Среди нас есть игра, в которую играют с помощью клавиатуры и мыши на ПК с Windows 10 . Это имеет смысл, учитывая, что игрокам необходимо участвовать в групповом чате, чтобы определить, кто является самозванцем, а кто нет. Вне чата есть задачи, которые нужно выполнять с помощью мыши, поэтому снова необходимо играть в игру с помощью мыши.
При входе в чат нужна клавиатура, а при выполнении задач - мышь, но для навигации / движения игрока, сообщения об убийстве, убийства товарища по команде и других игровых функций можно использовать контроллер. Уловка состоит в том, чтобы знать, как это настроить.
Играйте среди нас с помощью контроллера
Мы собираемся продемонстрировать, как вы можете играть в «Среди нас» с помощью контроллера Xbox. Вероятно, вы можете использовать аналогичные настройки, если у вас есть контроллер PS4.
Контроллер будет настроен через конфигурацию контроллера Steam. Если вы купили игру Among Us не в Steam, добавьте ее в свою библиотеку, чтобы использовать конфигурацию контроллера Steam .
Вам все равно понадобятся мышь и клавиатура для определенных частей игры, и от этого не обойтись. Однако вы сможете использовать контроллер, чтобы ходить, убивать, сообщать об убийствах, созывать собрания и т. Д.
Это для ПК / настольной версии игры, а НЕ для мобильных версий игры. Вам не нужно устанавливать какой-либо эмулятор.
Импортировать макет контроллера
Мы не собираемся создавать совершенно новый макет. Вместо этого мы собираемся импортировать макет, а затем изменить его.
- Убедитесь, что Steam установлен и работает в вашей системе.
- Перейдите по этой ссылке и откройте клиент Steam, чтобы просмотреть конфигурацию.
- Нажмите кнопку « Применить конфигурацию» .
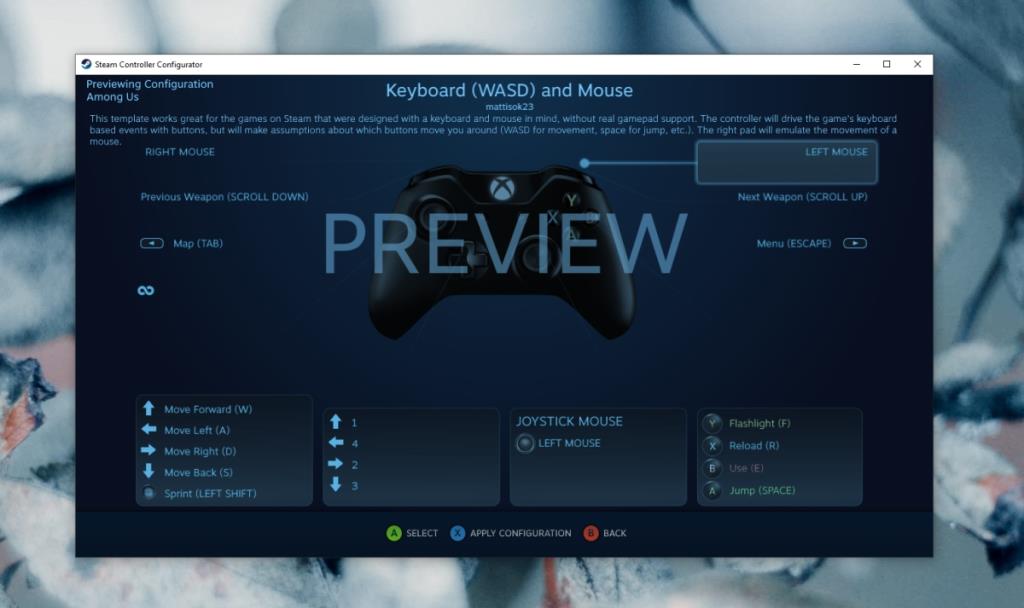
Изменить конфигурацию импортированного контроллера
- После применения щелкните элементы управления «Джойстиком мыши» , для которых установлено значение «Левая мышь».
- Измените стиль ввода на «Панель направлений».
- Измените макет на «4-сторонний (без перекрытия)»
- Нажмите отдельные кнопки на карте виртуального контроллера, которую вы видите, и сопоставьте их с клавишами со стрелками вверх, вниз, влево и вправо.
- Нажмите " Назад", а затем " Готово".
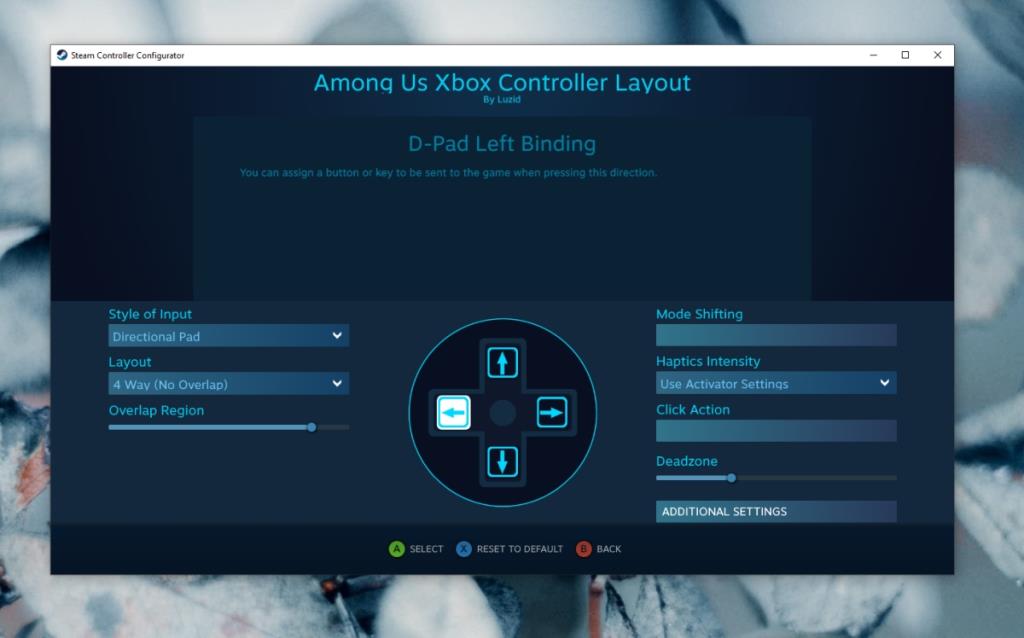
Изменить среди нас элементы управления в игре
Теперь вам нужно внести одно последнее изменение в «Среди нас», и вы сможете комфортно использовать контроллер в игре.
- Откройте Steam.
- Перейти в библиотеку.
- Выберите « Среди нас» и нажмите « Играть».
- Нажмите кнопку с шестеренкой внизу приветственного / домашнего экрана игры.
- На вкладке Общие , выберите Мышь + Клавиатура.
- Войдите в игру, и вы сможете ходить, вентилировать, саботировать, убивать, сообщать об убийствах и созывать экстренные собрания с помощью контроллера.
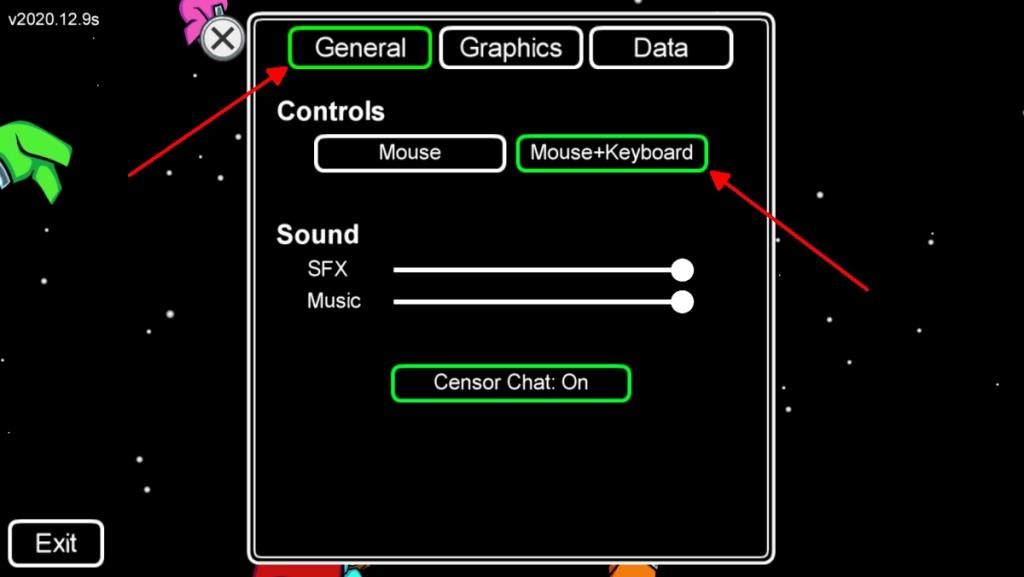
Вывод
Среди нас нельзя играть только на контроллере из-за поставленных задач. На мобильных устройствах у пользователей есть сенсорный экран, который компенсирует отсутствие мыши. Клавиатура нужна только тогда, когда вам нужно войти в чат. Контроллер позволит вам меньше полагаться на клавиатуру и, вероятно, упростит игру.
![Изменить тип файла, автозапуск, настройки программ по умолчанию [Windows 7/Vista] Изменить тип файла, автозапуск, настройки программ по умолчанию [Windows 7/Vista]](https://tips.webtech360.com/resources8/r252/image-5457-0829093416584.jpg)
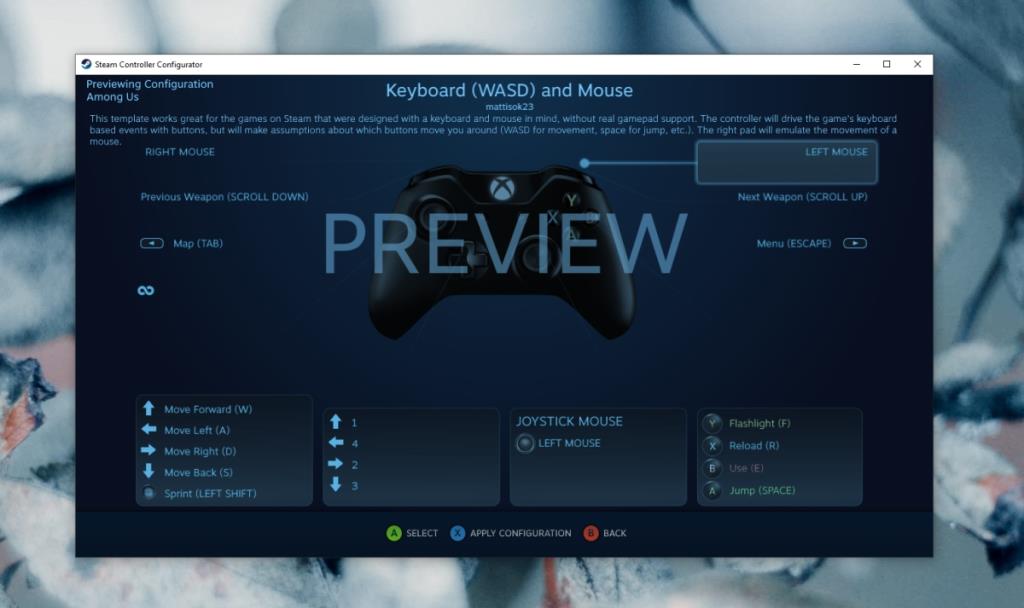
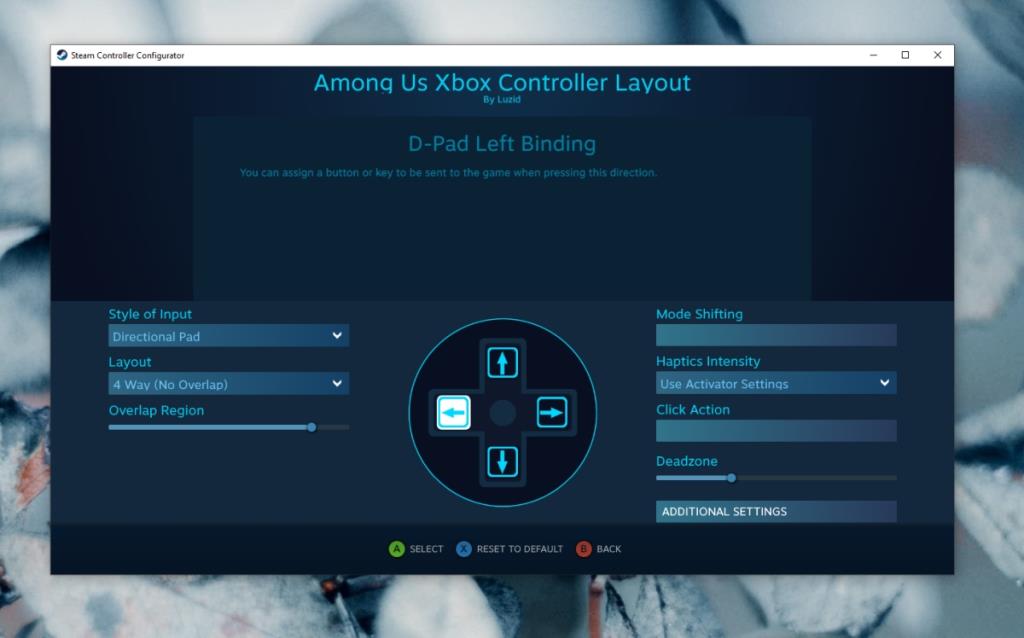
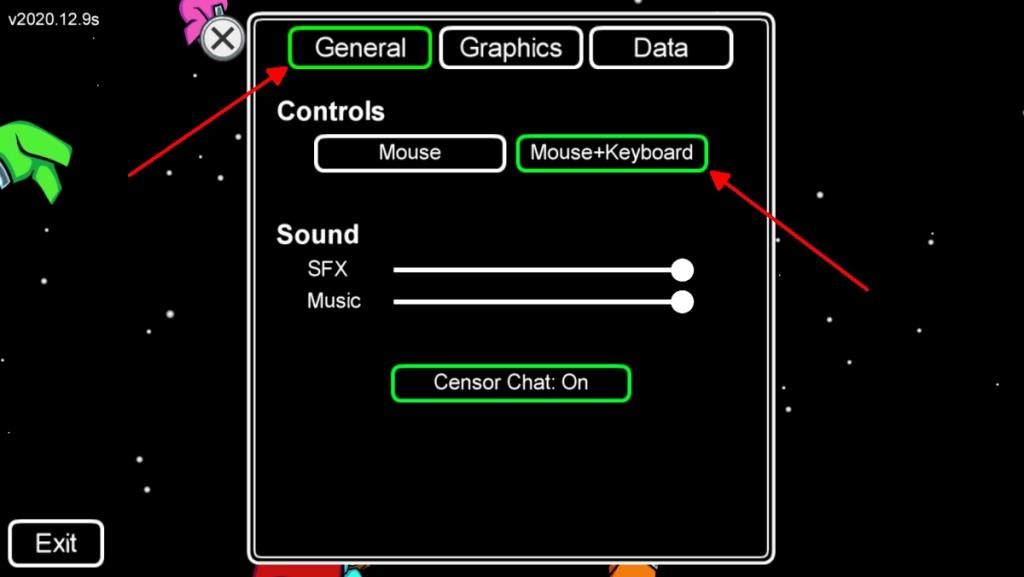

![Настройка для оптимизации SSD-накопителя [Windows] Настройка для оптимизации SSD-накопителя [Windows]](https://tips.webtech360.com/resources8/r252/image-2143-0829093415212.jpg)





