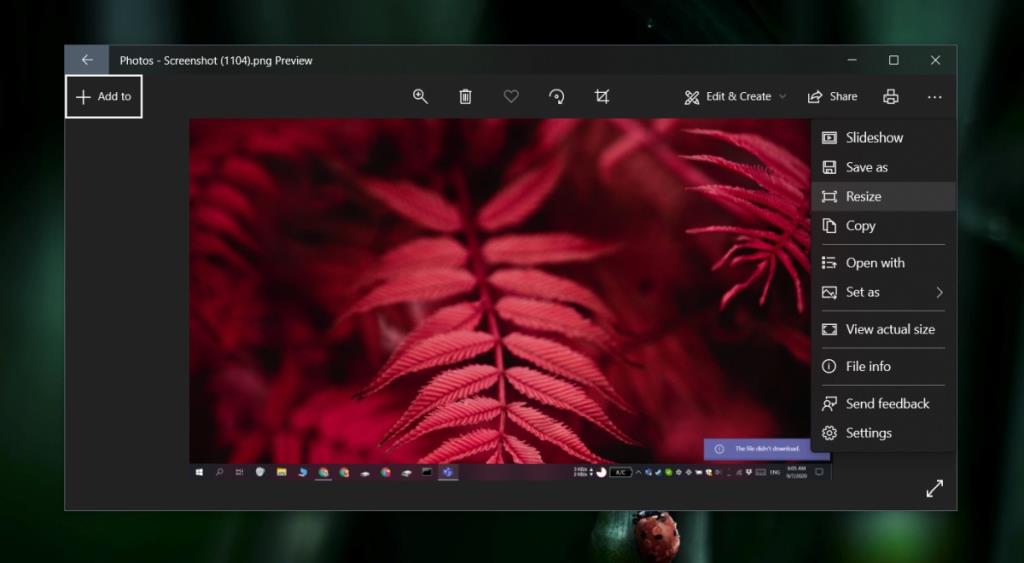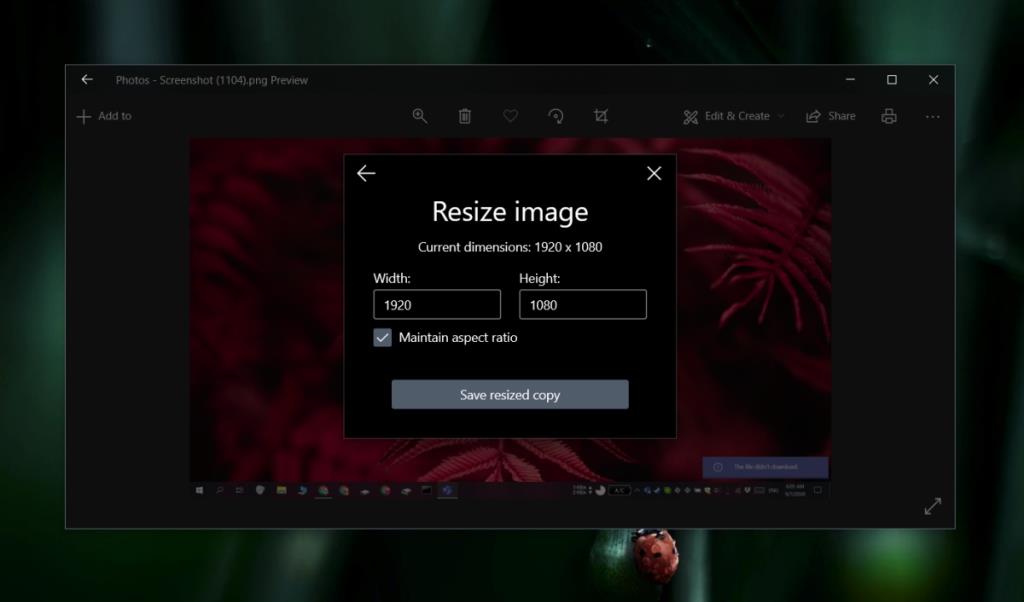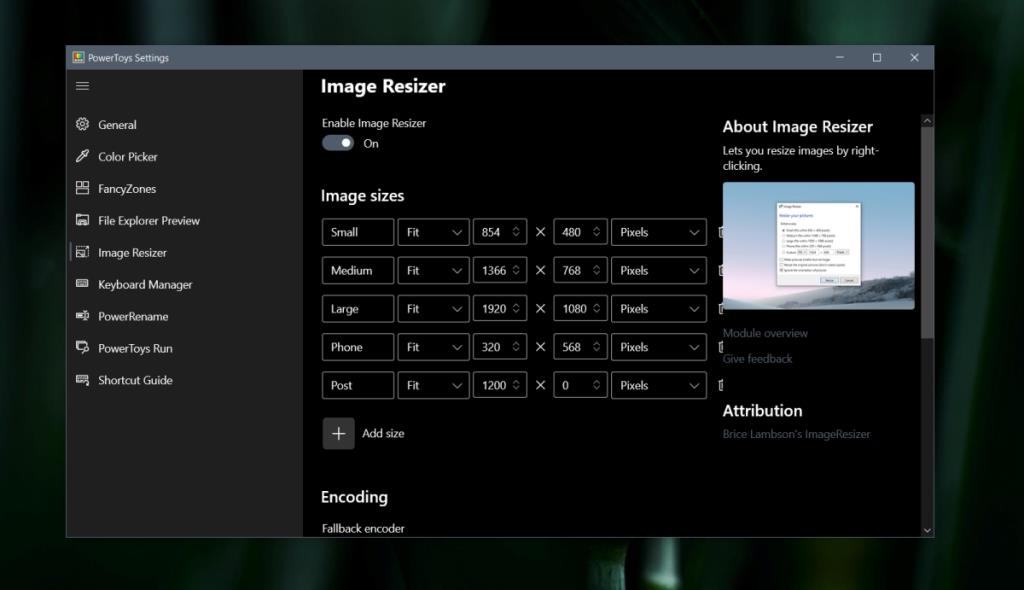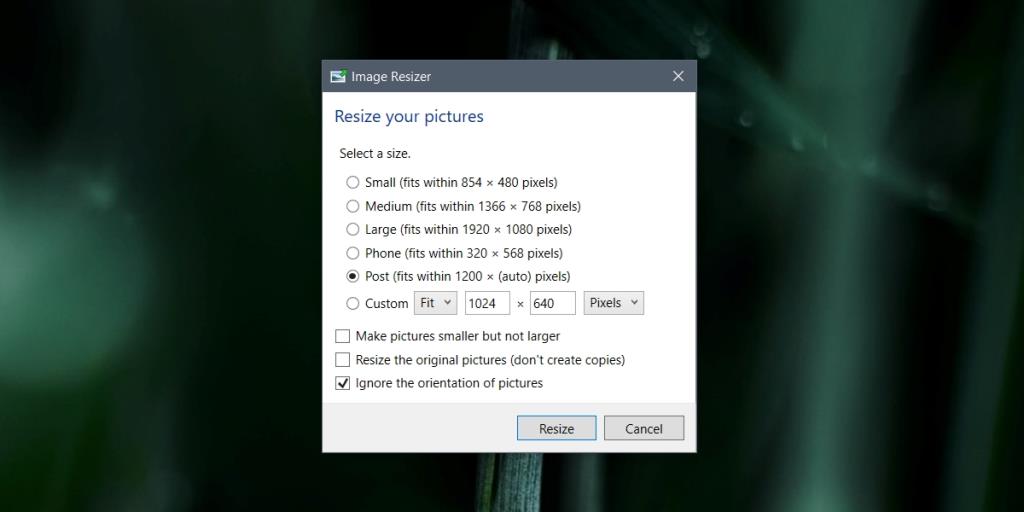Изменение размера изображения позволяет сохранить в нем все, но уменьшить его размер в пикселях. Изображение с измененным размером обычно меньше по размеру, если размер был уменьшен, и больше по размеру диска, если его размер в пикселях был увеличен. В обоих случаях качество изображения снижается, но никакая его часть не теряется.
Изменение размера изображений в Windows 10
Чтобы изменить размер изображения в Windows 10, вам необходимо использовать приложение. В Windows 10 приложение Stock Photos можно использовать для изменения размера изображений, однако этот процесс чрезвычайно утомителен. Лучше использовать такое приложение, как PowerToys.
1. Измените размер изображения с помощью фотографий.
Хотя изменять размер изображения с помощью приложения Stock Photos утомительно , дело в том, что это приложение уже установлено в вашей системе и готово к использованию.
- Откройте фотографию, размер которой хотите изменить, в приложении «Фото».
- Нажмите кнопку дополнительных параметров (три точки) в правом верхнем углу.
- Выберите «Изменить размер».
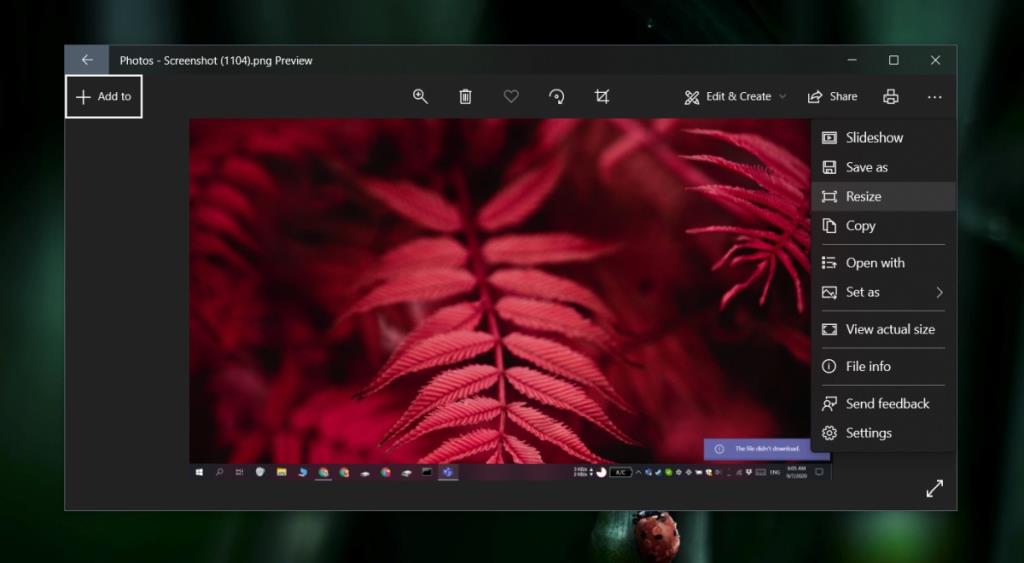
- В открывшемся всплывающем окне выберите «Определить специальные размеры».
- Введите новый размер изображения.
- Убедитесь, что параметр «Сохранить соотношение сторон» включен, иначе изображение будет искажено.
- Нажмите "Сохранить копию с измененным размером".
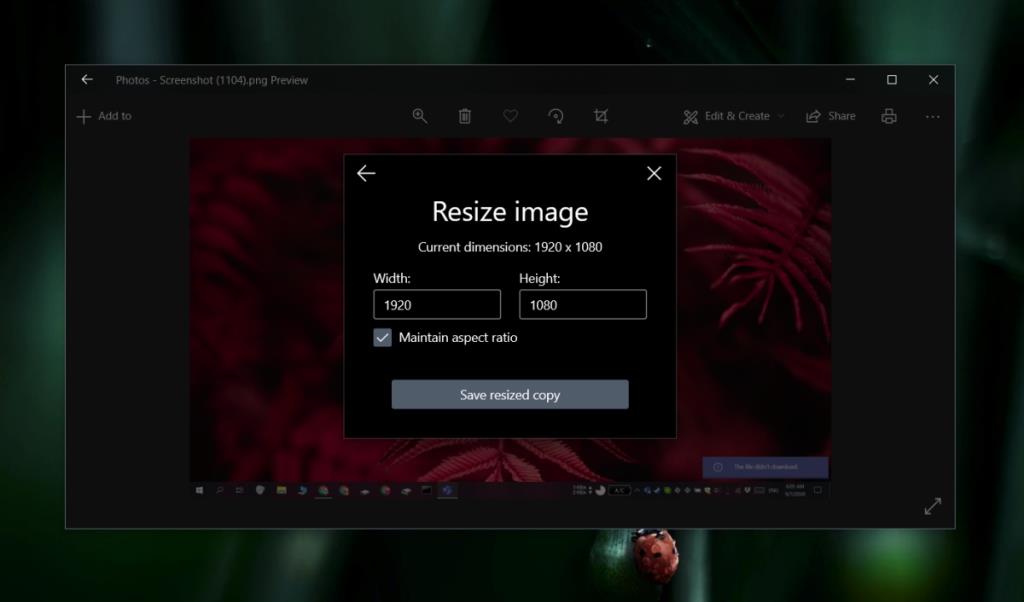
2. Измените размер изображения с помощью PowerToys.
PowerToys позволяет пользователям устанавливать несколько предустановок размера и изменять размер изображений из контекстного меню.
- Загрузите и установите PowerToys.
- Откройте PowerToys с правами администратора.
- Зайдите в настройки приложения.
- Выберите вкладку Image Resizer и установите переключатель в положение «Вкл.».
- Добавить пресет; щелкните Добавить размер.
- Введите ширину изображения, установите для нее значение «Заливка» и оставьте поле высоты пустым, чтобы получить изображение с пропорционально измененным размером.
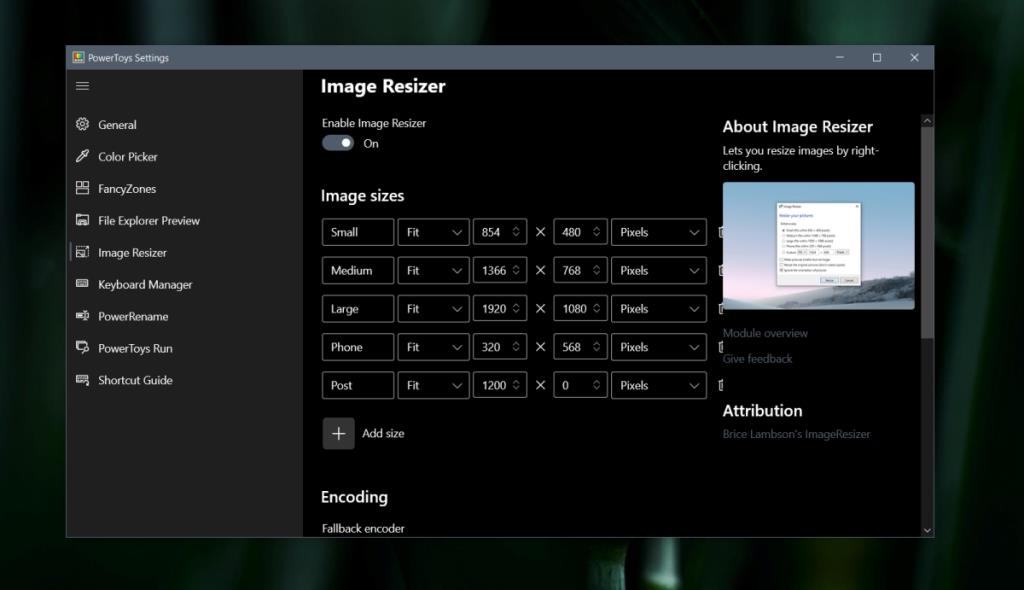
- Закройте PowerToys на панели задач.
- Щелкните изображение правой кнопкой мыши и выберите в контекстном меню команду « Изменить размер изображения» .
- В открывшемся окне выберите предустановку размера .
- Щелкните "Изменить размер".
- Копия изображения будет сохранена , где исходное изображение. Если вы хотите изменить размер исходного изображения (не сохранять копию с измененным размером), выберите параметр «Изменить размер исходного изображения».
Примечание. Пользователи могут выбрать несколько изображений и сразу изменить их размер.
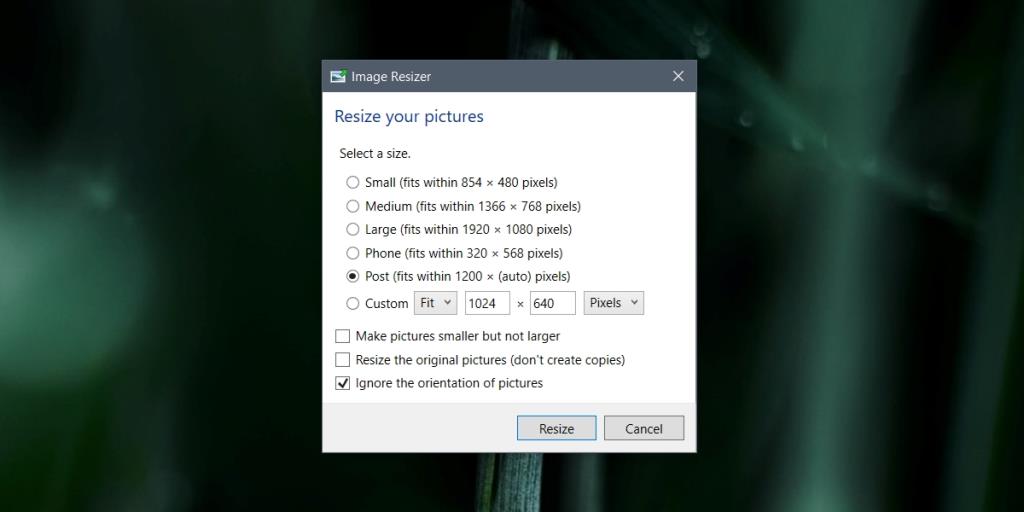
Вывод
В Windows 10 есть довольно приличное приложение для редактирования фотографий / изображений в виде фотографий, но в нем больше внимания уделяется функциям, чем простоте использования . Вы обнаружите, что его пользовательский интерфейс не интуитивно понятен в использовании, и большинство его функций остаются скрытыми и / или неясными. PowerToys - лучший и более удобный вариант для быстрого изменения размера. Если вы не являетесь поклонником PowerToys, вы можете попробовать IrfanView, хотя он не предлагает параметры изменения размера контекстного меню.