Как ускорить процесс завершения работы Windows

Вас раздражает, что Windows XP слишком долго выключается, когда вы куда-то спешите? Если это как раз то, что вам нужно.
Не новость, что Internet Explorer переживает последние дни после того, как Microsoft недавно объявила о прекращении поддержки старого браузера. Это означает, что Microsoft в настоящее время бросает все свои силы на браузер Edge, пытаясь заставить пользователей IE портировать его.
Блестящая идея Microsoft по обеспечению того, чтобы пользователи, переходящие на Edge, не чувствовали необходимости когда-либо возвращаться назад, — это введение режима совместимости. Эта новая функция Edge может считаться режимом Internet-Explorer и позволяет пользователям просматривать старые интрасети без каких-либо сбоев.
Есть три разных интуитивно понятных способа использования этой функции, поэтому читайте ниже, чтобы узнать!
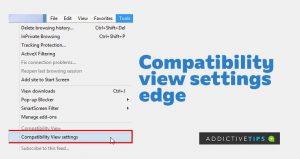
Почему в Edge есть режим совместимости?
Когда Microsoft объявила о своих планах прекратить поддержку Internet Explorer во втором квартале 2022 года, возникла одна серьезная проблема. Как организациям и владельцам бизнеса обеспечить обратную совместимость для своих серверных систем и старых веб-сайтов интрасети? Редизайн их веб-сайтов только потому, что один браузер из тысячи изменил свой метод работы, не имеет реального смысла.
Именно здесь вступает в игру представление совместимости, поскольку оно помогает просматривать старые веб-сайты, совместимые с Internet Explorer, прямо в вашем браузере Edge.
Как включить режим совместимости
Параметр представления совместимости легко найти и включить. Выполните следующие действия, чтобы включить его:
Изменения будут сохранены автоматически, что позволит включить режим совместимости при каждом повторном открытии браузера Edge.
Как открыть сайт в режиме совместимости один раз
Этот метод позволяет вам просмотреть один веб-сайт в режиме совместимости только один раз и не повлияет на другие веб-сайты. Чтобы использовать его, выполните следующие действия:
Как всегда открывать определенный веб-сайт в Internet Explorer
Поскольку режим совместимости предназначен для старых веб-сайтов, имеет смысл постоянно включать режим только для этих типов веб-сайтов. Для этого выполните следующие действия:
Заключительное примечание
Использование режима совместимости очень просто, как вы можете видеть из шагов, продемонстрированных выше. Однако, если вы используете добавление веб-сайта, чтобы всегда использовать режим совместимости, обратите внимание, что он продлится всего 30 дней. Вам нужно будет вручную добавить веб-сайт снова по истечении времени, чтобы продолжить использовать его в режиме совместимости.
Вас раздражает, что Windows XP слишком долго выключается, когда вы куда-то спешите? Если это как раз то, что вам нужно.
Вы снова и снова обращаетесь к одному и тому же разделу реестра с помощью редактора реестра и теперь хотите перенести его на другой компьютер? В Windows
В Windows 7 есть немало улучшений, с которыми согласится большинство. Но не все функции были улучшены, и нельзя сказать, что вся ОС была построена на…
Откройте для себя ooVoo: кроссплатформенный инструмент общения для голосовых вызовов, видеозвонков и обмена мгновенными сообщениями на Windows, Mac, Android и iOS.
Преобразуйте текст в высококачественные аудиофайлы WAV с помощью функции преобразования текста в речь WAV. Настройте битрейт, громкость и скорость воспроизведения для плавного воспроизведения.
Ранее мы рассмотрели совет по добавлению рамок к фотографиям. В этом уроке мы рассмотрим, как добавить к рамке больше деталей, то есть добавить интересные и…
Хотите узнать точную скорость передачи данных на вашем USB-накопителе или внешнем жёстком диске? SpeedOut — это простая программа, которая поможет вам определить скорость передачи данных.
Battery Bar — это бесплатный инструмент для Windows, который размещается на панели задач и отслеживает состояние аккумулятора вашего ноутбука в режиме реального времени с помощью уникального алгоритма. Многие
Если вы часто меняете разрешение экрана, вы наверняка замечали, что значки путаются, и вам приходится вручную переставлять их заново.
Узнайте, что такое исполняемый файл Antimalware Service Executable, как он защищает ваш ПК с Windows и почему он иногда потребляет много ресурсов ЦП.




![Как добавить края к вашим фотографиям в Photoshop [Урок] Как добавить края к вашим фотографиям в Photoshop [Урок]](https://tips.webtech360.com/resources8/r252/image-4440-0829093900681.jpg)



