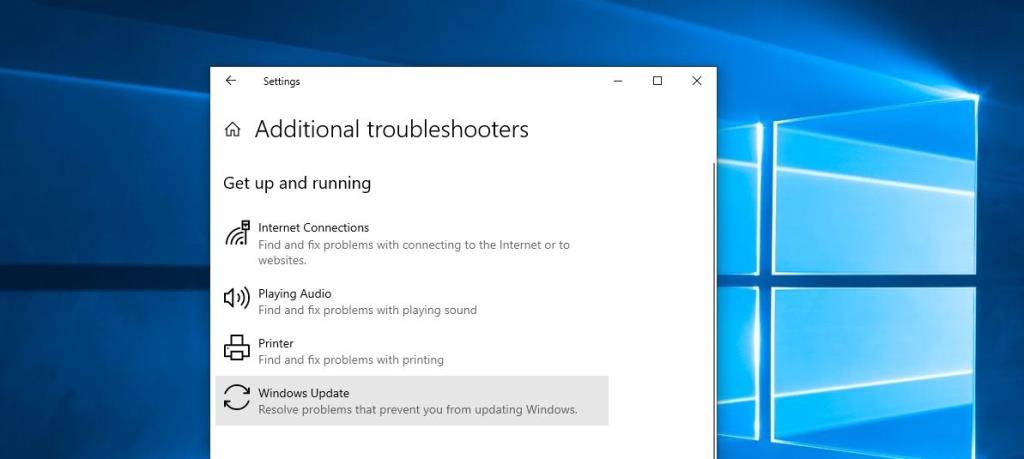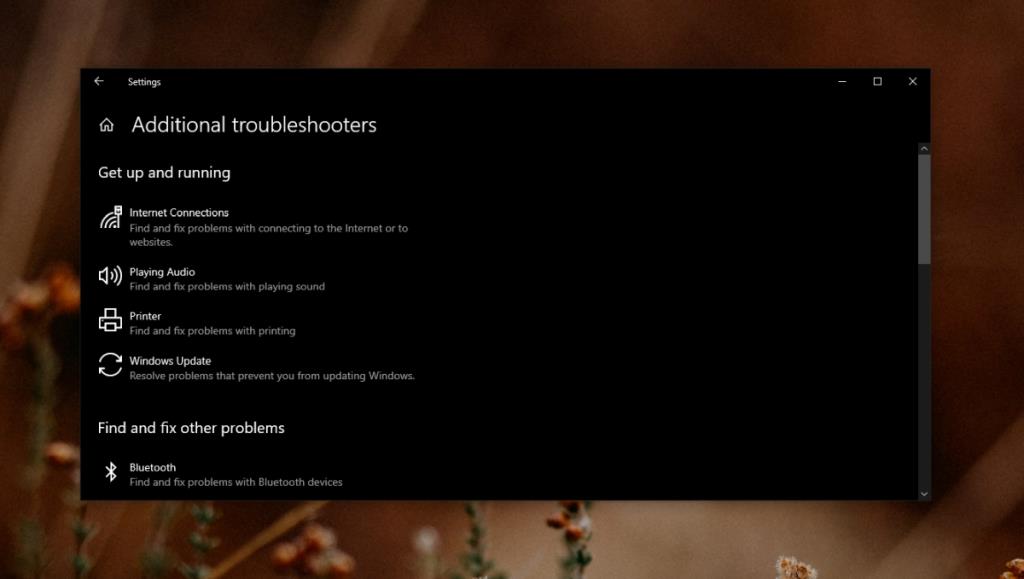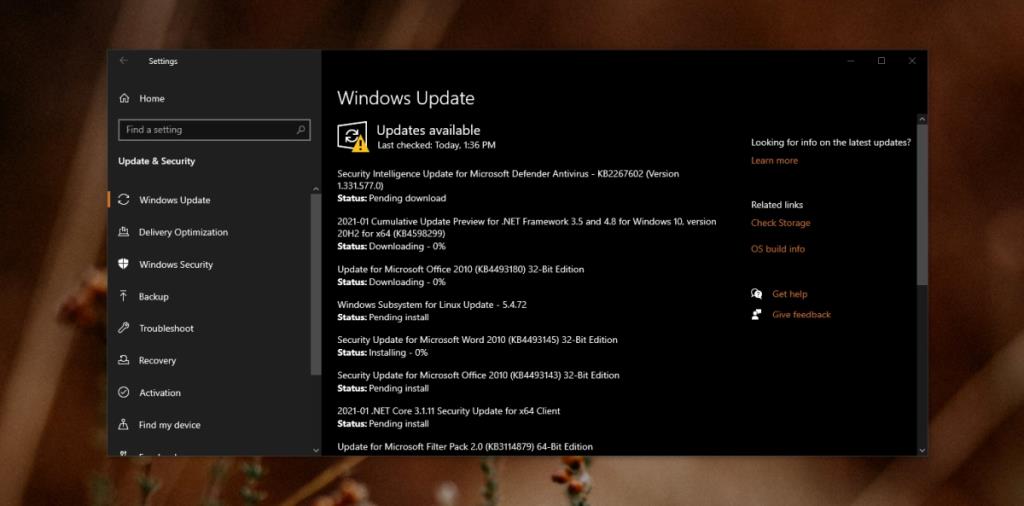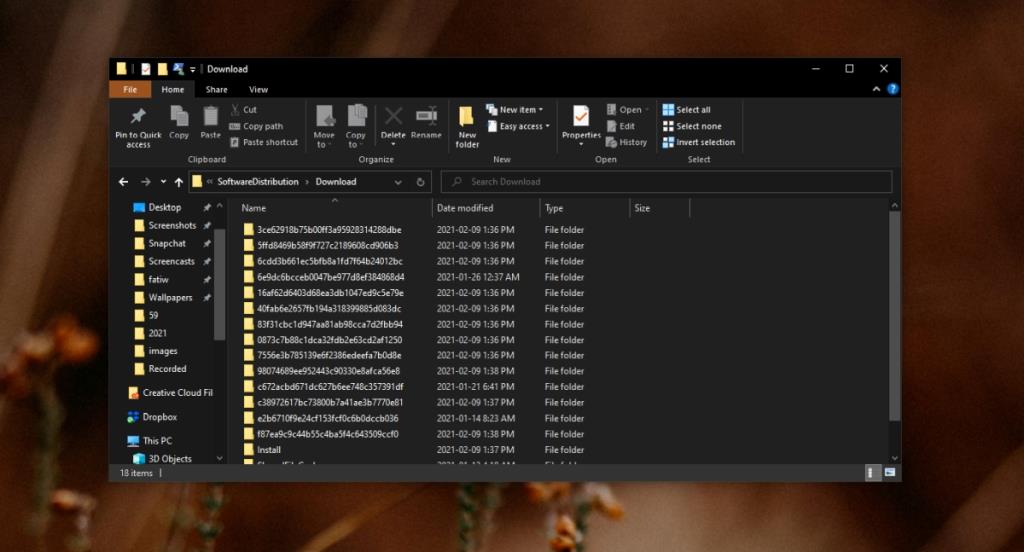Windows 10 доставляет большие и маленькие обновления через Центр обновления Windows. Обновления Windows - это стандартная служба Windows 10, которая может проверять, загружать и устанавливать обновления в системе Windows 10 из приложения «Настройки».
Служба Windows Update хороша в теории, но с тех пор у нее было много проблем. Обновления Windows тоже не самые лучшие; иногда они не устанавливаются или вызывают проблемы после установки, и их необходимо откатить.
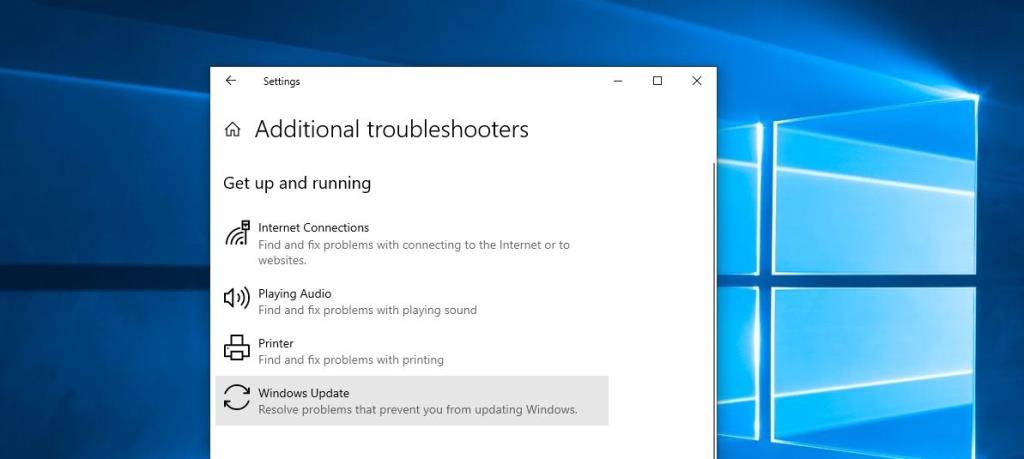
Средство устранения неполадок Центра обновления Windows
Microsoft не забывает о проблемах с обновлениями или службой обновлений. Он распознает, когда обновление что-то сломало, и либо выпускает обновление, чтобы исправить это, либо предоставляет инструкции по откату.
Если у вас есть проблемы со службой обновления Windows, это означает, что вы не сможете проверить наличие службы, загрузить или установить ее. Процесс может прерваться в любой момент, но в результате вы останетесь с устаревшей системой.
Запустите средство устранения неполадок Центра обновления Windows.
Если вы не можете получать обновления через Центр обновления Windows, вам следует запустить встроенное средство устранения неполадок для службы.
- Откройте приложение «Настройки» (сочетание клавиш Win + I).
- Перейдите на вкладку Обновление и безопасность.
- Выберите вкладку Устранение неполадок.
- Щелкните Дополнительные средства устранения неполадок.
- Выберите средство устранения неполадок Центра обновления Windows.
- Запустите его и примените все исправления, которые он рекомендует.
- Перезагрузите систему и проверьте наличие обновлений.
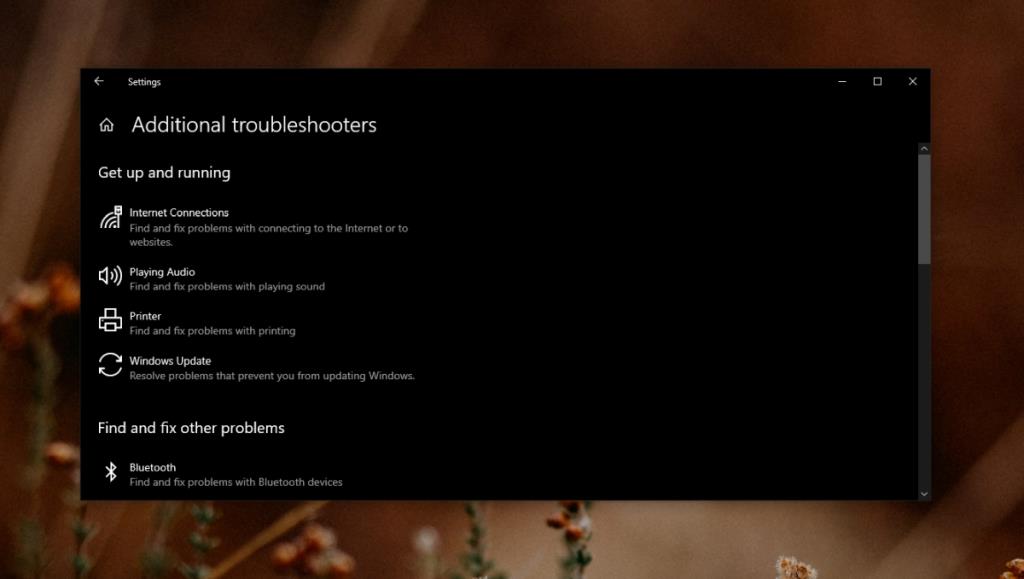
Установить обновления вручную
Если вам по-прежнему не удается получить обновление, вы можете установить его вручную из каталога Центра обновления Майкрософт. Это онлайн-хранилище всех обновлений, выпускаемых Microsoft.
Чтобы определить, какое обновление вам необходимо установить, выполните следующие действия.
- Откройте приложение «Настройки» (сочетание клавиш Win + I).
- Перейдите в раздел "Обновление и безопасность".
- Выберите Центр обновления Windows.
- Щелкните Проверить наличие обновлений.
- Запишите номер обновления.
- Посетите каталог Центра обновления Майкрософт .
- Найдите обновление.
- Выберите подходящий для вашей системы и загрузите его.
- Запустите CAB-файл как EXE-файл.
- Будет установлено обновление.
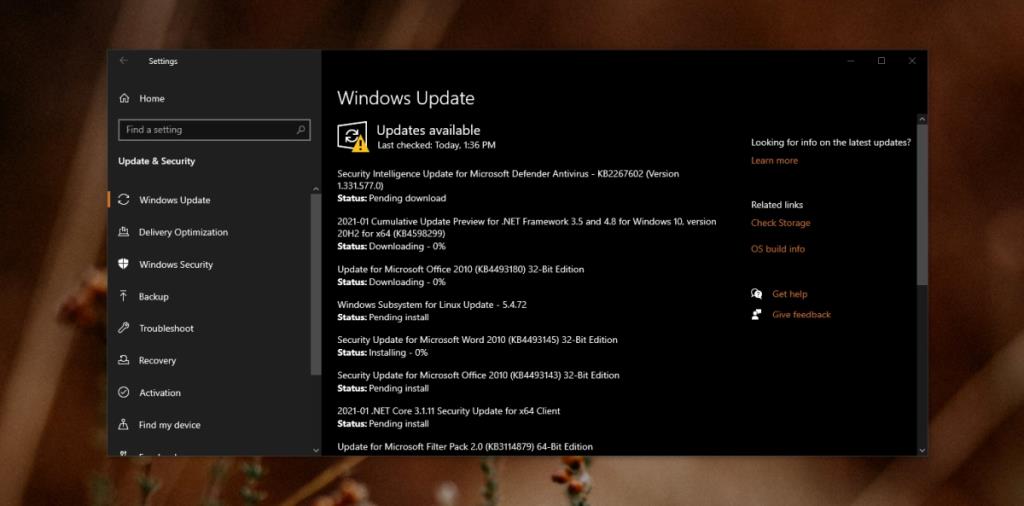
Общие шаги по устранению неполадок
Помимо запуска средства устранения неполадок Центра обновления Windows, вам также следует попробовать следующее.
- Убедитесь, что в вашей системе достаточно свободного места для загрузки обновления. Обычно рекомендуется оставлять на диске Windows пустыми 20 ГБ .
- Перезагрузите систему, если у вас есть ожидающие установки обновления.
- Удалите внешнее оборудование, например USB-диски, внешние накопители, SD-карты, телефоны и т. Д.
- Убедитесь, что ваше интернет-соединение стабильно. Если он отключается случайным образом, обновление не может быть загружено или оно может загружаться с ошибками.
- Удалите загруженные обновления из
C:\Windows\SoftwareDistribution\Downloadи загрузите их снова.
- Откройте командную строку с правами администратора и выполните эти две команды одну за другой, чтобы исправить проблемы с системными файлами:
scf/scannowи DISM /Online /Cleanup-Image /RestoreHealth.
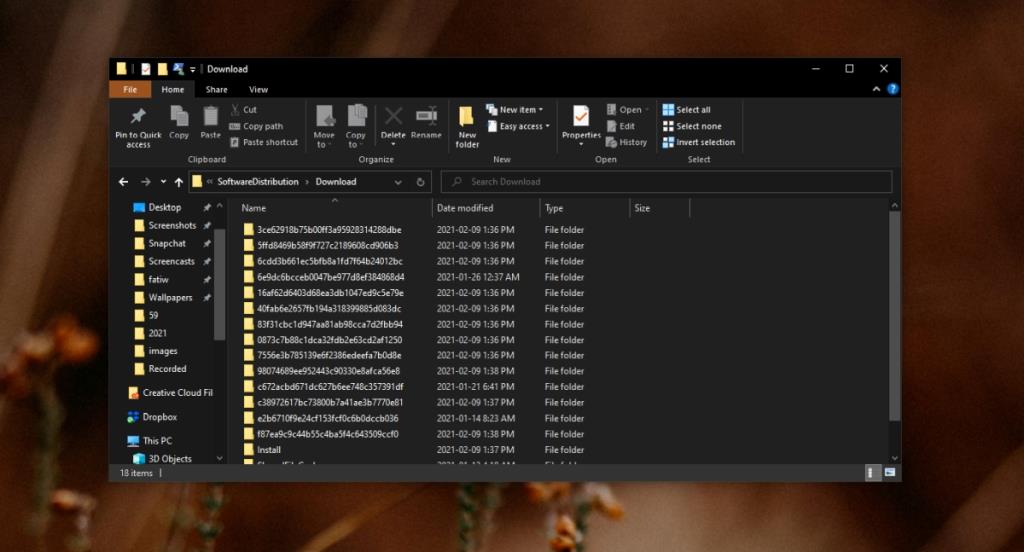
Вывод
Обновления Windows как услуга значительно стабилизировались за эти годы. Если вы пытаетесь установить обновления в исключительно устаревшей версии Windows 10, может быть лучше вместо этого выполнить чистую установку новейшей версии.
В более старых версиях Windows 10 есть проблемы, которые были решены с помощью обновлений ОС, и нет никакого способа их обойти.