Шрифты делаются для разных целей; некоторые хорошо смотрятся в меню ресторана, некоторые хорошо смотрятся на веб-сайте, некоторые хорошо смотрятся на визитных карточках, а комиксы без текста везде выглядят плохо. Некоторые шрифты легче читать, чем другие, и вряд ли консольные приложения будут использовать те же шрифты, что и текстовый процессор. Командная строка предлагает скромный выбор шрифтов, на которые пользователи могут переключаться. Microsoft только что выпустила новый шрифт для своего нового приложения Terminal под названием Cascadia Code. Если вам это нравится, вы можете установить шрифт Cascadia в командной строке и даже в PowerShell. Вот как.
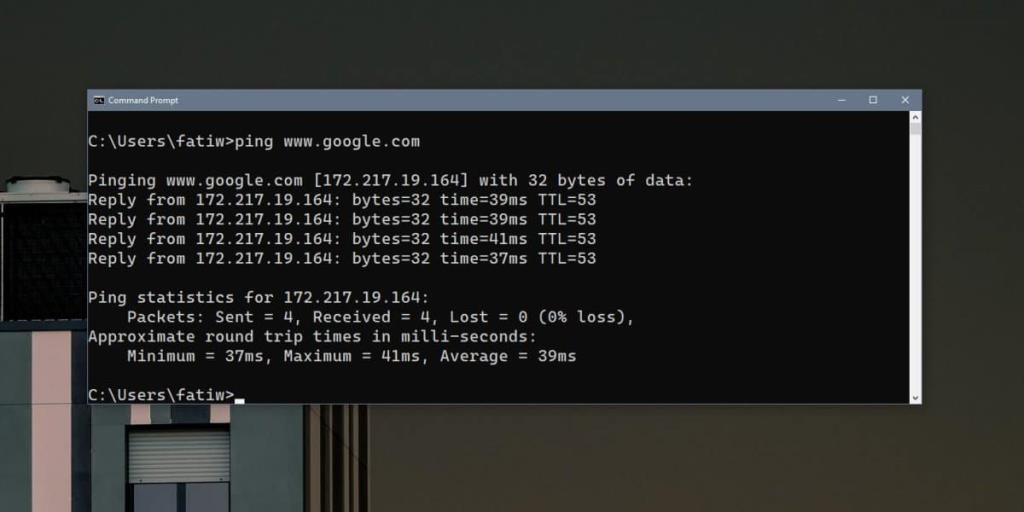
Установить код Cascadia
Cascadia Code - это шрифт TTF с открытым исходным кодом. Перейдите на его страницу Github и загрузите его со вкладки Releases. После загрузки вам нужно будет установить его в масштабе всей системы, чтобы использовать его в командной строке или PowerShell.
Чтобы установить шрифт, дважды щелкните файл и в открывшемся окне нажмите «Установить». Установка занимает всего несколько секунд, хотя вам может потребоваться аутентификация с учетной записью администратора.
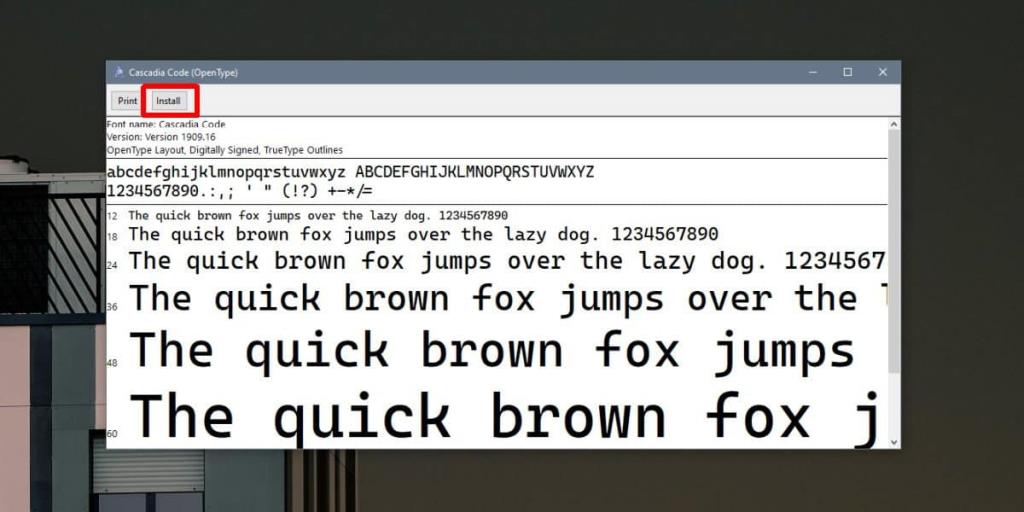
Шрифт Cascadia Code в командной строке
Теперь, когда шрифт установлен, вы можете настроить его в командной строке. Откройте командную строку и щелкните правой кнопкой мыши строку заголовка. В контекстном меню выберите «Свойства». Перейдите на вкладку «Шрифт» и просмотрите список шрифтов в разделе «Шрифт». Выберите Cascadia Code и нажмите OK. Когда вы вернетесь в командную строку, она будет использовать новый шрифт. Каждый раз, когда вы открываете его снова, он сохраняет эту настройку.
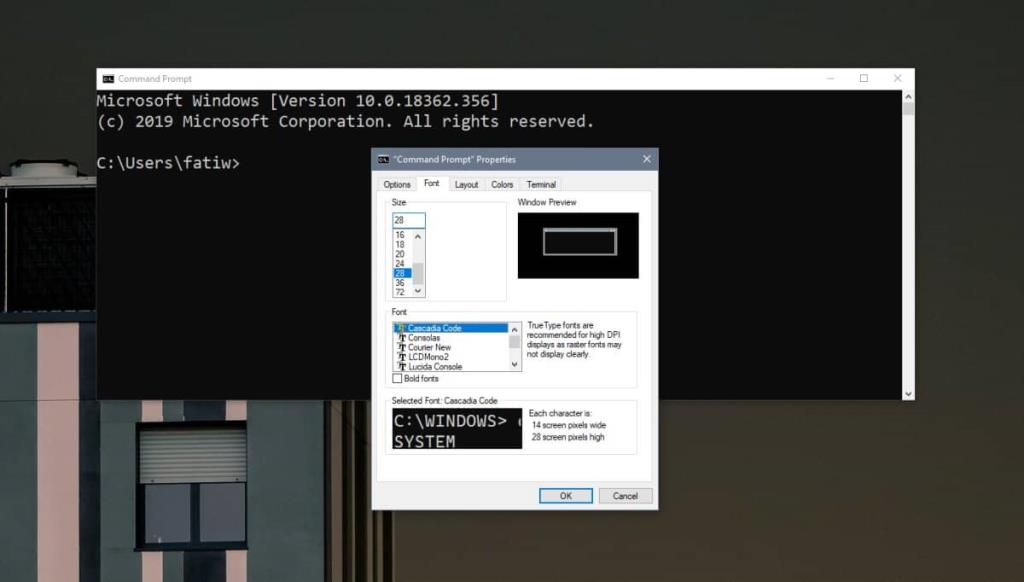
Вы можете сделать это для текущего пользователя или для администратора. Все зависит от того, как вы открываете командную строку.
Код Cascadia в PowerShell
Чтобы использовать Cascadia Code в PowerShell, вы должны выполнить аналогичные шаги. Откройте PowerShell и щелкните правой кнопкой мыши строку заголовка. В контекстном меню выберите «Свойства».
Перейдите на вкладку Font и найдите Cascadia Code под списком шрифтов в разделе Font. Выберите его и нажмите ОК. С этого момента PowerShell будет использовать Cascadia Code.
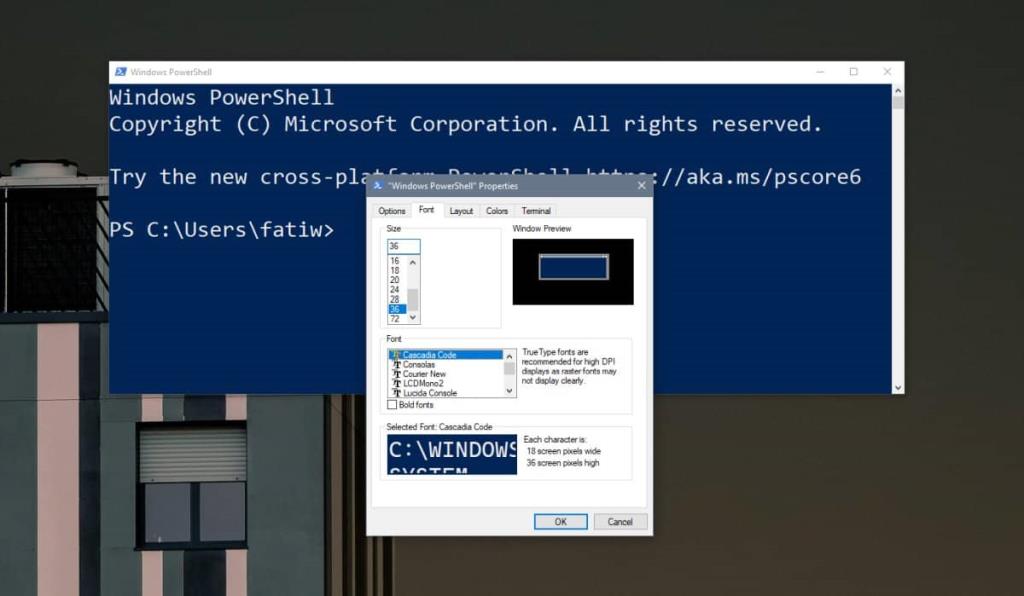
Вы можете изменить шрифт в любое время, если вам не нравится, как он выглядит. Поскольку Cascadia Code был установлен в масштабе всей системы, вы сможете использовать его в других приложениях, которые позволяют вам выбирать шрифт. Для текстовых редакторов и / или приложений для дизайна, таких как Illustrator, Paint.net. и Photoshop, шрифт будет доступен для выбора в текстовых инструментах.
Этот шрифт был разработан для приложения Terminal, поэтому он ориентирован на пользователей консолей. Вы можете использовать его в другом месте, но если он не подходит для других проектов, знайте, что он не предназначен для них.
![Изменить тип файла, автозапуск, настройки программ по умолчанию [Windows 7/Vista] Изменить тип файла, автозапуск, настройки программ по умолчанию [Windows 7/Vista]](https://tips.webtech360.com/resources8/r252/image-5457-0829093416584.jpg)
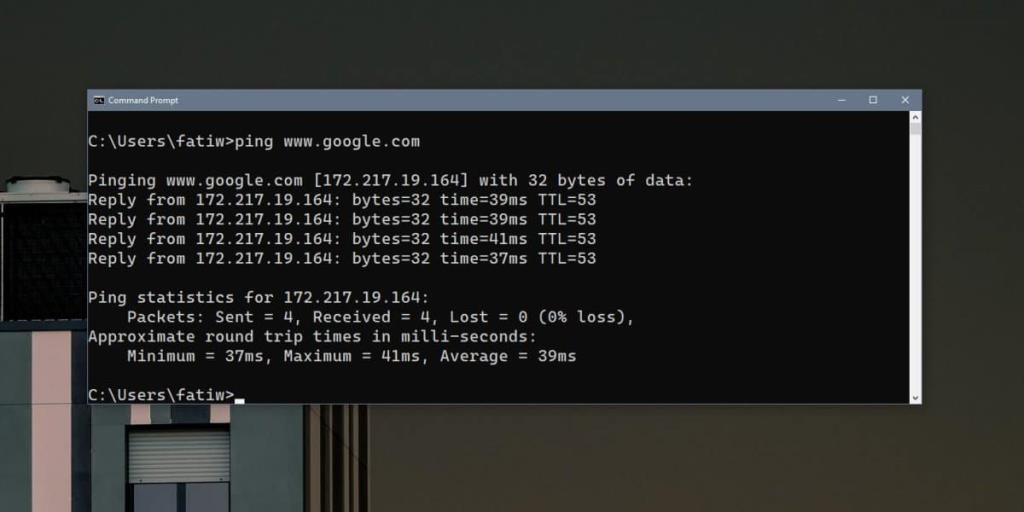
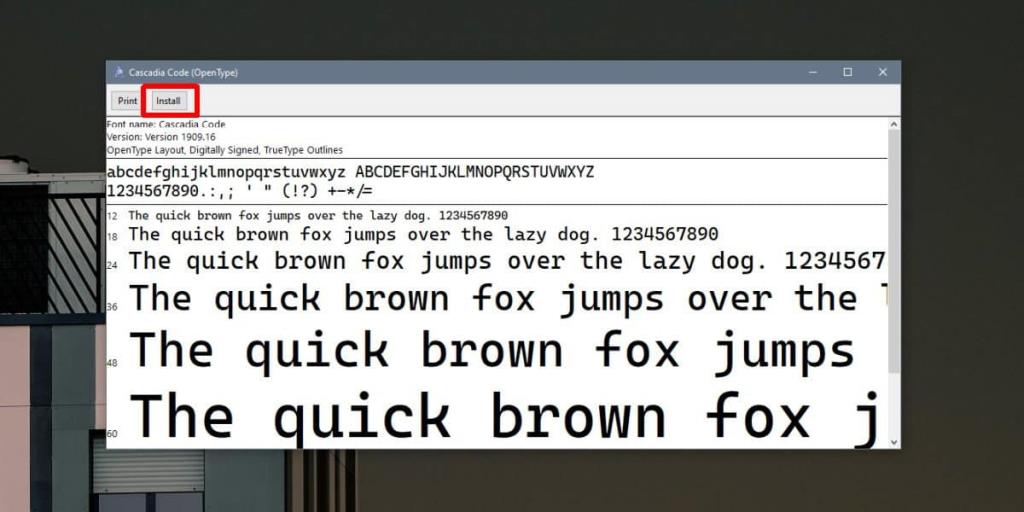
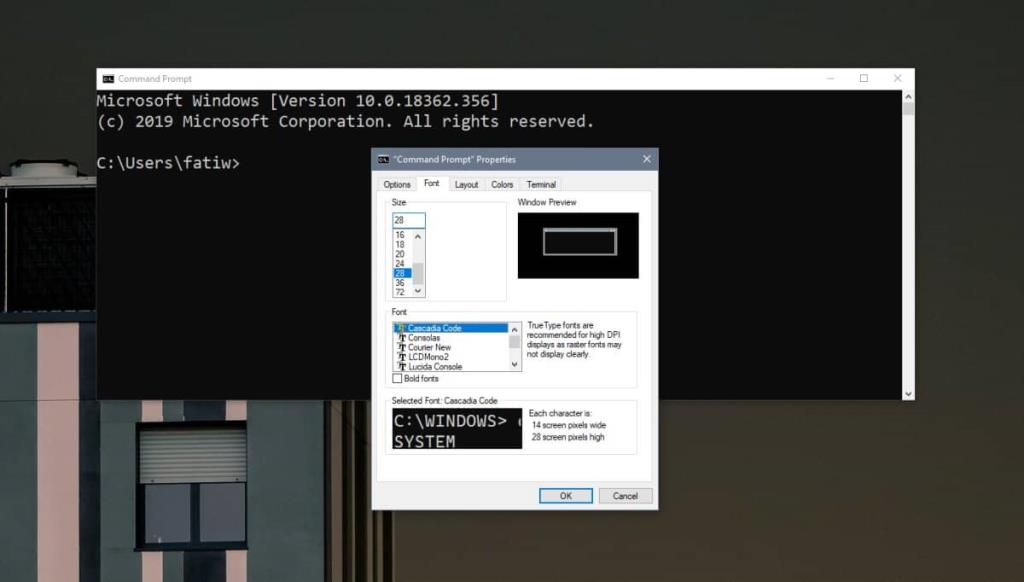
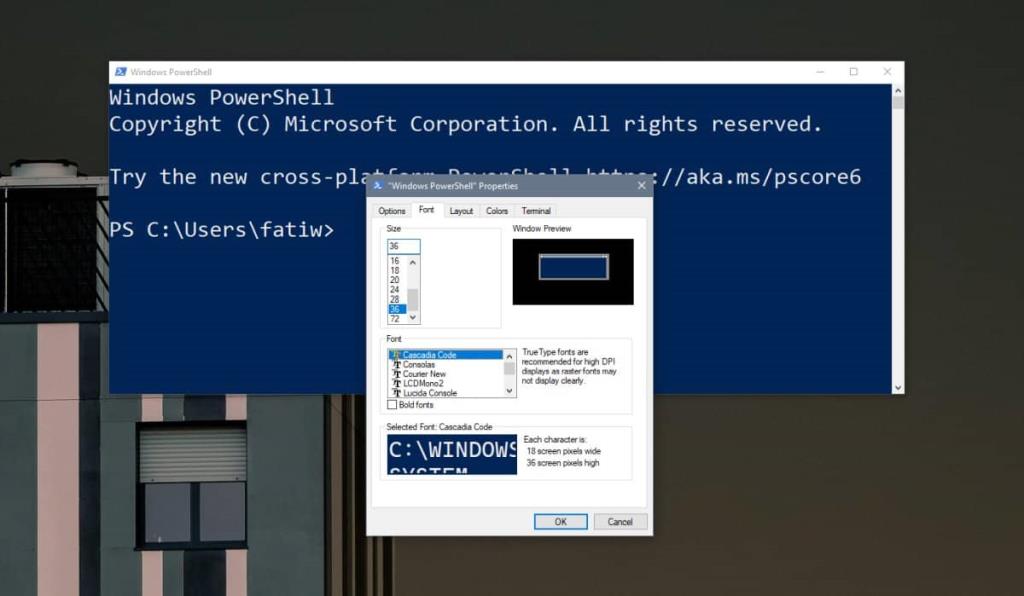

![Настройка для оптимизации SSD-накопителя [Windows] Настройка для оптимизации SSD-накопителя [Windows]](https://tips.webtech360.com/resources8/r252/image-2143-0829093415212.jpg)





