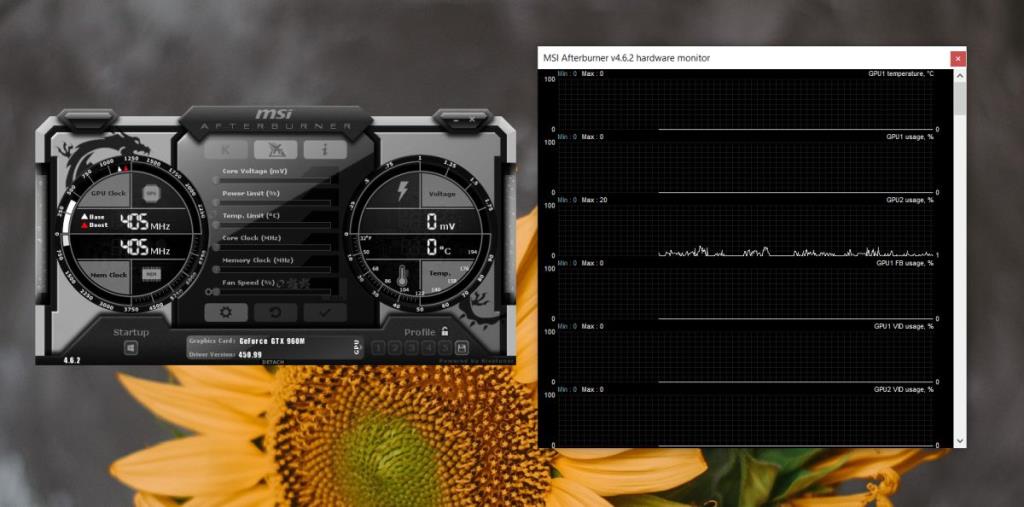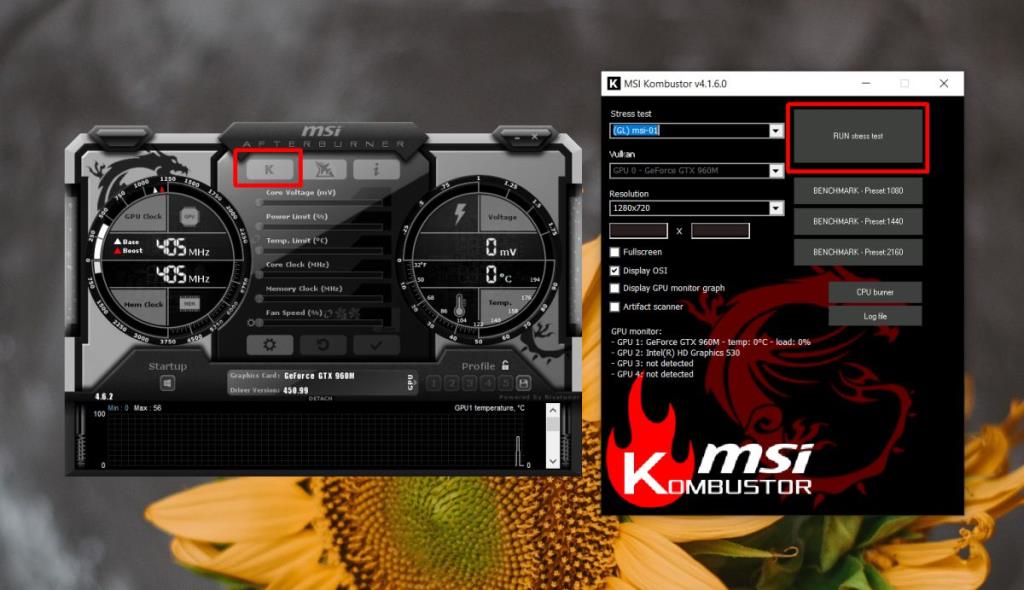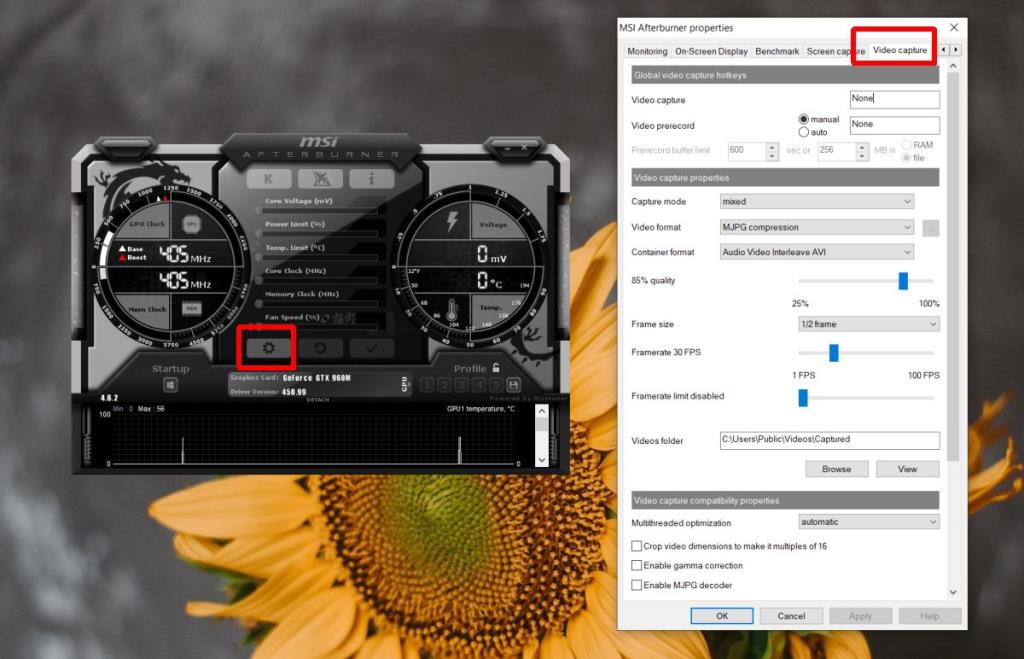Компоненты оборудования на компьютере включаются или выключаются вместе со всей системой. Обычно у них нет собственных переключателей, за исключением кнопок Bluetooth и WiFi, и большинство изменений, которые вы можете внести в оборудование изнутри ОС, являются безобидными, например, изменение громкости, изменение яркости, включение / выключение Bluetooth и т. Д.
Средний компьютер имеет довольно много аппаратных компонентов, и самые популярные настольные операционные системы не предоставляют пользователям доступа к настройкам, которые могут изменить работу любого из этих компонентов. Их настройки предустановлены их производителями, и вы не сможете многое изменить, если все, что у вас есть в вашем распоряжении, - это панель настроек вашей операционной системы.
Выделенные графические процессоры
Многие ноутбуки и настольные системы поставляются с выделенными графическими процессорами или выделенными видеокартами. В основном они встречаются в системах, которые предназначены для использования в задачах с большим количеством графики, например, в играх, анимации, обработке видео и т. Д.
Их возможности различаются в зависимости от модели, но, как правило, графический процессор не всегда настроен для работы с максимальными возможностями.
Большинство графических процессоров в системе, независимо от того, является ли система заказной или предварительно собранной, настроены на производительность ниже своего максимального уровня производительности. Это включает в себя, насколько быстро они могут работать, сколько энергии они могут потреблять от системы, как быстро вращаются вентиляторы на графическом процессоре и многое другое.
Все эти настройки можно изменить, и часто они приводят к более эффективной работе графического процессора и улучшению работы системы. Единственная уловка - найти инструмент, который может управлять этими настройками.

Что такое MSI Afterburner?
MSI Afterburner - одно из самых популярных и эффективных приложений, доступных, если вы хотите изменить работу графического процессора в своей системе.
Это приложение может работать как с графическими процессорами AMD, так и с Nvidia и поддерживает как новые, так и старые модели этих производителей.
Оно было разработано MSI, компанией, которая производит собственные аппаратные компоненты, включая графические процессоры, и если у вас есть графический процессор MSI, это приложение позволит вам настроить его параметры, то есть разогнать или разогнать различные аспекты оборудования.
Функции
- Мониторинг работоспособности графического процессора ; температура, частота ядра, тактовая частота, напряжение / потребляемая мощность, использование.
- Бенчмаркинг; стресс-тест GPU, чтобы увидеть, насколько хорошо он работает в тяжелых условиях.
- Захват видео; записывать игровой процесс с разной частотой кадров и сохранять его в различных форматах.
- Разгон / разгон : увеличьте или уменьшите тактовую частоту памяти графического процессора.
- Пониженное напряжение: снижение энергопотребления графического процессора.
- Настраивайте скорость вращения вентилятора и создавайте разные профили.
Как использовать MSI Afterburner
1. Мониторинг с помощью MSI Afterburner
Инструмент мониторинга MSI Afterburner позволяет вам вживую увидеть жизненно важные функции вашего графического процессора. Когда вы разгоняете или понижаете частоту памяти и / или напряжение графического процессора, вы можете использовать инструмент мониторинга, чтобы увидеть влияние.
Использовать инструмент мониторинга;
- Откройте MSI Afterburner.
- Внизу вы увидите небольшой график. Дважды щелкните внутри этого графика, чтобы выделить его в отдельное отдельное окно.
- Просмотрите различные графики температуры, использования, использования VID, использования шины, использования памяти и т . Д. Инструмент мониторинга также покажет вам жизненно важные для ЦП в дополнение к графическому процессору и встроенной видеокарте .
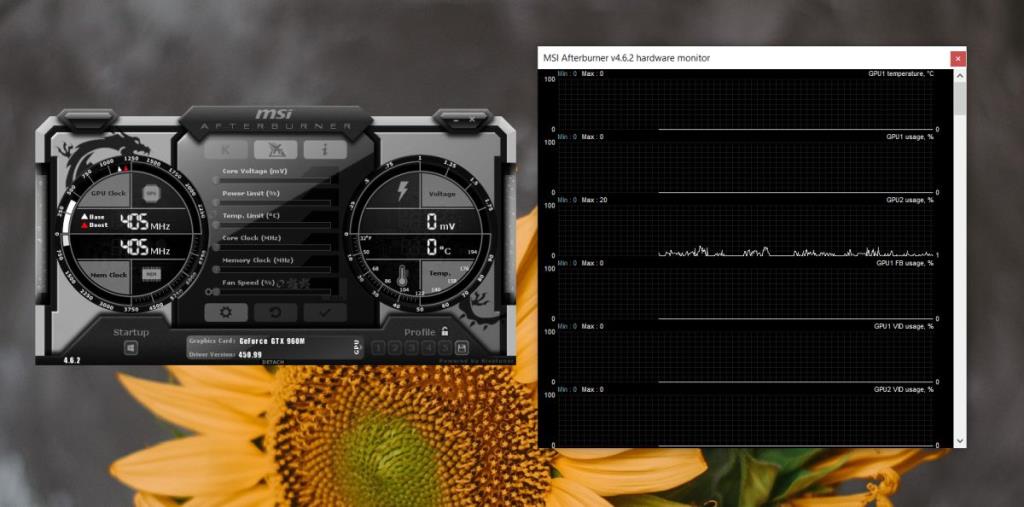
2. Бенчмаркинг с MSI Afterburner
Чтобы запустить тесты производительности на своем графическом процессоре, вам необходимо использовать приложение Kombustor. Это приложение также было разработано MSI и работает с Afterburner, однако его необходимо загружать и устанавливать отдельно.
Приложение Комбустор
Загрузите приложение Kombustor с веб-сайта MSI Afterburner. Установите его. Если у вас открыт MSI Afterburner, закройте и снова откройте его после установки Kombustor.
Выполнить тесты производительности
- Откройте MSI Afterburner.
- Внесите любые изменения в графический процессор. Если вы хотите запустить тесты с текущими настройками, перейдите к следующему шагу.
- Нажмите кнопку K вверху.
- Откроется приложение Комбустор. Нажмите кнопку ЗАПУСТИТЬ стресс-тест.
- Дождитесь завершения тестов и посмотрите, насколько хорошо работает ваш графический процессор.
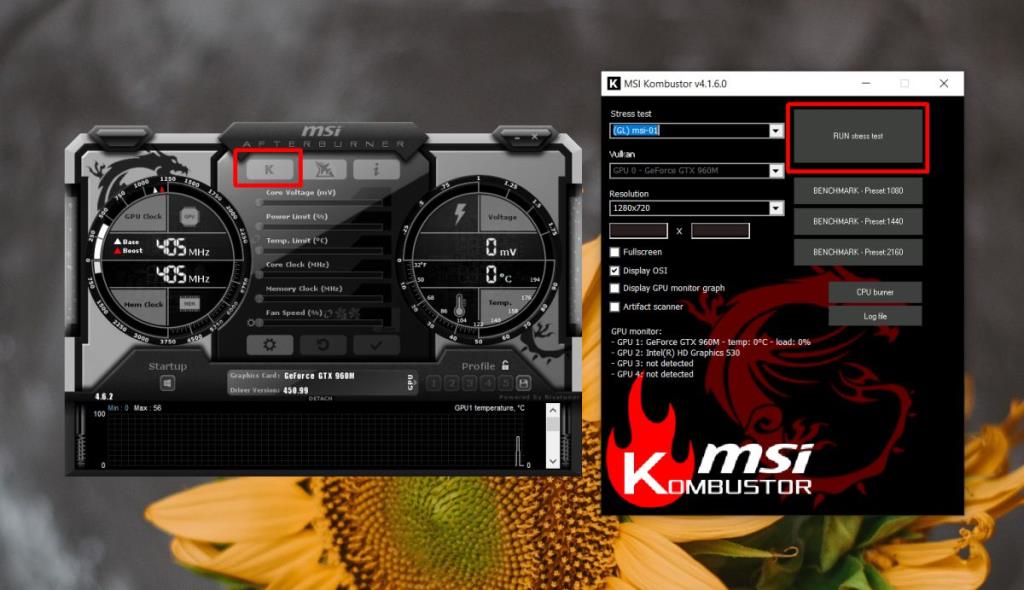
3. Захват видео с помощью MSI Afterburner
Чтобы использовать функцию захвата видео, вам необходимо установить сочетание клавиш, которое запустит ее.
- Откройте MSI Afterburner.
- Нажмите кнопку настроек.
- В окне настроек перейдите на вкладку Захват видео.
- Запишите сочетание клавиш для «Захват видео».
- Нажмите «Применить», а затем используйте ярлык всякий раз, когда вам нужно записать экран.
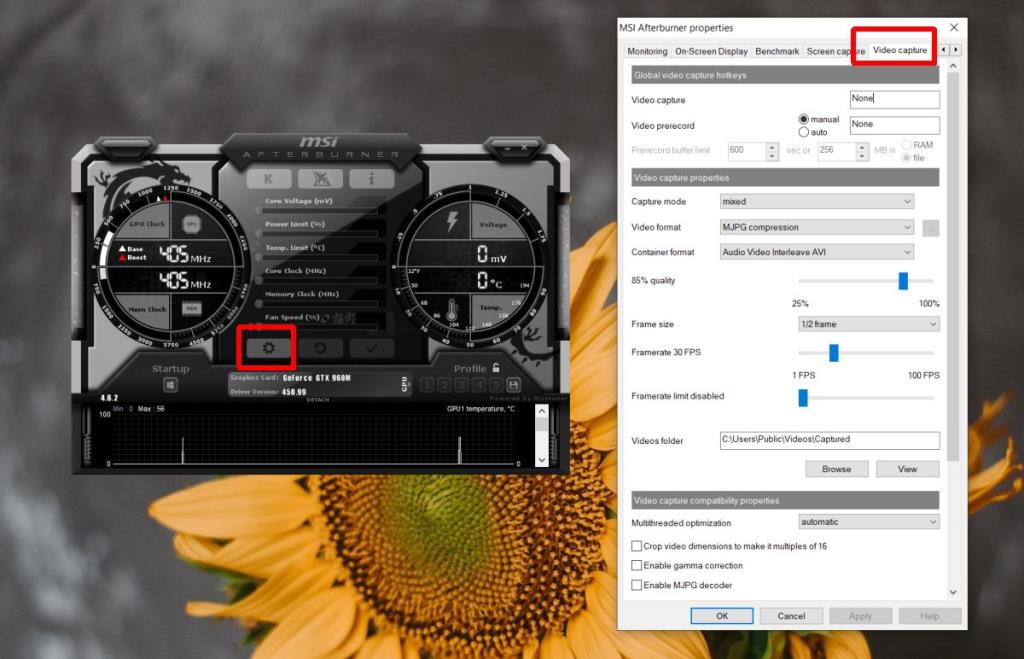
4. Разгон с помощью MSI Afterburner.
Чтобы разогнать графический процессор, выполните следующие действия и не забудьте сделать это на свой страх и риск.
- Откройте MSI Afterburner.
- Установите предел мощности и температуру на максимум с помощью соответствующих ползунков.
- Перейдите к ползунку тактовой частоты ядра и увеличьте скорость. Делайте это с небольшими приращениями, чтобы вы могли сказать, когда вы установили слишком высокий уровень для вашей системы.
- Проверьте производительность системы и при необходимости увеличьте скорость. Если вы довольны полученным ускорением, не повышайте тактовую частоту графического процессора без необходимости.

5. Пониженное напряжение с MSI Afterburner
Пониженное напряжение графического процессора снижает потребляемую мощность. Это может показаться контрпродуктивным, но на самом деле повышает производительность процессора.
- Откройте MSI Afterburner.
- Нажмите кнопку настроек.
- На вкладке «Общие» включите «Разблокировать контроль напряжения».
- Примените изменения и при необходимости перезапустите приложение .
- Используйте ползунки Core Voltage и Power Limit, чтобы снизить энергопотребление графического процессора.
Поддерживаемый GPU
Прежде чем вы сможете использовать MSI Afterburner для снижения напряжения на графическом процессоре, вы должны знать, что он будет работать только с графическими процессорами Pascal. Вы можете просмотреть список всех графических процессоров Pascal здесь. Если ваш графический процессор не является графическим процессором Pascal, вы не можете использовать MSI Afterburner, однако вы можете поискать другие инструменты, которые могут снизить напряжение вашего графического процессора. Для графических процессоров AMD найдите эквивалентные карты Nvidia и проверьте связанный список.
6. Установите индивидуальную скорость вращения вентилятора с помощью MSI Afterburner.
Чтобы настроить скорость вращения вентилятора с помощью MSI Afterburner, убедитесь, что у вашей модели графического процессора есть собственные вентиляторы. Графические процессоры, которые используются в ноутбуках, обычно не имеют собственных вентиляторов, а охлаждаются вентилятором ЦП.
- Откройте MSI Afterburner.
- Нажмите кнопку настроек.
- Перейдите на вкладку «Поклонники».
- Включите параметр «Включить автоматическое управление вентиляторами в программном обеспечении, определяемом пользователем».
- Вы увидите кривую, отображающую скорость вращения вентилятора в зависимости от температуры графического процессора. Чем теплее графический процессор, тем быстрее будут работать вентиляторы. Точки на кривой можно перемещать. Перемещайте их, чтобы изменить скорость вращения вентиляторов при определенной температуре.
- Нажмите ОК и сохраните профиль поклонника.
Могу ли я использовать другие инструменты?
MSI Afterburner - это незаменимый инструмент для изменения работы графического процессора, но это не единственный инструмент для этой работы. Существует множество приложений, которые могут изменить работу графического процессора.
Если вы обнаружите, что ваша модель графического процессора не поддерживается MSI Afterburner, попробуйте другие инструменты, которые могут сработать. Следите за характеристиками вашего графического процессора при использовании этих инструментов.
Вывод
Высокопроизводительный графический процессор - не единственный способ получить от системы больше. Если ваша модель графического процессора не слишком старая, вы можете запускать на ней новые игры, просто изменив ее настройки.
Потратьте немного времени и выясните, какие настройки лучше всего подходят для вашей системы и для вашего конкретного использования. Возможно, вам удастся отложить покупку нового графического процессора или модернизацию ноутбука на несколько лет.