Запретить локальным пользователям Windows 7 изменять настройки Интернета

Узнайте, как запретить пользователям Windows 7 менять настройки Интернета. Защитите свою сеть и обеспечьте сохранность общесистемных настроек.
В Windows 10 есть ползунок яркости, к которому вы можете получить доступ из Панели управления и из Центра поддержки. Он может изменять яркость как внутреннего дисплея ноутбука, так и монитора рабочего стола. Обычно он не работает с внешними мониторами, подключенными к ноутбуку.
Ползунок яркости также управляется специальными клавишами на клавиатуре, и они работают так же, как ползунок, то есть для внутренних экранов или основного монитора, подключенного к настольной системе.
Исправить ползунок яркости Windows 10 не работает
Если ползунок яркости в Windows 10 не работает, попробуйте сначала сделать следующее;
Если вы не можете изменить яркость двумя вышеуказанными способами, попробуйте исправить это ниже.
1. Удалите сторонние приложения.
Если вы установили сторонние приложения для управления настройками видео в своей системе, например приложения, которые утверждают, что увеличивают FPS в игре, или приложения, которые управляют настройками дисплея, закройте или удалите их. Они могут мешать работе встроенных элементов управления Windows 10.
Чтобы удалить приложение;
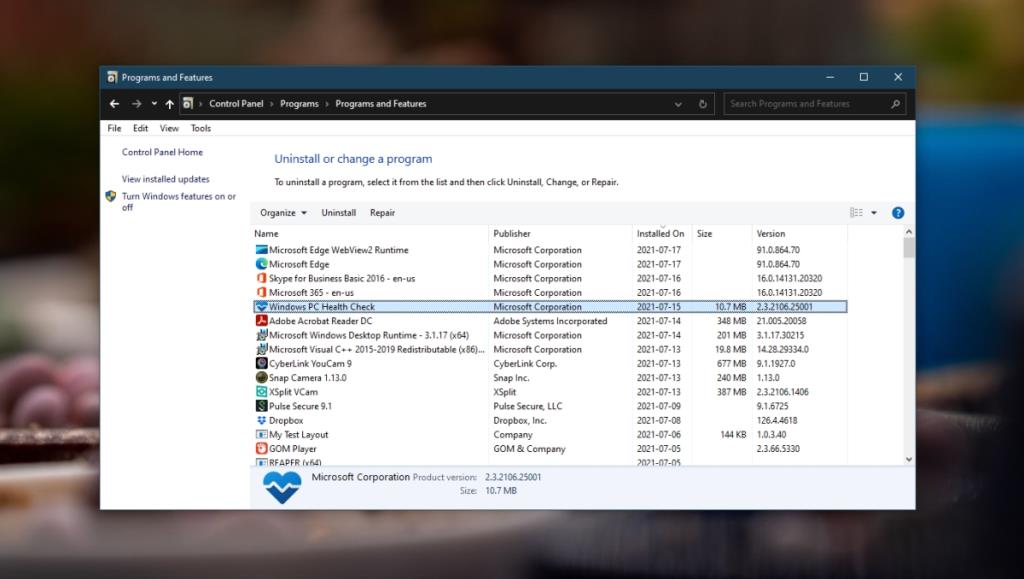
2. Проверьте обновления драйверов.
Если ваш драйвер дисплея устарел и вы используете более новую версию Windows 10, ползунок / элементы управления яркостью могут не работать. Обновите драйвер, чтобы устранить проблему.
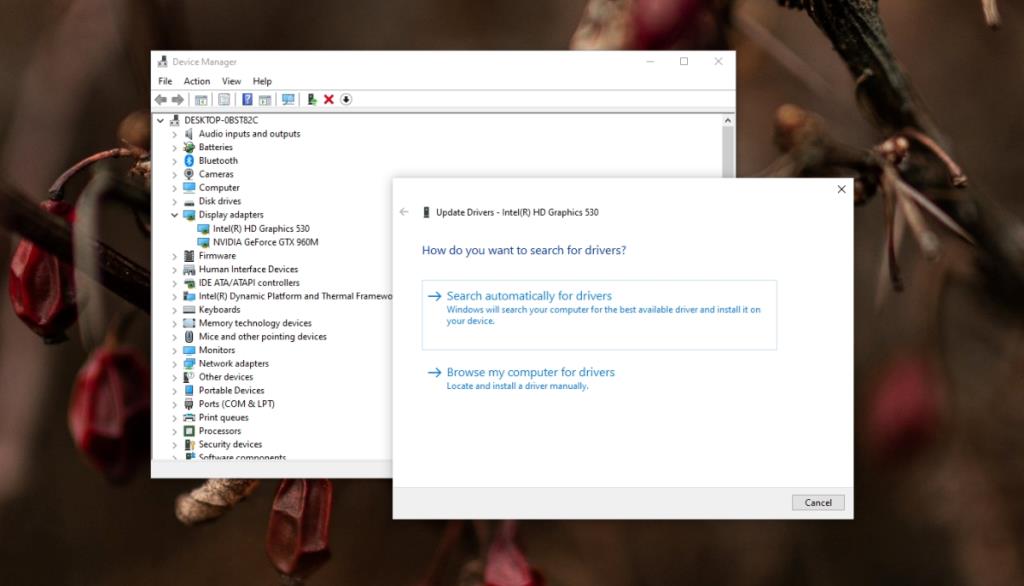
3. Включите адаптивную яркость.
У ноутбуков есть датчик, который может определять количество света в комнате. Windows 10 использует этот датчик и автоматически регулирует яркость экрана, чтобы он соответствовал количеству света в комнате. Это может мешать ползунку яркости.
4. Включите общий монитор PnP.
Внешний монитор отображается как устройство отображения PnP (plug & play). Возможно, его необходимо включить, прежде чем вы сможете управлять его яркостью с помощью встроенных настроек Windows 10.
5. Отредактируйте реестр Windows.
Попробуйте настроить реестр, чтобы элементы управления яркостью работали.
regedit и нажмите клавишу Enter.HKEY_LOCAL_MACHINE\SYSTEM\ControlSet001\Control\Class\{4d36e968-e325-11ce-bfc1-08002be10318}\0001Вывод
Элементы управления яркостью Windows 10 сразу после установки работают для внутренних дисплеев, но не для внешних дисплеев. Если вы используете внешний дисплей, подумайте об использовании Twinkle Tray для управления его яркостью.
Узнайте, как запретить пользователям Windows 7 менять настройки Интернета. Защитите свою сеть и обеспечьте сохранность общесистемных настроек.
CSV — наиболее кроссплатформенный формат электронных таблиц, преобразование электронной таблицы в формат CSV имеет смысл, поскольку большинство приложений поддерживают формат CSV.
Мини-панель инструментов — это тип контекстного меню, которое автоматически отображается при выборе определенного текста и остается полупрозрачным до тех пор, пока не будет выбран текст.
Новейший стандарт HTML HTML 5 устраняет необходимость использования сторонних инструментов и плагинов, таких как Adobe Flash, MS Silverlight и т. д., и обеспечивает
XMedia Recode — это инструмент пакетной конвертации медиафайлов, который поддерживает как аудио, так и видео. Его главное преимущество — поддержка огромного количества форматов.
Chrome — безусловно, самый популярный веб-браузер в мире. Он невероятно быстрый, но при этом довольно прост в использовании, и благодаря огромному рынку...
Firefox 34 был выпущен совсем недавно, и хотя он не обладал большим количеством функций с точки зрения количества, была одна важная функция, которая была введена в
Легко изменяйте ассоциации файлов с помощью редактора типов файлов Gunner (GFTE). Измените расширения программ, ассоциации системных файлов и многое другое.
Упростите настройку нескольких мониторов в Windows 10. Легко управляйте яркостью всех мониторов с помощью этих полезных советов.
BackUpAnyWhere — это бесплатный портативный инструмент, который позволяет легко и автоматически создавать резервные копии USB-накопителей в заданном каталоге на вашем компьютере.







![Программа для автоматического резервного копирования на USB-накопитель [Windows] Программа для автоматического резервного копирования на USB-накопитель [Windows]](https://tips.webtech360.com/resources8/r252/image-4071-0829093733946.jpg)