Панель задач в Windows 10 может отображать акцентный цвет, установленный для вашей системы. Настройка цвета для панели задач сгруппирована с меню «Пуск» и «Центром действий». Вы должны включить цвет для всех трех или отключить его для всех. Выбор цвета зависит от вас; вы можете выбрать один из них самостоятельно или позволить Windows 10 выбрать один на основе установленных вами обоев.
Если вы пытаетесь включить цвет для панели задач, но эта опция неактивна, то есть ее нельзя включить, исправить довольно просто.
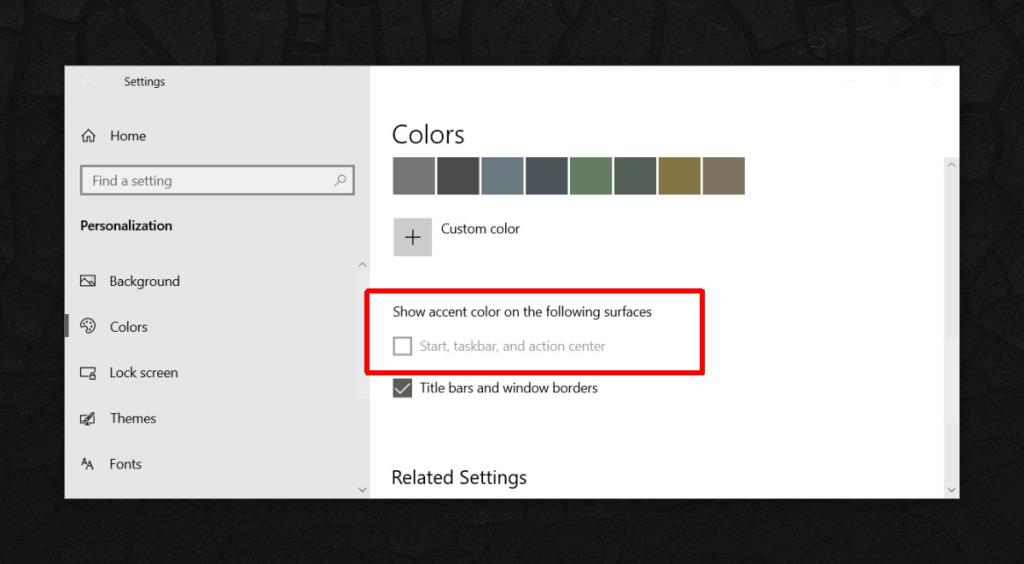
Исправить отображение цвета на панели задач серым
Серый цвет настройки панели задач не является ошибкой. Это результат плохо спроектированной функции, например, светлой темы в Windows 10. Есть два простых способа «исправить» это, например, получить цвет на панели задач, и один способ обойти это хитростью.
1. Переключитесь на темную тему.
Светлая тема в Windows 10 не позволяет пользователям устанавливать цвет для меню «Пуск», панели задач и центра действий, но если вы переключитесь на темную тему, вы сможете включить эту опцию.
- Откройте приложение "Настройки".
- Перейдите в группу настроек Персонализация.
- Выберите вкладку Цвета.
- Откройте раскрывающийся список Выберите свой цвет.
- Выберите Темный.
- Прокрутите вниз, и теперь будет включен параметр «Пуск, панель задач и центр действий» . Вы можете выбрать цвет из образцов, представленных на той же вкладке, или включить опцию «Автоматически выбирать акцентный цвет из моего фона».
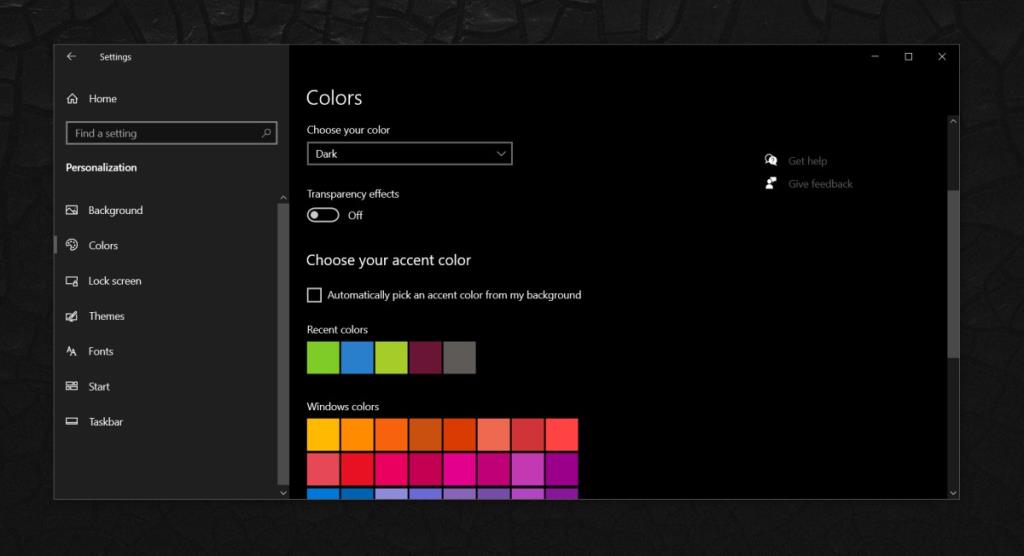
2. Переключитесь на настраиваемую тему.
Если вам нравится светлая тема, но вам нужен цвет на панели задач, вы можете пойти на компромисс; светлая тема для приложений, но темная для системы.
- Откройте приложение "Настройки".
- Перейдите в группу настроек Персонализация.
- Выберите вкладку Цвета.
- Откройте раскрывающийся список "Выберите свой цвет".
- Выберите вариант «Пользовательский». Появятся дополнительные параметры.
- Для параметра «Выберите режим Windows по умолчанию» выберите «Темный».
- Для параметра «Выберите режим приложения по умолчанию» выберите «Светлый».
- Теперь вы можете включить параметр «Пуск, панель задач и центр действий» для отображения цвета.
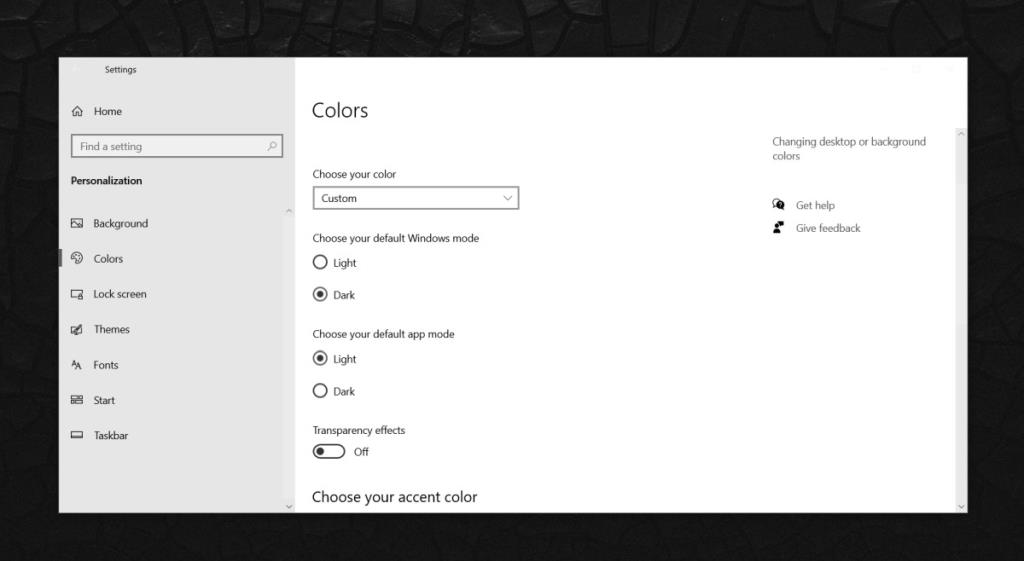
3. Используйте измененные обои.
Это вариант, который вам следует использовать, если вам абсолютно необходима светлая тема, но вы также хотите, чтобы на панели задач был цвет.
- Выберите обои, которые хотите использовать . Он должен точно соответствовать вашему экрану. Измените его размер, прежде чем продолжить.
- Выберите цвет, который хотите использовать для панели задач. Получите для него значение HEX и / или RGB.
- Сделайте снимок экрана своего рабочего стола (Win + PrntScrn).
- Откройте снимок экрана в приложении, например IrfanView.
- Выберите всю длину и высоту панели задач. Запишите размеры.
- Откройте обои в графическом редакторе, например Paint.net или GIMP.
- Внизу добавьте сплошную цветную полосу, которая имеет точный размер (ширину и высоту) панели задач и тот же цвет, который вы хотите использовать для панели задач.
- Сохраните обои.
- Загрузите бесплатное приложение TranslucentTB.
- Запустите его и используйте его, чтобы сделать панель задач прозрачной.
- Установите обои в качестве фона, и у вас будет цветная панель задач .
Вывод
Microsoft исправляет это в следующей основной версии Windows 10. Похоже, что она была исправлена в инсайдерской сборке, но неизвестно, попадет ли она на самом деле в стабильную сборку, выпущенную в конце этого года. Эти параметры могут быть единственным исправлением на данный момент.
![Изменить тип файла, автозапуск, настройки программ по умолчанию [Windows 7/Vista] Изменить тип файла, автозапуск, настройки программ по умолчанию [Windows 7/Vista]](https://tips.webtech360.com/resources8/r252/image-5457-0829093416584.jpg)
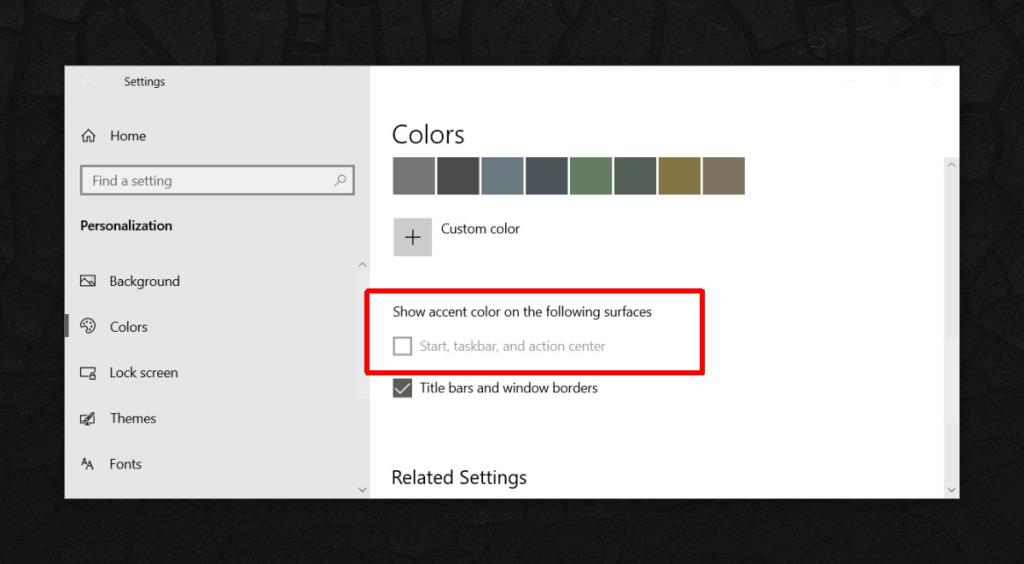
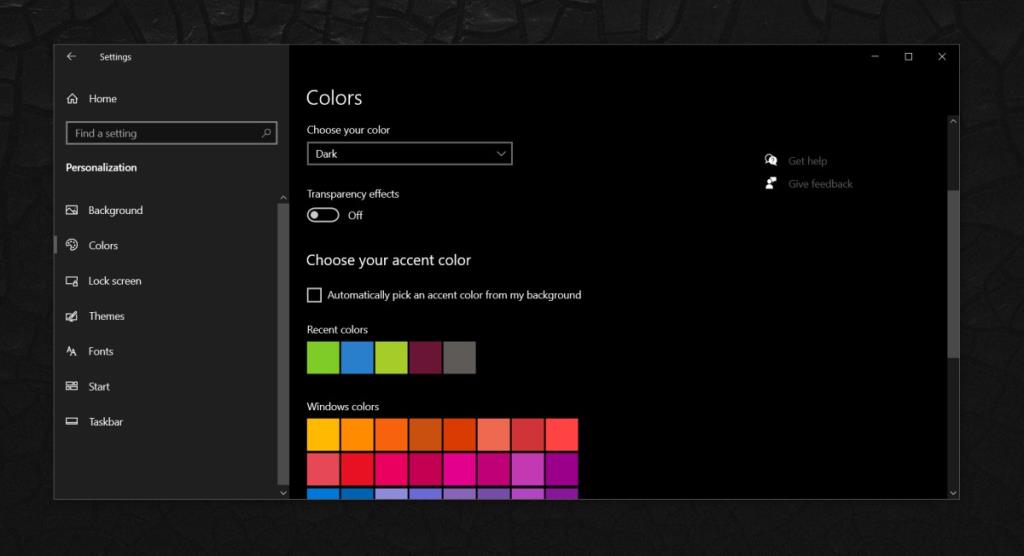
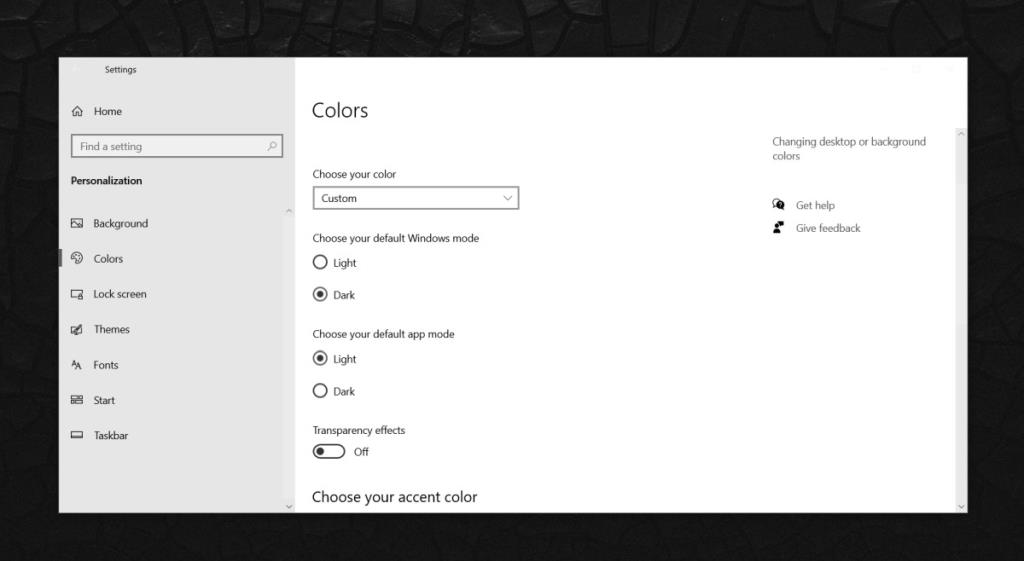

![Настройка для оптимизации SSD-накопителя [Windows] Настройка для оптимизации SSD-накопителя [Windows]](https://tips.webtech360.com/resources8/r252/image-2143-0829093415212.jpg)





