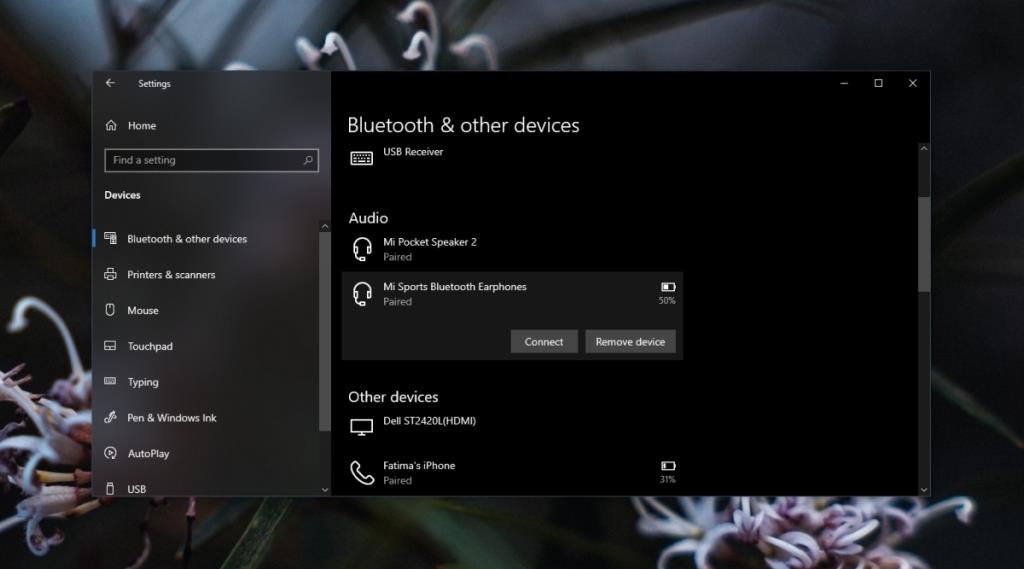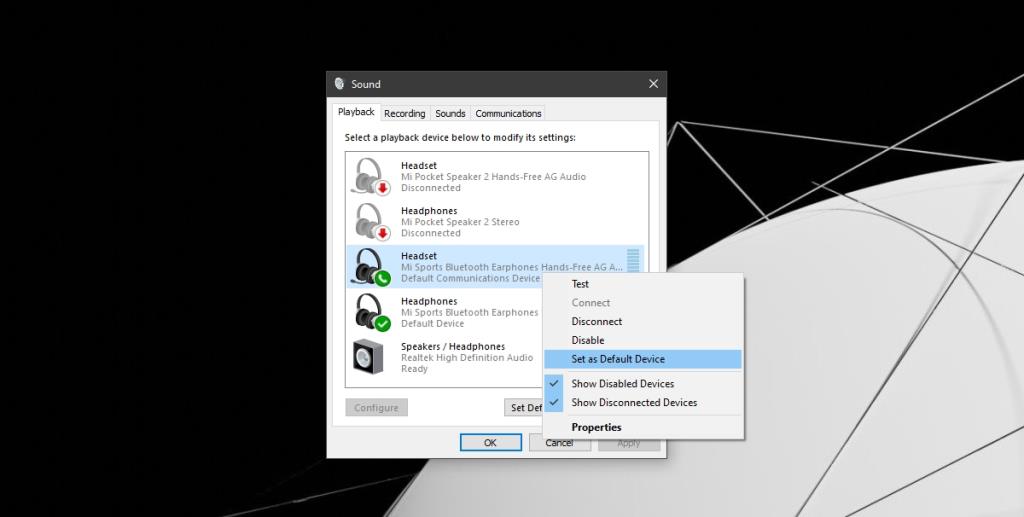Устройства Bluetooth, как и устройства USB, подключаются легко и универсально . Уловка часто заключается в создании пары с устройством, но как только это будет сделано, устройство будет работать должным образом. Постфактум нечего настраивать. Если на устройстве есть дополнительные элементы управления, вам, возможно, придется установить для него приложение, но оно все равно будет выполнять свою основную функцию.

Исправить отсутствие звука в гарнитуре Bluetooth
Гарнитура Bluetooth, независимо от ее марки, будет работать после того, как она будет сопряжена и подключена к системе Windows 10 . Если вы подключили Bluetooth-гарнитуру или динамик и не слышите звук или не используете микрофон, попробуйте следующие исправления.
1. Разъедините и снова создайте пару.
Если устройство Bluetooth не работает должным образом, первое, что вам следует сделать, это разорвать пару и снова выполнить сопряжение.
- Откройте приложение «Настройки» с помощью сочетания клавиш Win + I.
- Зайдите в Устройства.
- Выберите Bluetooth.
- Выберите устройство и нажмите Unpair.
- После разрыва соединения перезагрузите устройство.
- Снова выполните сопряжение устройства.
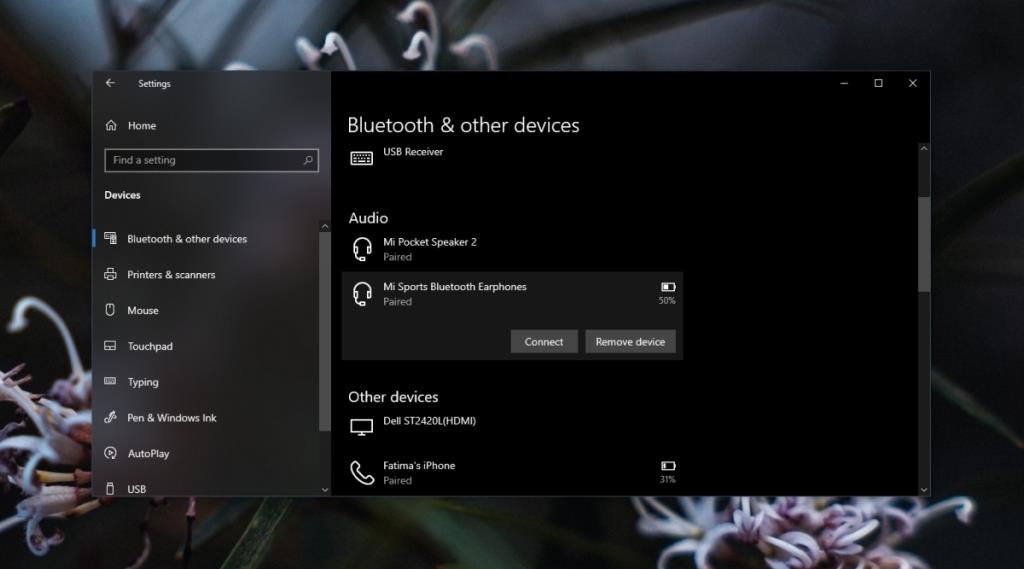
2. Установите аудиоустройство по умолчанию.
Windows 10 не меняет звуковое устройство по умолчанию при подключении к нему нового устройства.
- Щелкните значок динамика на панели задач.
- На открывшейся панели нажмите кнопку раскрывающегося списка.
- Выберите устройство Bluetooth.
Хотя это должно сработать, рекомендуется изменить звуковое устройство по умолчанию.
- Откройте Панель управления.
- Перейдите в раздел «Оборудование и звук».
- Выберите Звук.
- Перейдите на вкладку «Вывод».
- Щелкните устройство Bluetooth правой кнопкой мыши и выберите Установить как устройство по умолчанию.
- Перейдите на вкладку «Ввод».
- Щелкните устройство Bluetooth правой кнопкой мыши и выберите Установить как устройство по умолчанию.
3. Запустите средство устранения неполадок Bluetooth.
Если устройство Bluetooth по-прежнему не работает, запустите средство устранения неполадок для него.
- Откройте приложение «Настройки» с помощью сочетания клавиш Win + I.
- Зайдите в Обновление и безопасность.
- Выберите вкладку Устранение неполадок.
- Щелкните Дополнительные средства устранения неполадок.
- Запустите средство устранения неполадок Bluetooth и примените все рекомендуемые исправления.
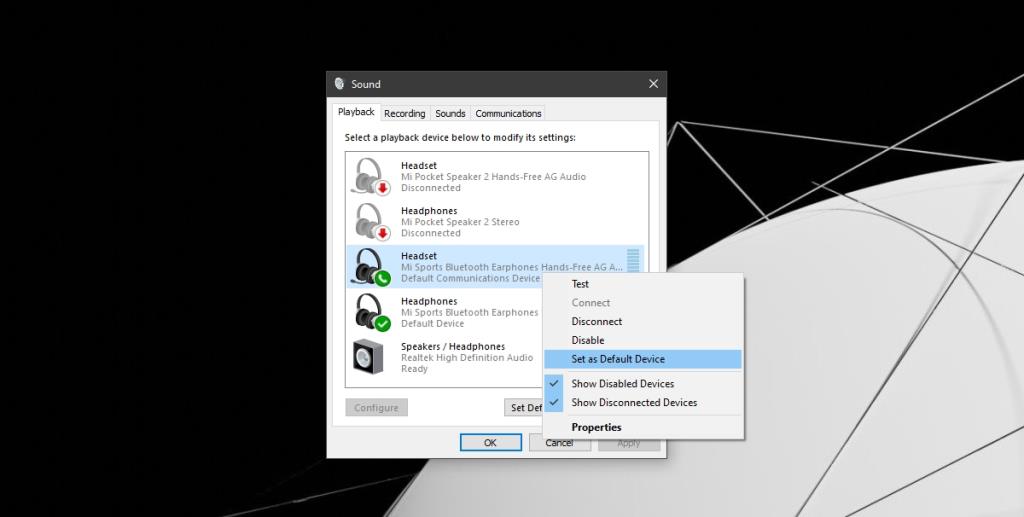
4. Уменьшите количество устройств Bluetooth.
Если к вашей системе подключено слишком много устройств Bluetooth, они могут работать некорректно. Постарайтесь удалить как можно больше deices.
5. Проверьте устройство Bluetooth на предмет повреждений.
Возможно, устройство Bluetooth повреждено. Для проверки попробуйте подключить его к другому устройству, например к другому компьютеру или телефону. Если устройство не работает при подключении к другим устройствам, весьма вероятно, что оно повреждено. Попробуйте подключить другое аудиоустройство Bluetooth, и если оно сработает, вы узнаете, в чем проблема.
Вывод
Аудиоустройства Bluetooth не более и не менее сложны, чем другие типы аудиоустройств. Они могут столкнуться с проблемами, как и другие аудиоустройства. Сопряжение и отключение устройства в большинстве случаев решит проблему.