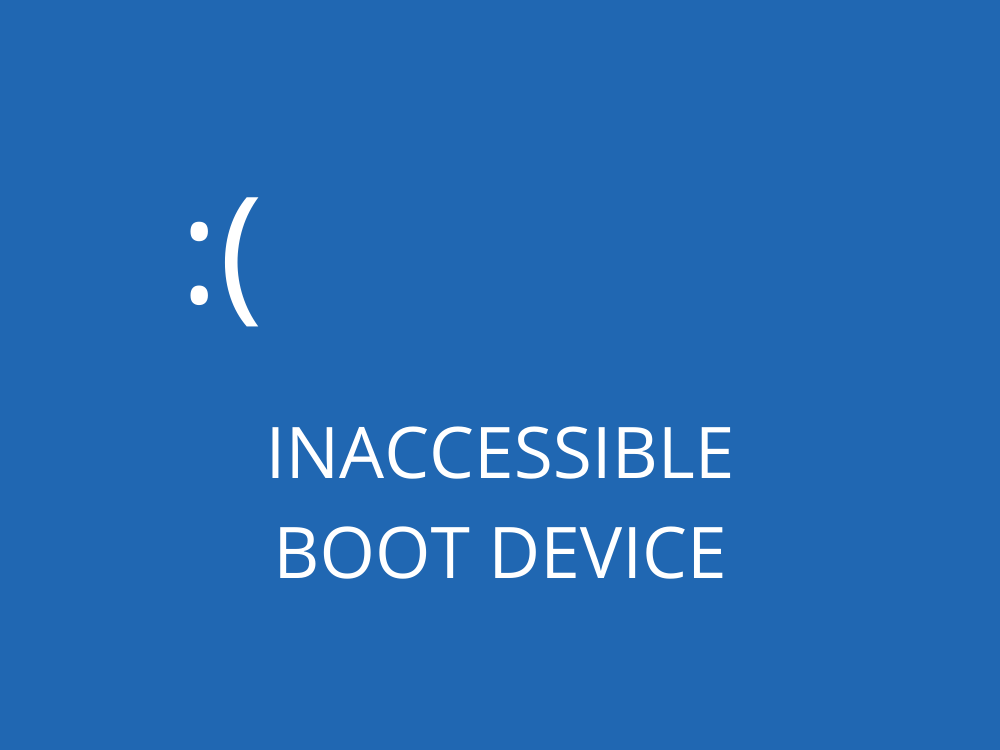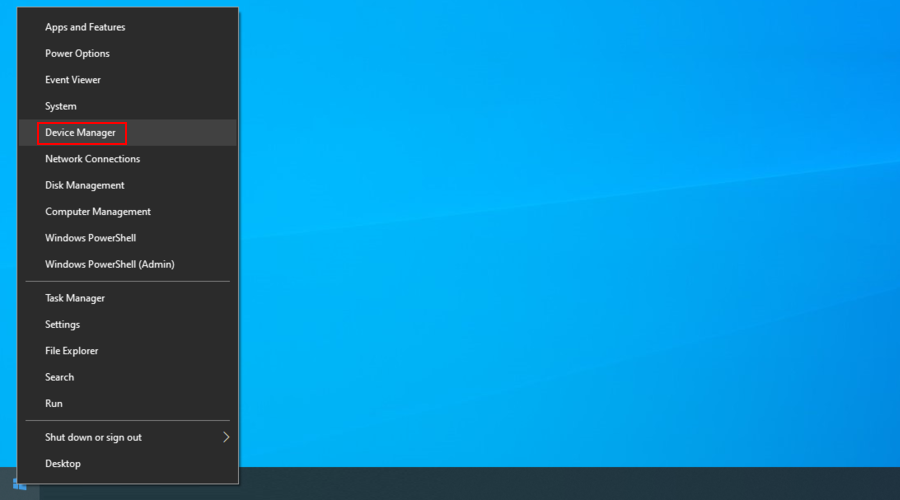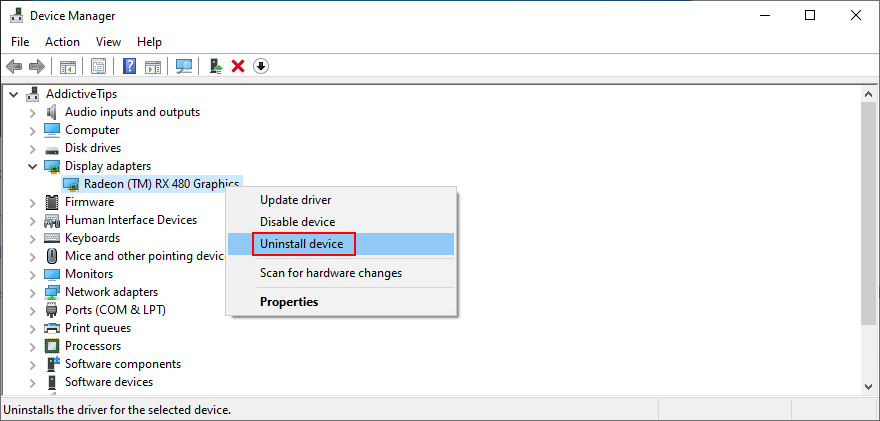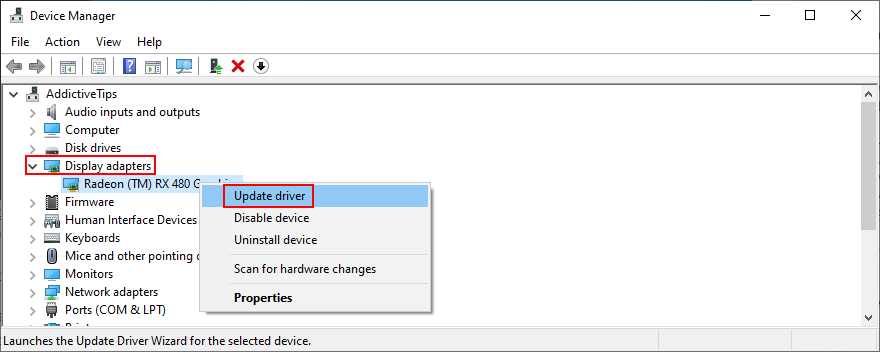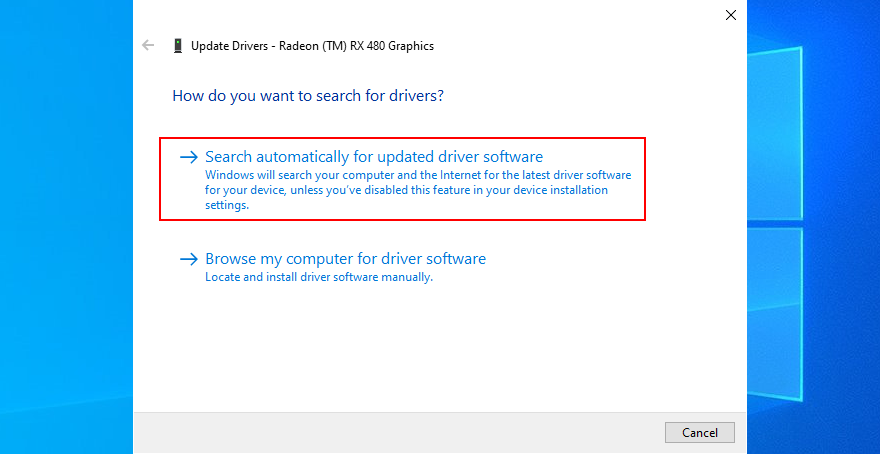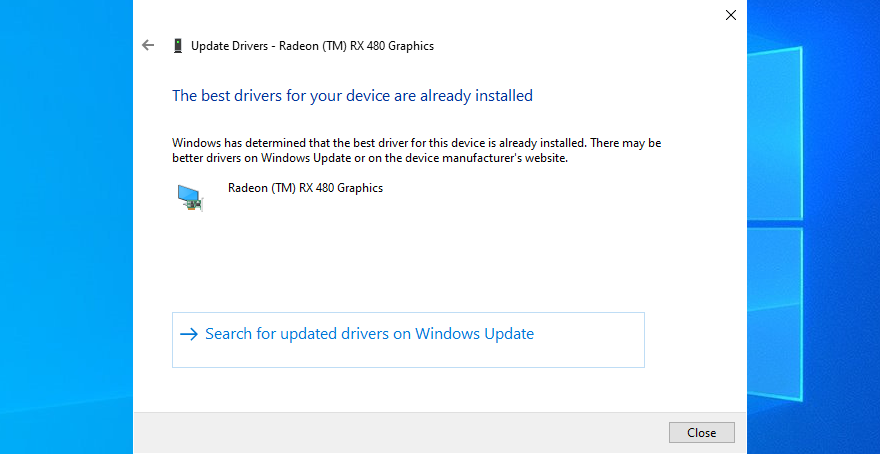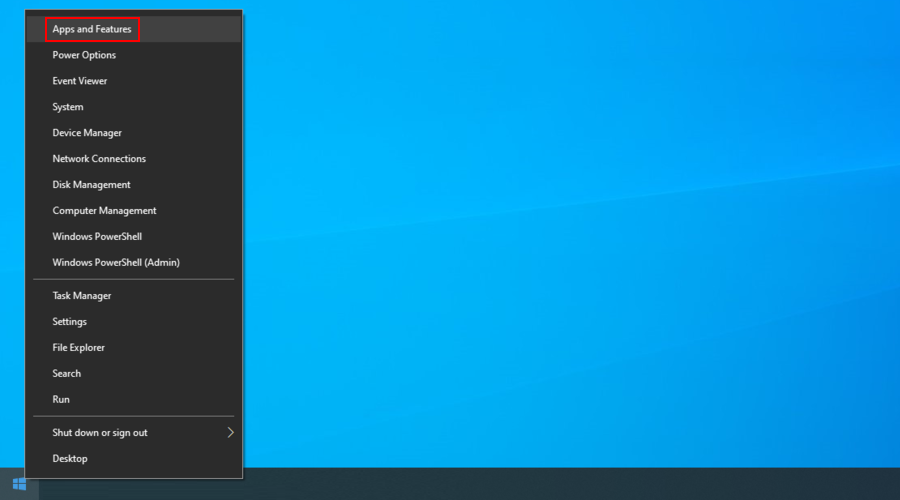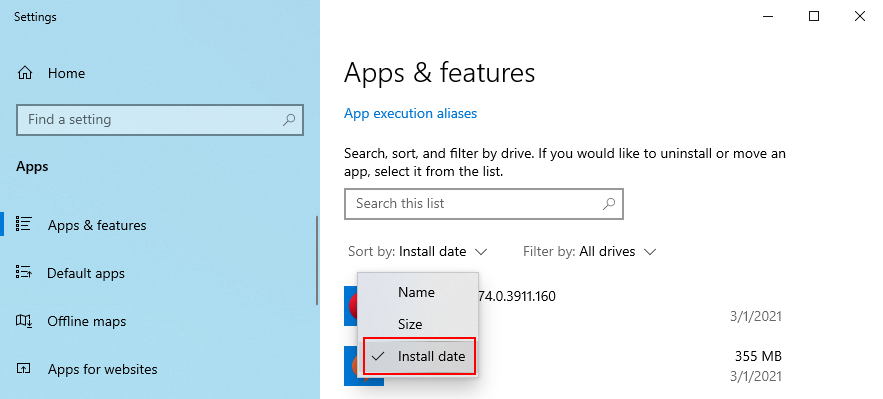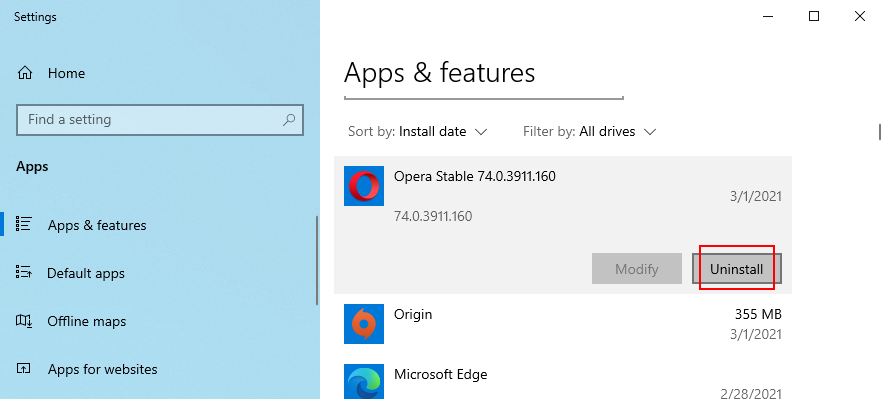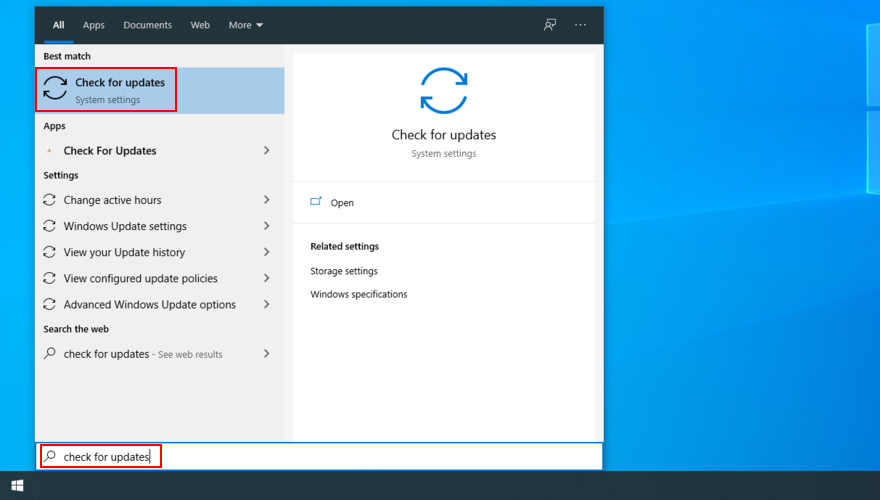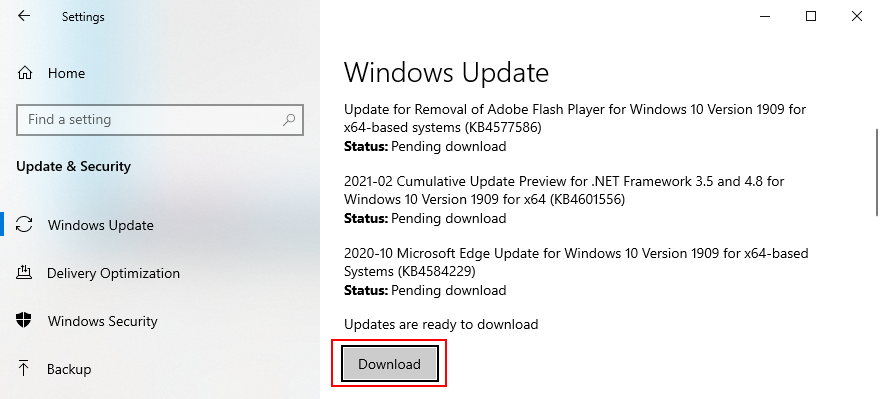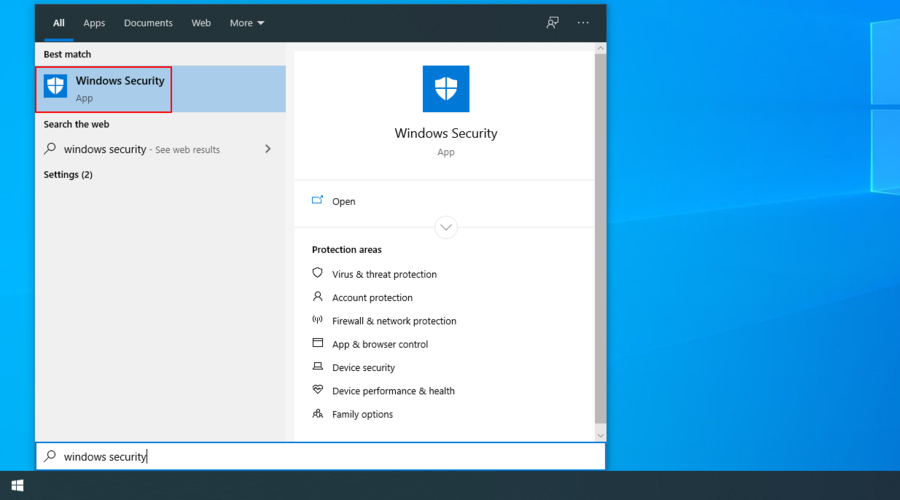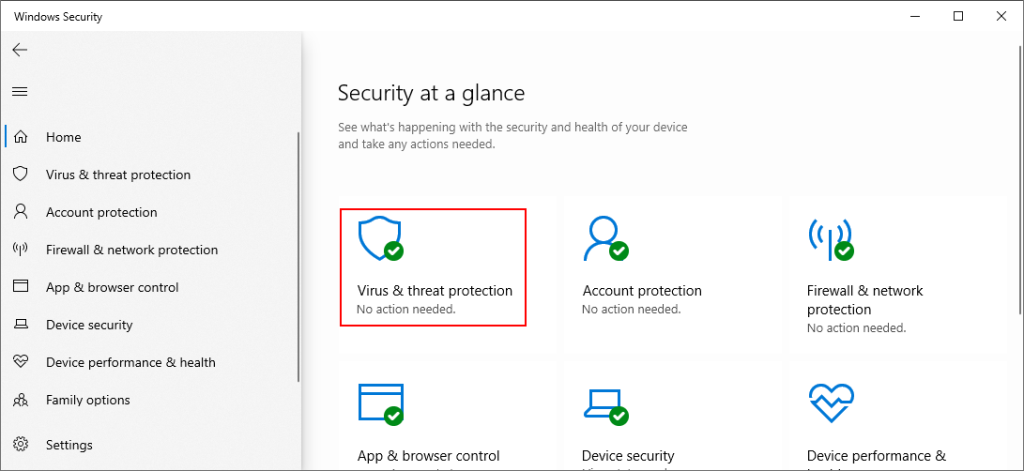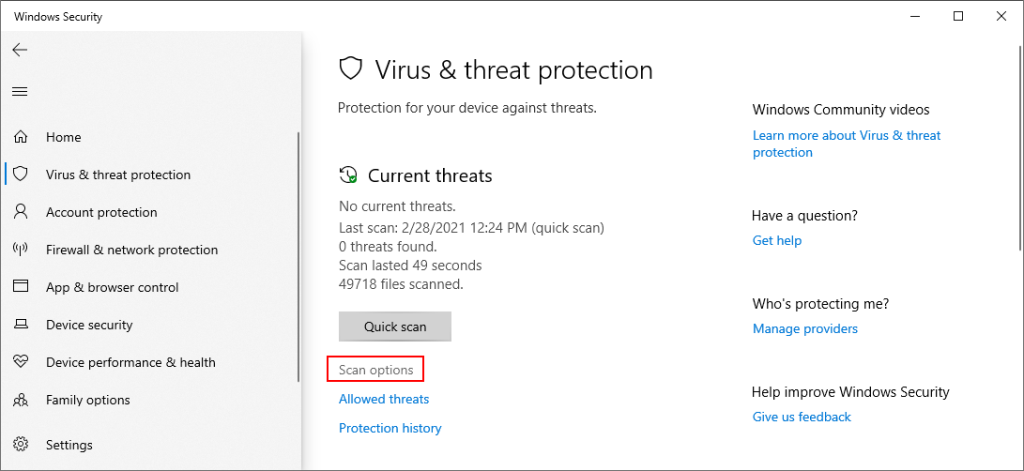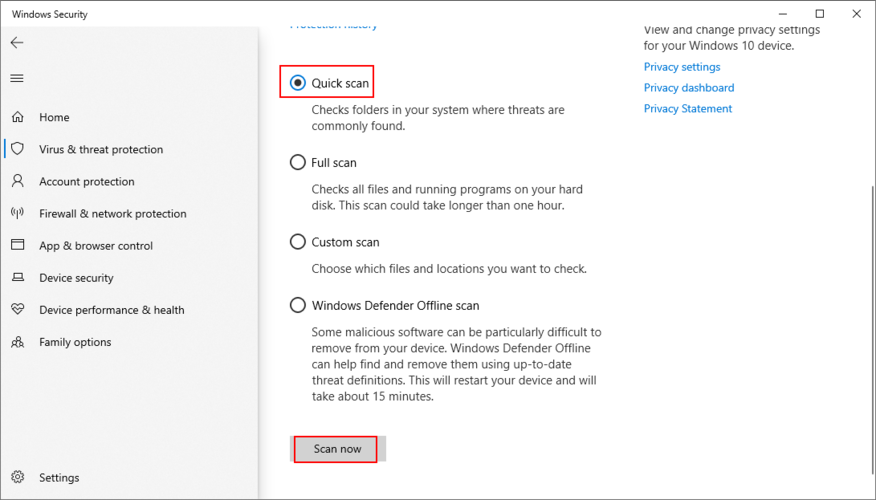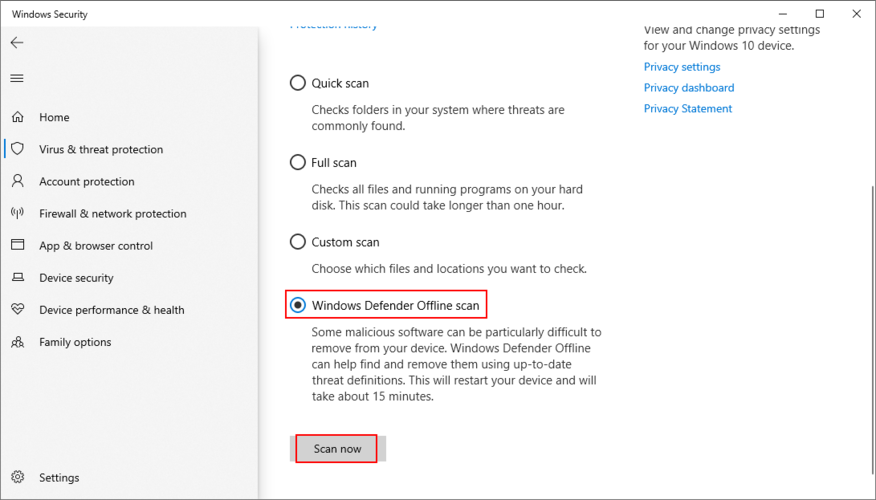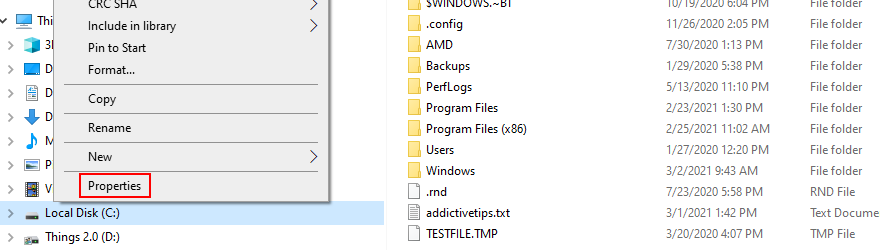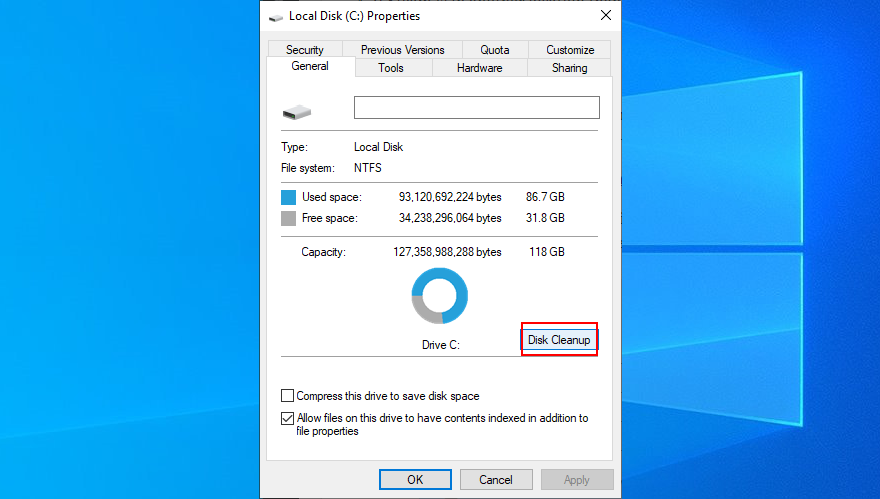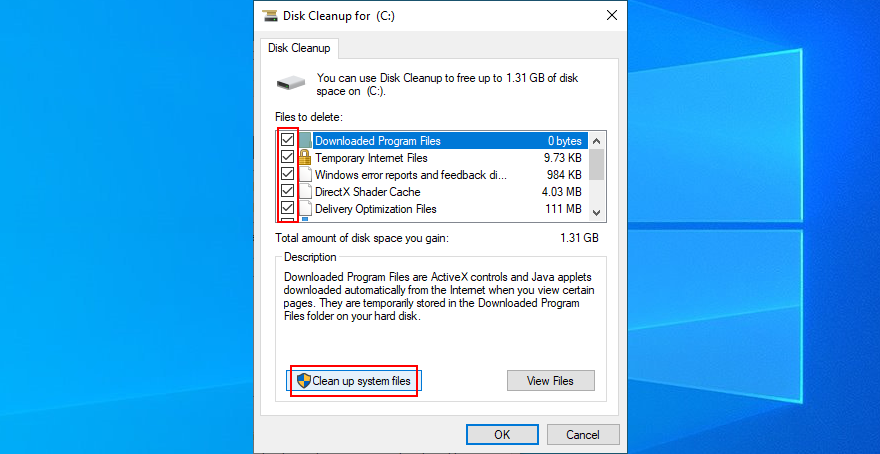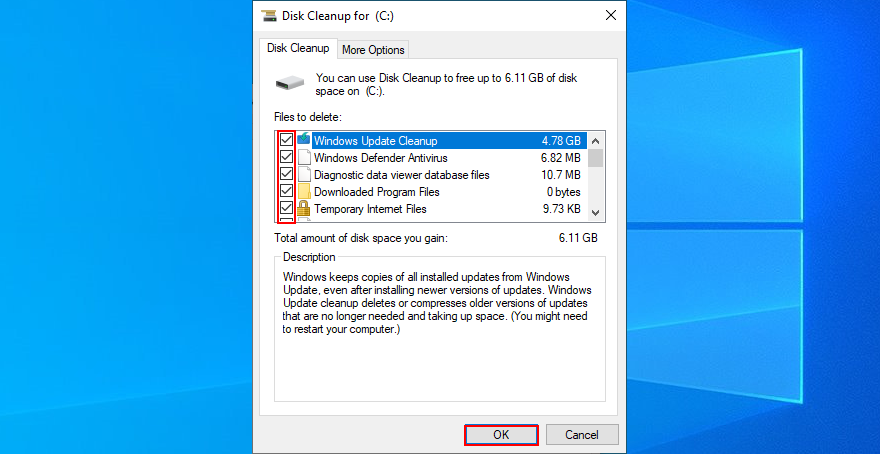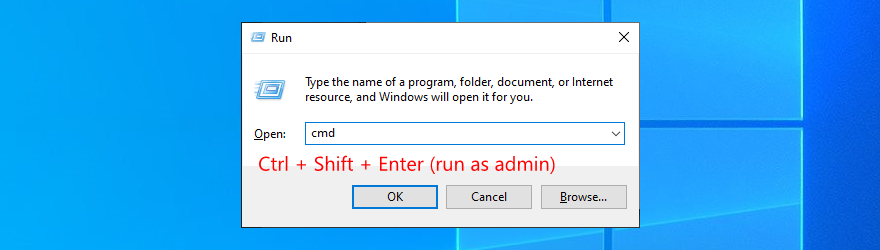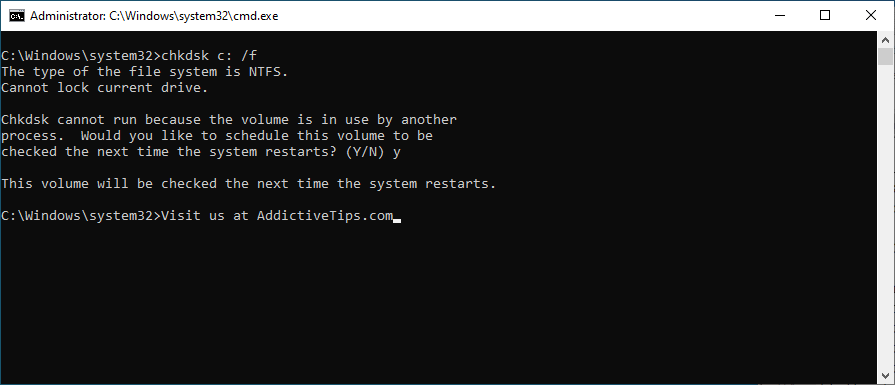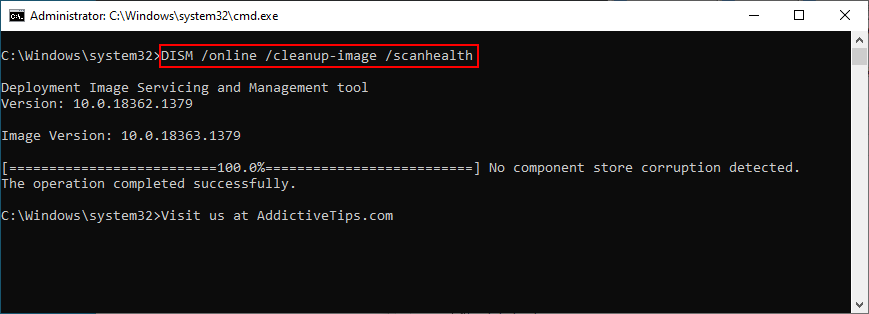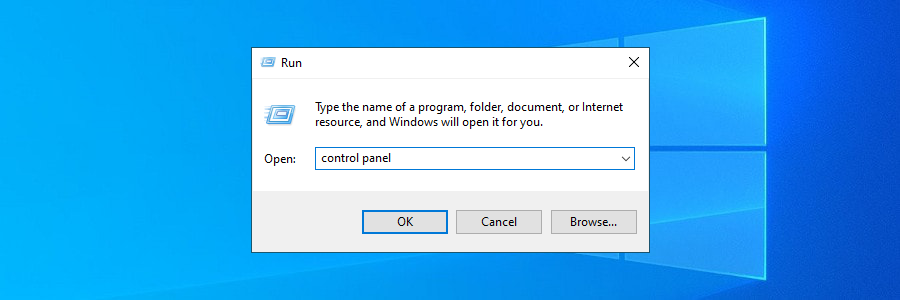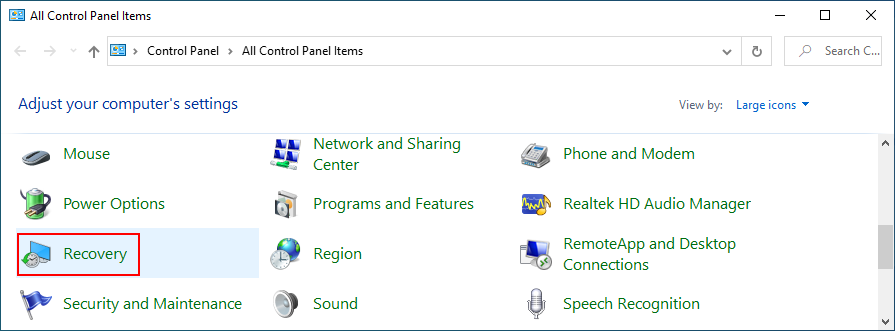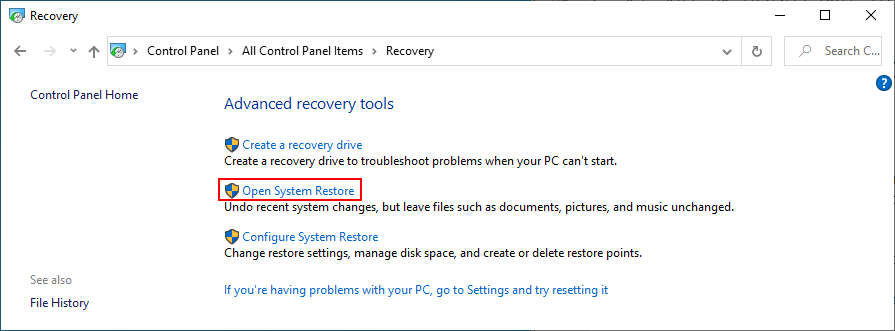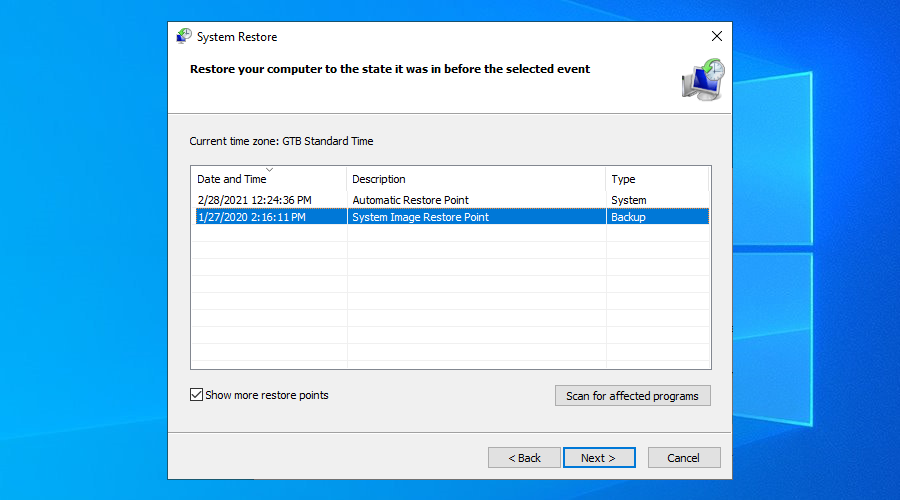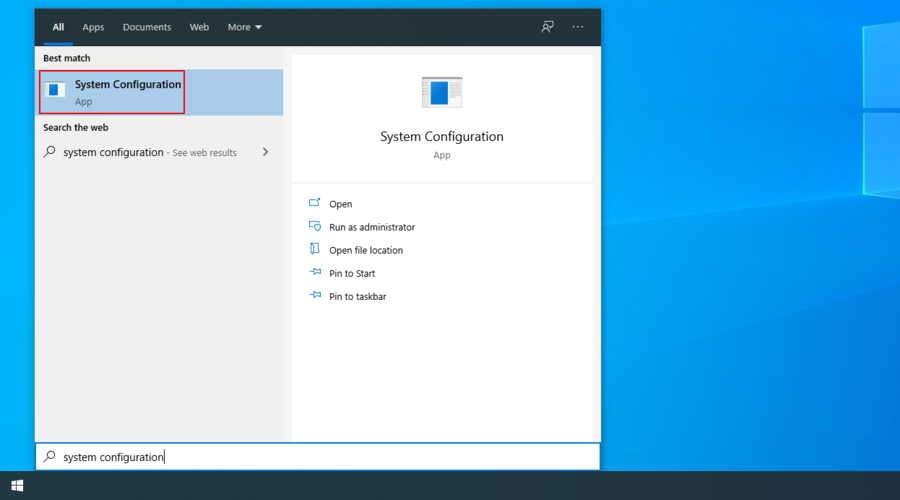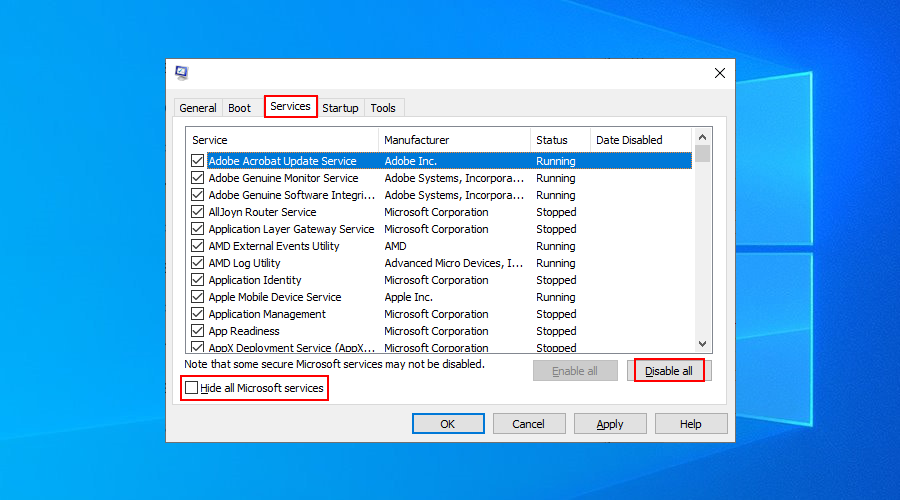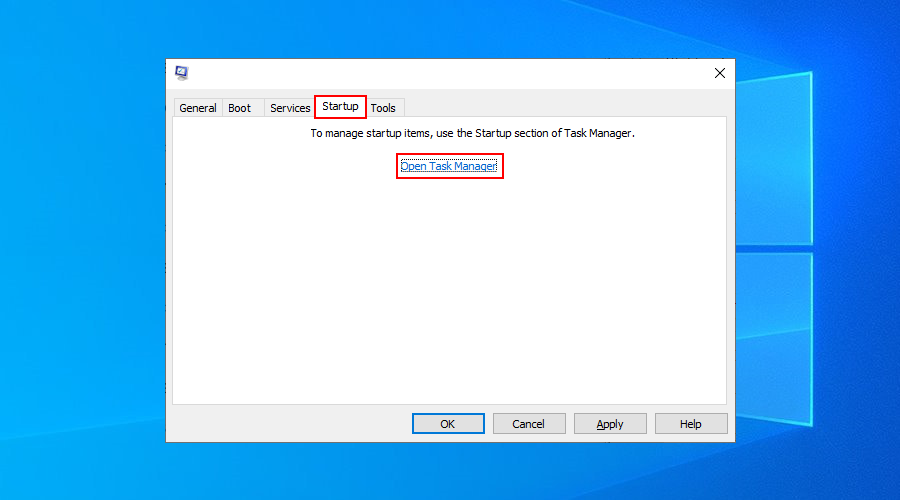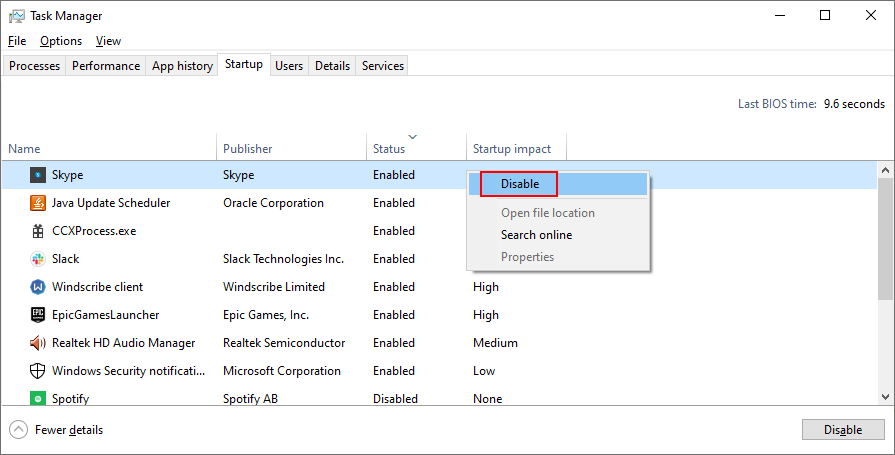Нет ничего хуже, чем попытаться поработать или поиграть на компьютере, но вас остановит сообщение «Синий экран смерти». Все несохраненные проекты из-за этого теряются.
Ошибка BSOD не должна быть проблемой, если она происходит только один раз. Но вам следует начать принимать меры предосторожности, когда вы продолжаете получать код остановки BSOD, такой как INACCESSIBLE BOOT DEVICE в Windows 10, каждый раз, когда вы включаете свой компьютер.
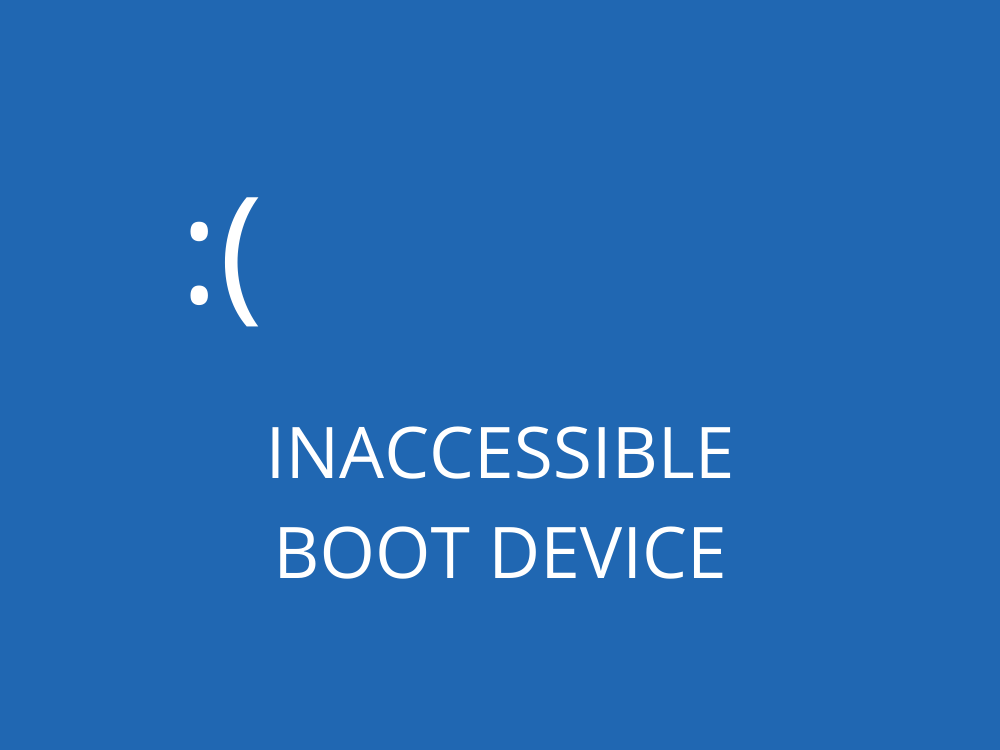
НЕДОСТУПНОЕ ЗАГРУЗОЧНОЕ УСТРОЙСТВО (Windows 10)
НЕДОСТУПНОЕ ЗАГРУЗОЧНОЕ УСТРОЙСТВО означает, что Windows не может получить доступ к системному разделу во время загрузки. И обычно это появляется с кодом ошибки 0x0000007b.
Код остановки может быть вызван различными причинами, такими как поврежденные драйверы, вредоносное ПО, системные ошибки или отсутствие обновлений.
Исправить код остановки НЕДОСТУПНОЕ ЗАГРУЗОЧНОЕ УСТРОЙСТВО
Есть несколько способов исправить код остановки НЕДОСТУПНОЕ ЗАГРУЗОЧНОЕ УСТРОЙСТВО, но в основном это зависит от характера проблемы: программное или аппаратное обеспечение.
Однако перед началом работы рекомендуется создать точку восстановления системы . Таким образом, вы можете отменить все изменения на программном уровне, если сделаете какие-либо ошибки.
Если невозможно настроить точку восстановления системы, потому что ваш компьютер сразу получает сообщение BSOD при его включении, вы можете загрузить Windows в безопасном режиме .
1. Проверьте свои драйверы
Устаревший или несовместимый драйвер обычно является причиной ошибок BSOD в Windows 10, включая НЕДОСТУПНОЕ ЗАГРУЗОЧНОЕ УСТРОЙСТВО. Однако вы сможете устранить его без каких-либо проблем, переустановив и обновив драйверы до последней версии.
Вот как переустановить драйверы:
- Щелкните правой кнопкой мыши кнопку Пуск и перейдите в Диспетчер устройств.
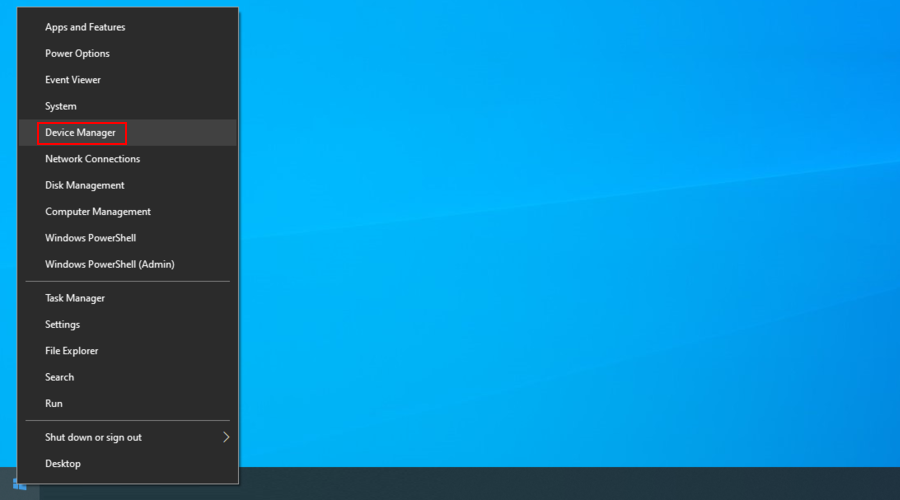
- Разверните категории, щелкните устройство правой кнопкой мыши и нажмите Удалить устройство.
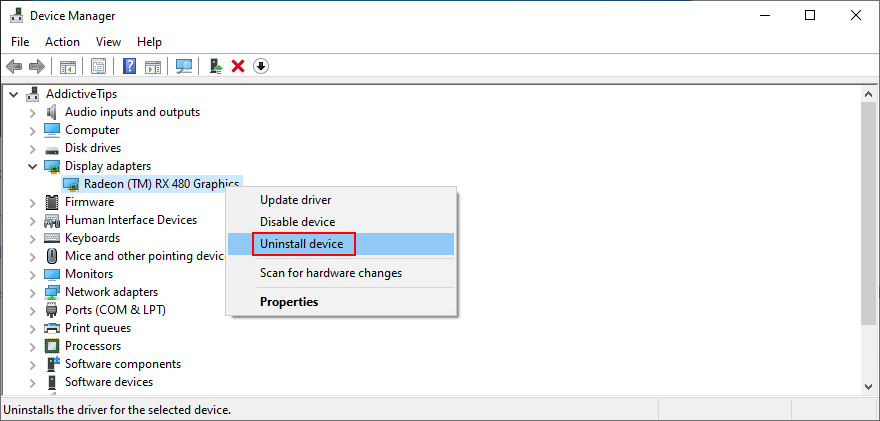
- Следуйте инструкциям на экране, чтобы удалить устройство с компьютера.
- Перезагрузите компьютер. Windows 10 автоматически переустановит устройство
Это работает, если вы уже знаете, какой драйвер доставляет вам трудности, что может быть сложно, если у вас нет нужных инструментов. Мы предлагаем использовать Microsoft DriverVerifier в качестве помощника.
Вот как обновить драйверы:
- В диспетчере устройств щелкните устройство правой кнопкой мыши и выберите « Обновить драйвер».
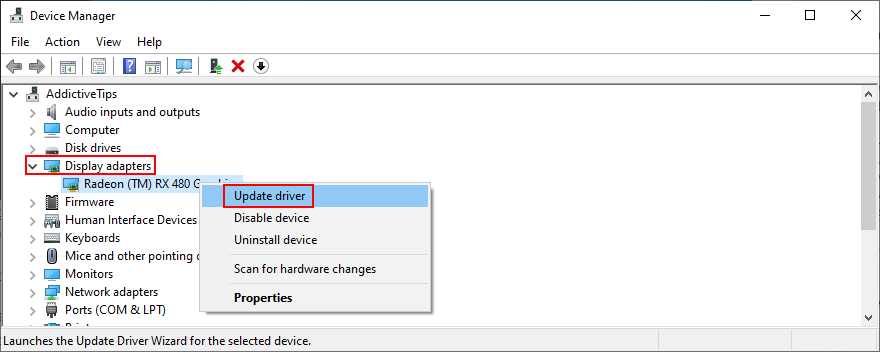
- Нажмите Автоматический поиск обновленного программного обеспечения драйвера.
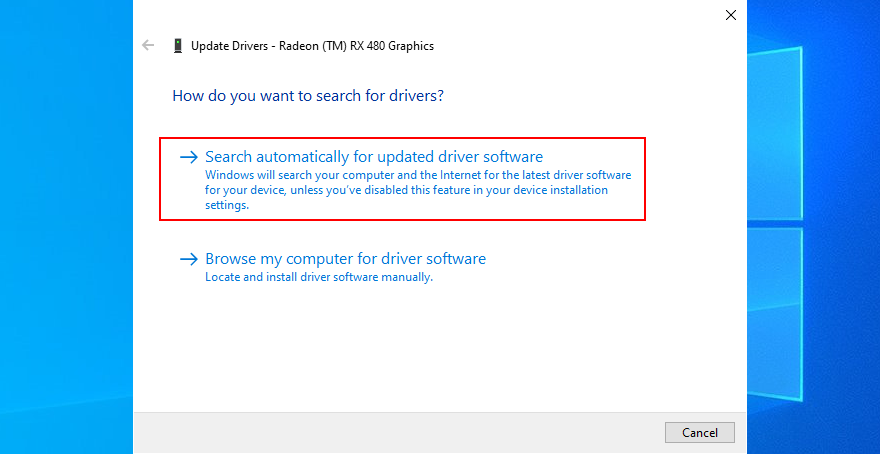
- Если Windows возвращает сообщение «Лучшие драйверы для вашего устройства уже установлены» , нажмите « Найти обновленные драйверы в Центре обновления Windows».
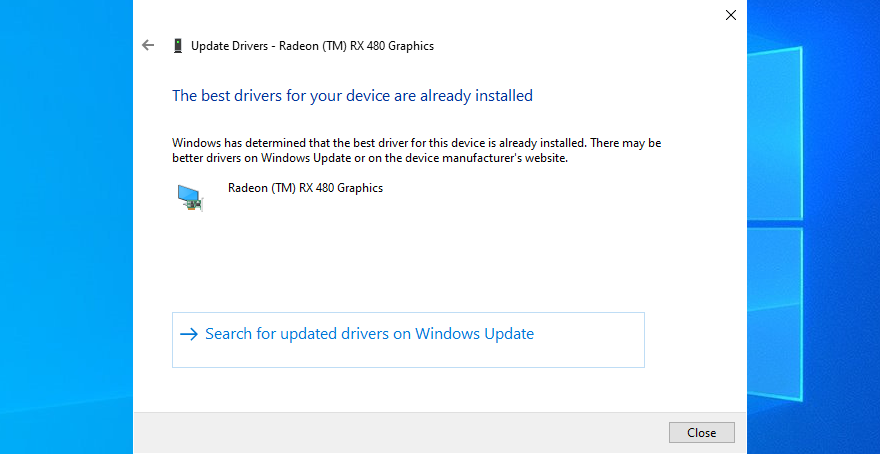
Windows 10 нередко не может найти и получить новые обновления с помощью Центра обновления Windows. Это означает, что вы не можете полагаться на него при обновлении драйверов, поэтому вам придется сделать это самостоятельно.
Чтобы обновить драйверы устройства вручную, необходимо указать производителя и текущую версию каждого драйвера, затем посетить официальный веб-сайт и получить более новую версию.
Но вы все равно рискуете получить неправильный драйвер для своего ПК, что может привести к дальнейшим проблемам. Безопаснее использовать программу обновления драйверов , которая автоматически определяет текущие версии драйверов, находит новые версии в Интернете и устанавливает их на ваш компьютер.
2. Удалите последнее программное обеспечение.
Некоторые программы можно установить в Windows 10, хотя они не полностью совместимы. В некоторых случаях это может вызвать серьезные проблемы со стабильностью, например, НЕДОСТУПНОЕ ЗАГРУЗОЧНОЕ УСТРОЙСТВО.
Но вы сможете решить эту проблему, удалив приложения.
- Щелкните правой кнопкой мыши кнопку « Пуск» и выберите « Приложения и функции».
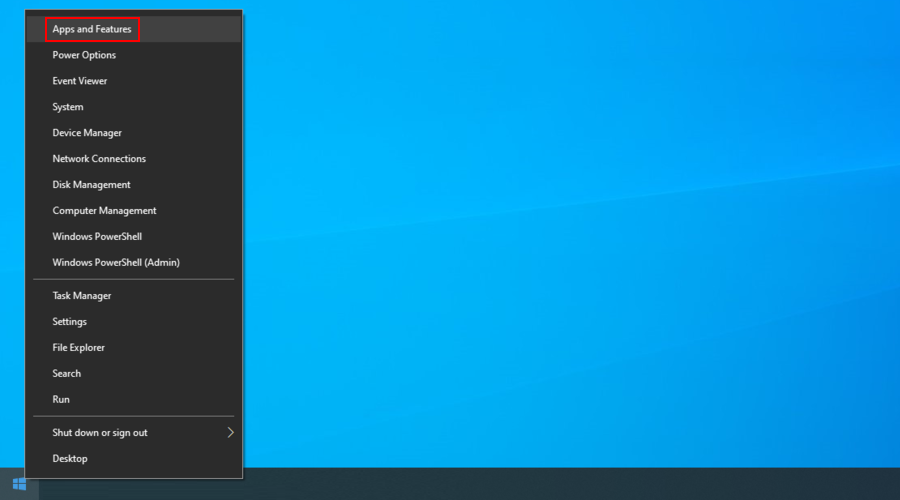
- Установите Сортировка по дате установки
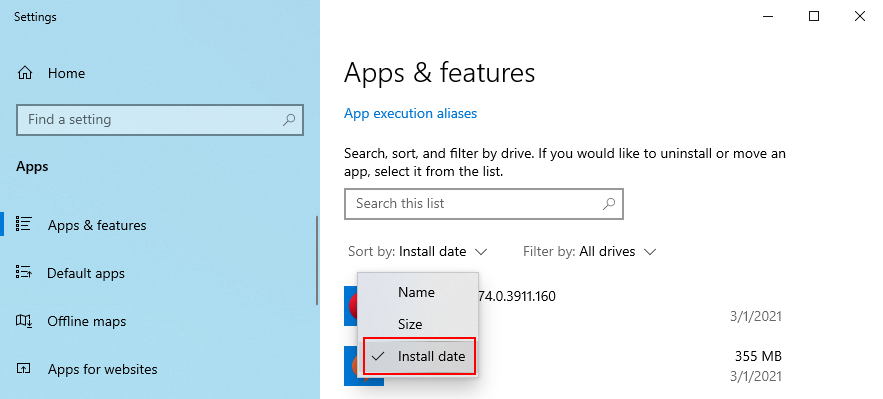
- Выберите первую программу, нажмите « Удалить» и следуйте инструкциям по удалению.
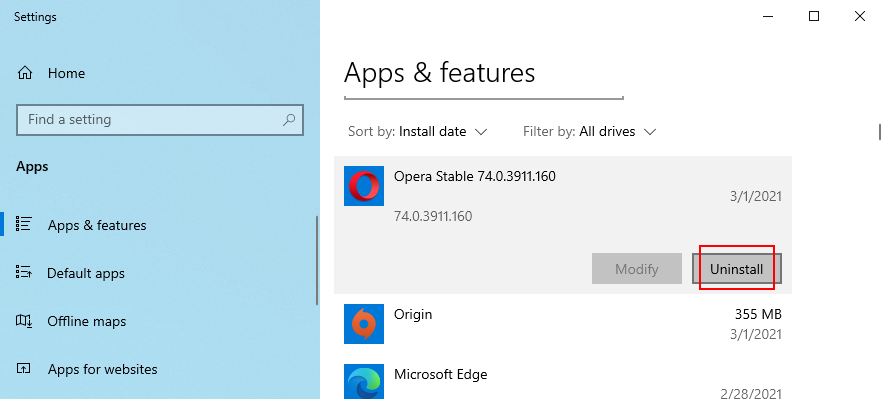
- Перезагрузите компьютер
К сожалению, встроенный деинсталлятор Windows не будет работать, если программное приложение внесло изменения в системный реестр.
В этом случае вам следует обратиться к программе удаления программного обеспечения . Помимо удаления самой программы, она также избавляется от всех оставшихся файлов и ключей реестра.
3. Включите значение режима AHCI в BIOS.
Несколько пользователей заявили, что они исправили код остановки недоступного загрузочного устройства, включив значение режима AHCI в BIOS.
- Перезагрузите компьютер и войдите в режим BIOS, нажав клавишу или комбинацию клавиш, отображаемую на экране.
- Перейти к дополнительным настройкам
- Найдите и включите режим AHCI
4. Получите новейшие пакеты Windows.
Обязательно загрузите все ожидающие обновления Windows, чтобы держать вашу операционную систему под контролем. Этого может быть достаточно, чтобы решить проблему НЕДОСТУПНОГО ЗАГРУЗОЧНОГО УСТРОЙСТВА в Windows 10.
- Откройте меню « Пуск» , введите « Проверить наличие обновлений» и нажмите « Ввод».
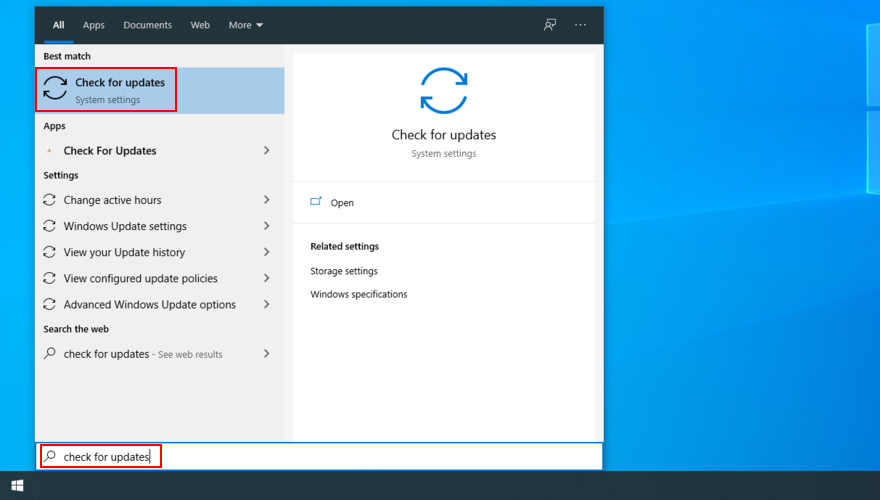
- Если есть ожидающие обновления, нажмите Скачать.
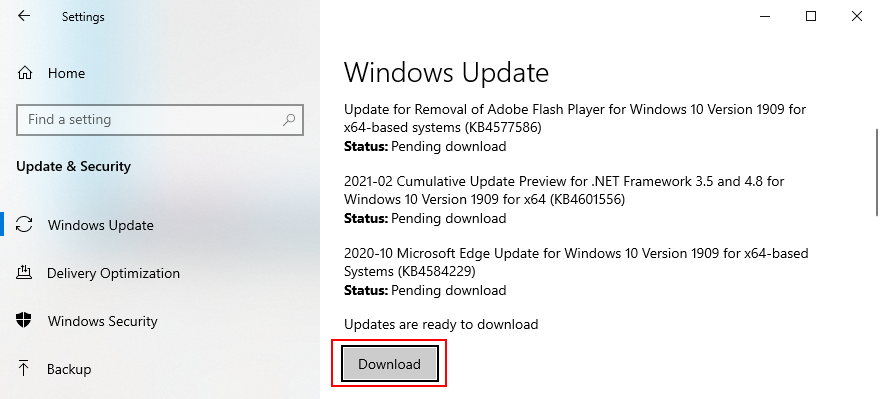
- Перезагрузите компьютер
5. Исправьте ожидающие обновления Windows.
Windows 10 иногда зависает в режиме ожидания обновления. Создается впечатление, что в режиме ожидания новые системные обновления. Однако на самом деле там ничего нет, что может привести к ошибке INACCESSIBLE BOOT DEVICE.
Вы можете исправить это, удалив определенный раздел реестра ( SessionsPending ) из среды командной строки. Обязательно нажимайте Enter между каждой строкой:
reg load HKLM\temp c:\windowssystem32\configsoftwarereg delete "HKLM\temp\Microsoft\Windows\CurrentVersion\Component Based Servicing\SessionsPending"/v Exclusivereg unload HKLM\temp
На следующем шаге вы должны создать временный файл для каждого ожидающего обновления и переместить его туда.
- В CMD введите,
dism /image:C:\ /get-packagesчтобы получить список обновлений Windows. Обратите внимание на любые обновления с тегом " Ожидается установка".
- Введите
mkdir c:\temp\packagesи нажмите Enter, чтобы создать новый файл в этом месте.
- Введите
dism /image:c:\ /remove-package /packagename:[package name] /scratchdir:c:\temp\packages, замените [package name]правильным значением, затем нажмите Enter, чтобы переместить все ожидающие пакеты во вновь созданный файл.
6. Проверьте свой компьютер на наличие вредоносных программ.
Если у вас нет приложения для защиты от вредоносных программ или оно есть, но оставьте его отключенным, возможно, вы подверглись атаке киберпреступников. В результате ваш компьютер может быть заражен.
Некоторые вредоносные агенты достаточно мощны, чтобы отключать или повреждать системные файлы, службы и процессы, вызывая ошибки BSOD, такие как код остановки INACCESSIBLE BOOT DEVICE.
Чтобы устранить эту проблему, вам необходимо просканировать свой компьютер на наличие вредоносных программ и удалить все инфекции, которые вы могли бы обнаружить, с помощью встроенного антивирусного инструмента: Защитника Windows.
- Нажмите кнопку « Пуск» , введите « Безопасность Windows» и откройте это приложение.
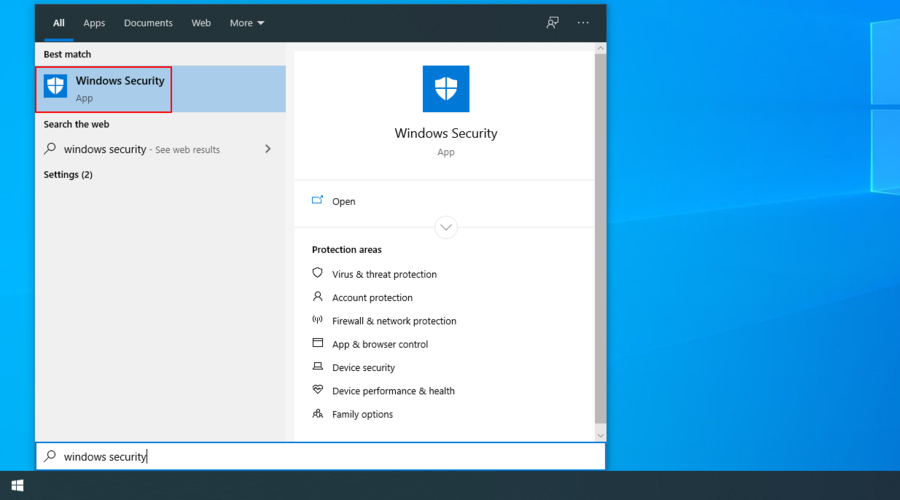
- Выберите Защита от вирусов и угроз.
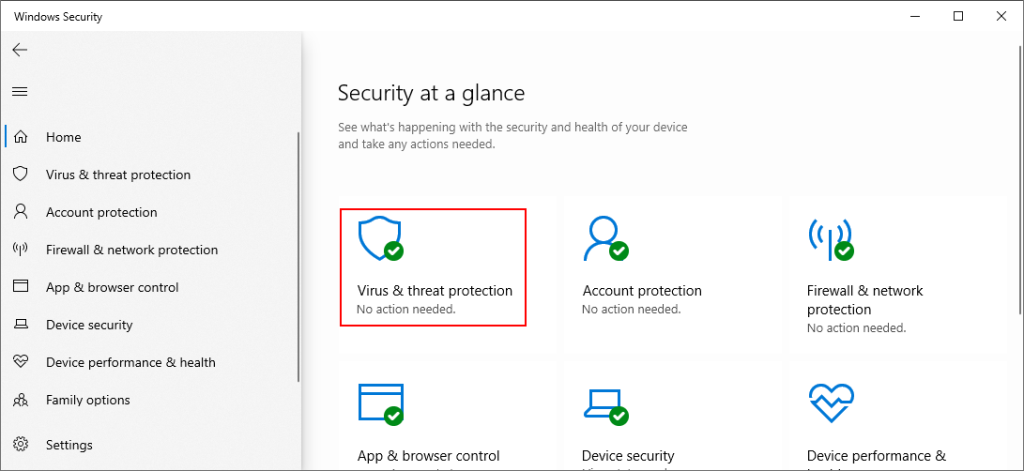
- Щелкните Параметры сканирования.
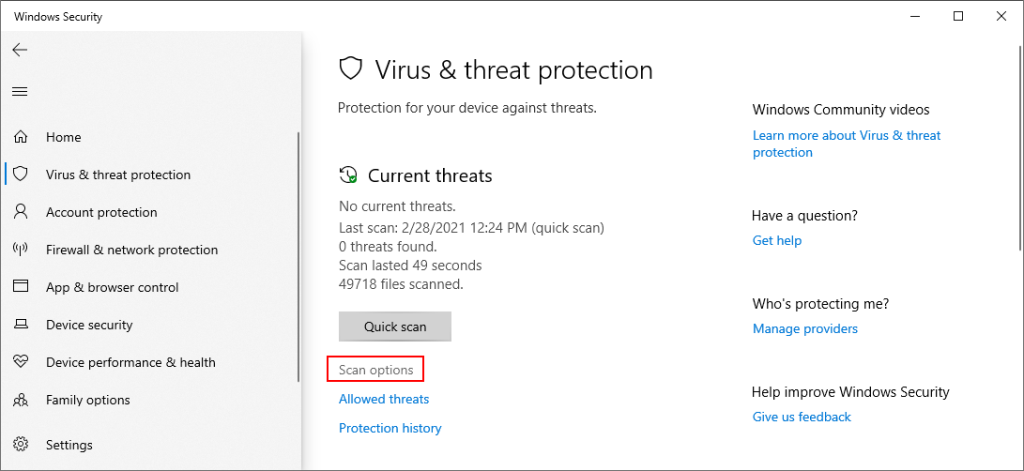
- Выберите « Быстрое сканирование» и нажмите « Сканировать сейчас».
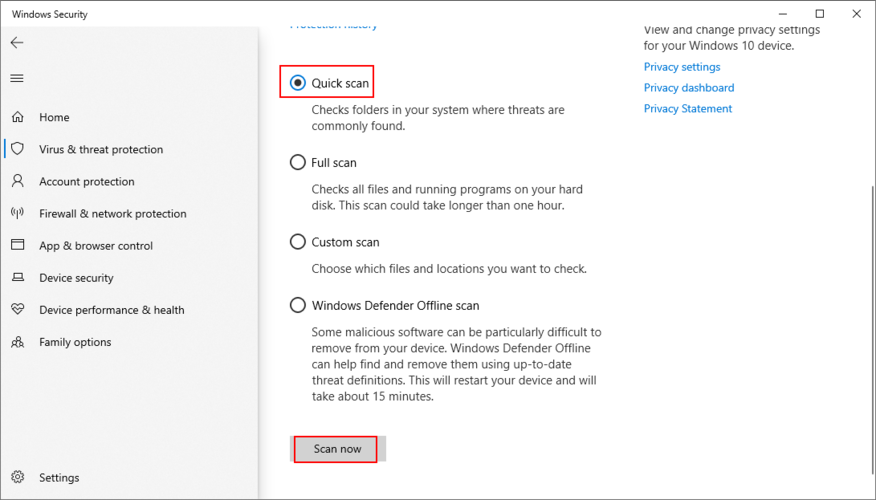
- Если результаты сканирования ничего не вернут, вы можете попробовать еще раз, выбрав автономное сканирование Защитника Windows.
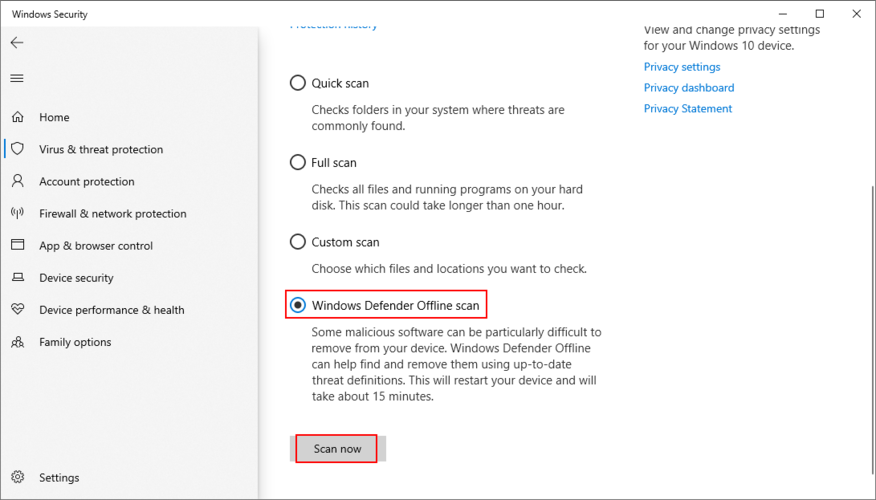
7. Освободите место на диске.
Если ваш жесткий диск небольшой и быстро заполняется файлами, это может стать настоящей проблемой для Windows. Это связано с тем, что ОС требуется много дискового пространства для выполнения задач в фоновом режиме, например для поддержания активности служб.
При недостатке места на диске вы можете ожидать всевозможные проблемы с совместимостью, включая сообщения об ошибках «Синий экран смерти» в Windows 10. К счастью, вы можете легко решить эту проблему, освободив больше места на жестком или твердотельном накопителе.
Обязательно перенесите важные фотографии и рабочие документы на внешний жесткий диск, запишите их на диск или загрузите в свою учетную запись облачного хранилища.
Когда дело доходит до нежелательных данных, вы можете использовать инструмент очистки диска, встроенный в Windows, если вы не хотите устанавливать какие-либо сторонние инструменты.
Вот как освободить место на диске с помощью очистки диска:
- Войдите в свой компьютер с правами администратора
- Просмотрите папки «Корзина» и «Загрузки» на предмет важных файлов, которые нужно восстановить или скопировать.
- Щелкните правой кнопкой мыши диск C: и перейдите в Свойства.
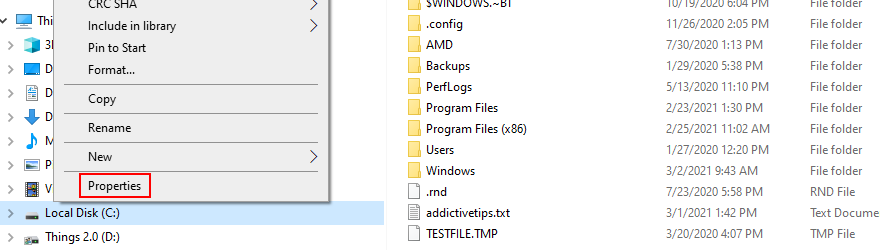
- Выберите вкладку Общие и нажмите Очистка диска.
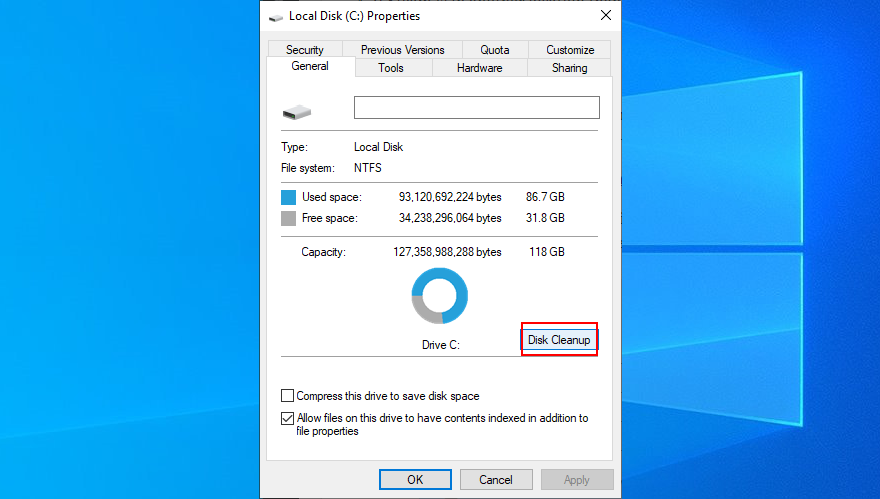
- Выберите все и нажмите Очистить системные файлы.
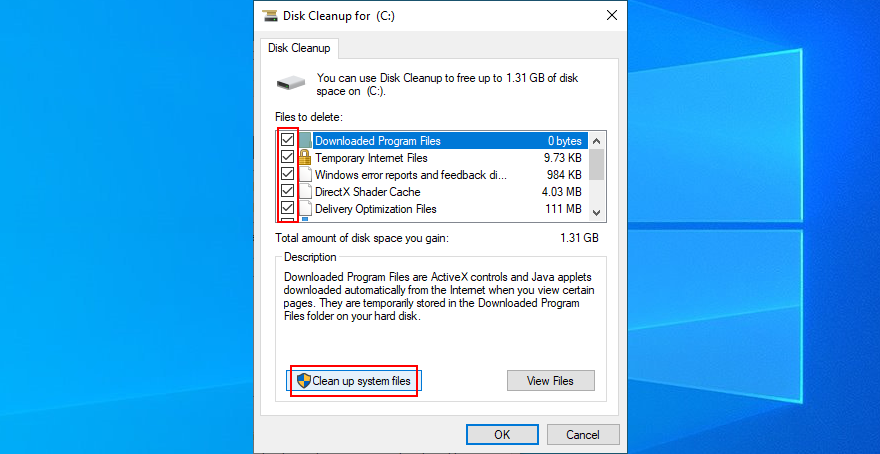
- После завершения сканирования выберите все, нажмите ОК, а затем Удалить файлы.
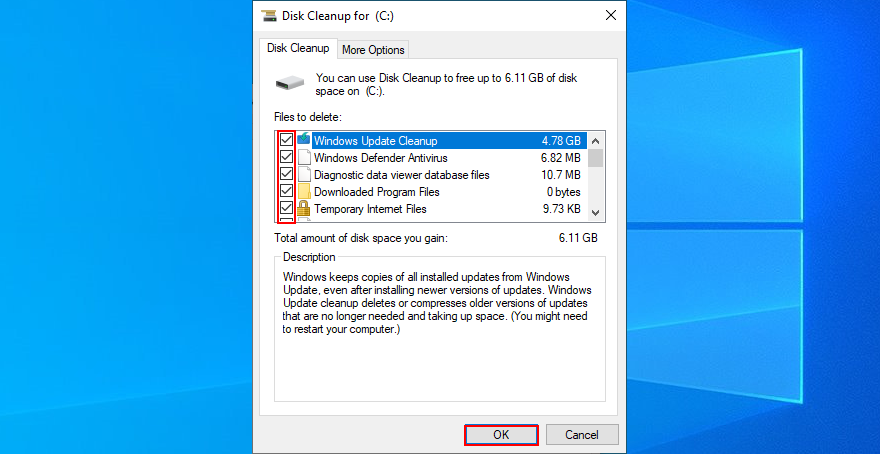
- Перезагрузите компьютер
8. Удалите все внешние периферийные устройства.
Ваше оборудование может работать неправильно, что может вызвать серьезные проблемы в вашей операционной системе, такие как код остановки НЕДОСТУПНО ЗАГРУЗОЧНОЕ УСТРОЙСТВО.
Или ваши USB-порты могут работать неправильно. Чтобы проверить это, вы можете отключить все от своего компьютера, особенно новые устройства, которые вы подключили примерно в то же время, когда вы начали получать ошибку BSOD.
После этого перезагрузите компьютер, чтобы убедиться, что вы по-прежнему получаете ошибку BSOD. Как только вы подтвердите, что это не так, начните повторно подключать периферийные устройства одно за другим. Возможно, вы заметите плохое яблоко.
9. Отключите программное обеспечение для разгона.
Программные решения для разгона дают вам возможность усилить ваш процессор, оперативную память или графический процессор. Обычно они используются геймерами, которым нужно немного больше энергии для соответствия системным требованиям.
Однако, поскольку инструменты разгона по своей природе навязчивы, они могут нанести больше вреда, чем пользы вашей операционной системе, например, вызвать ошибку Blue Screen of Death.
Чтобы решить эту проблему, вам просто нужно отключить утилиты разгона и восстановить заводские настройки часов.
10. Проверьте жесткий диск и систему на наличие ошибок.
Если на вашем жестком диске, твердотельном накопителе или операционной системе есть поврежденные файлы, это может вызвать ошибки BSOD, такие как код остановки INACCESSIBLE BOOT DEVICE.
Однако вы можете исследовать эту проблему из командной строки. Перед началом работы обязательно сохраните свою работу и закройте все запущенные приложения:
Начать работу с CHKDSK (Проверить диск):
- Нажмите Win ключ + R , введите CMD , а затем нажмите Ctrl + Shift + Enter , чтобы запустить командную строку с правами администратора
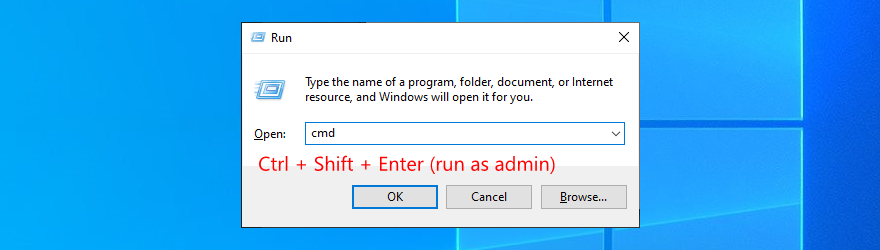
- Если ваша ОС установлена на диске C :, напишите
chkdsk c: /fи нажмите Enter . В противном случае замените c:на правильную букву раздела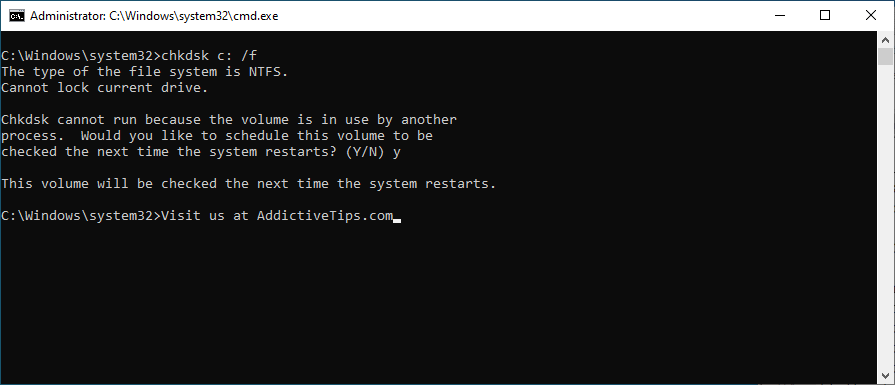
- Когда инструмент запрашивает подтверждение, чтобы запланировать сканирование диска при следующей загрузке Windows, введите y и нажмите Enter.
- Перезагрузите компьютер и дождитесь завершения сканирования и восстановления.
CHKDSK отлично подходит для выявления и исправления ошибок HDD и SSD. Однако, если это не избавит от ошибки НЕДОСТУПНО ЗАГРУЗОЧНОЕ УСТРОЙСТВО в Windows 10, перейдите к следующему инструменту.
Вот как использовать SFC (Проверка системных файлов):
- Запустить CMD от имени администратора
- Напишите
sfc /scannowи нажмите Enter
- Подождите, пока сканирование завершится
- Перезагрузите вашу машину
SFC can fix corrupt system files that could cause OS stability problems, such as BSOD errors. But, if it’s not enough to eliminate your problem, use the next solution.
Here’s how to use DISM (Deployment Image Servicing and Management):
- Run Command Prompt as admin
- Type
DISM /online /cleanup-image /scanhealth and press Enter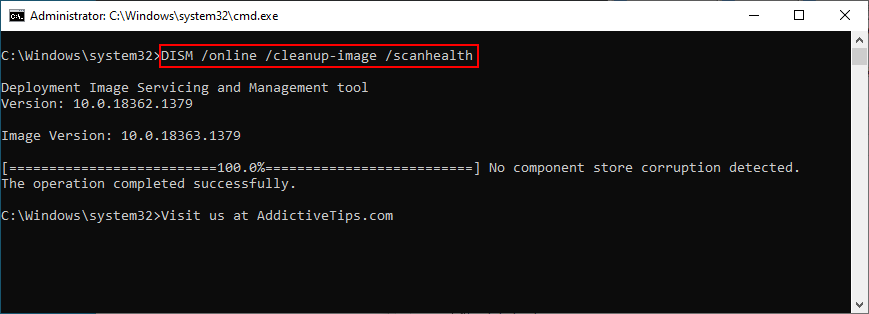
- If there are any issues, use
DISM /online /cleanup-image /restorehealth to repair them
- Restart your PC and launch CMD as admin again
- Type
sfc /scannow and press Enter
- Reboot your computer again
DISM looks for corrupt system files in the component store of the OS image.
11. Restore Windows to a previous checkpoint
If you’re the type of user that regularly backs up their data and creates system restore points as contingency plans, then you can use System Recovery. It makes it easier to undo the INACCESSIBLE BOOT DEVICE stop code if it was caused by a software issue.
Here’s how to use System Recovery:
- Log in as the PC administrator
- Press Win key + R, type control panel, and press Enter
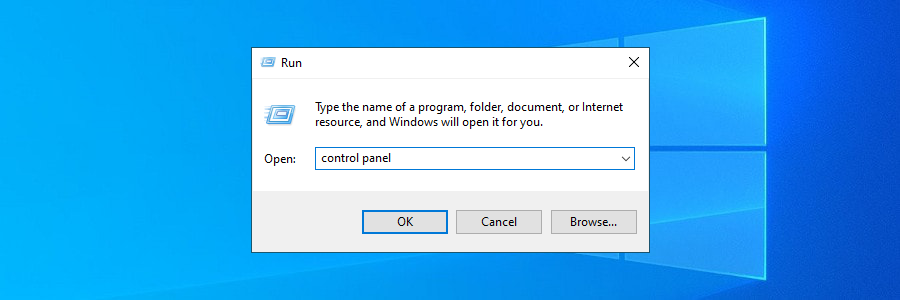
- Go to Recovery
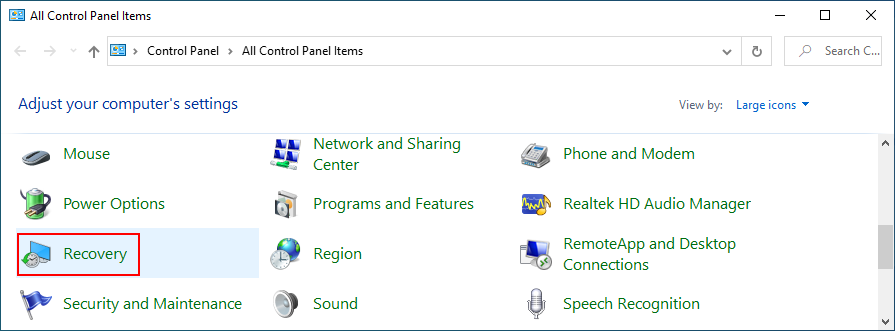
- Click Open System Restore
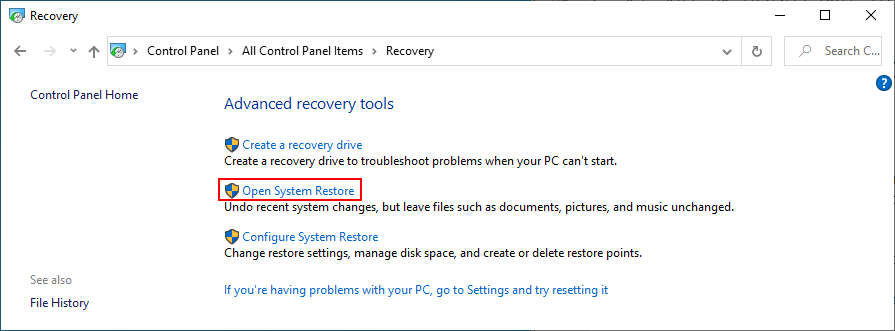
- Select a checkpoint from the list, click Next, and follow the on-screen instructions
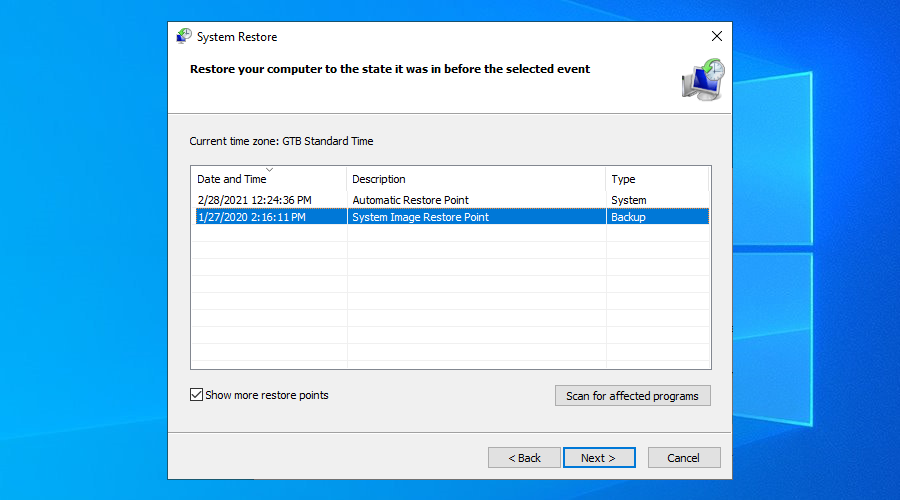
- Restart your computer
12. Run a clean boot
You can start Windows in clean boot mode to only load the necessary drivers, services, and processes. It creates the perfect environment for troubleshooting the INACCESSIBLE BOOT DEVICE error on Windows 10.
- Press the Win key, type System Configuration, and launch this app
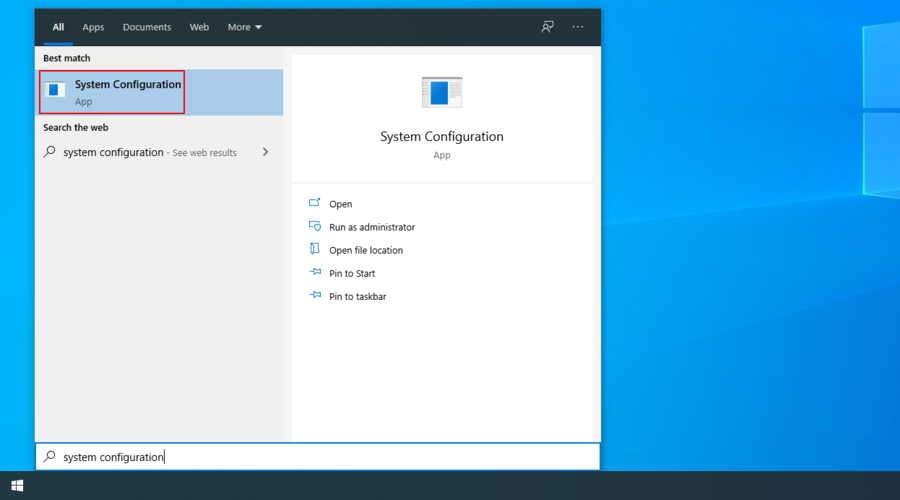
- Select the Services tab, deselect Hide all Microsoft services, and click Disable all
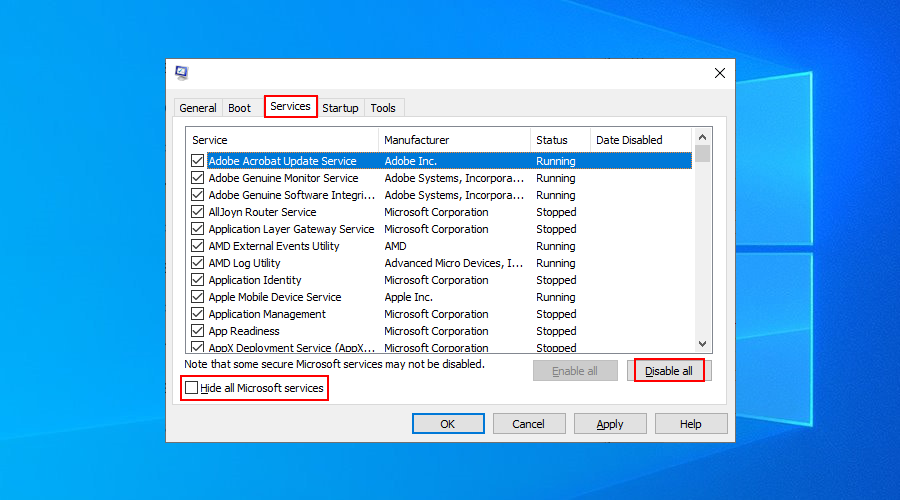
- Go to the Startup tab and click Open Task Manager
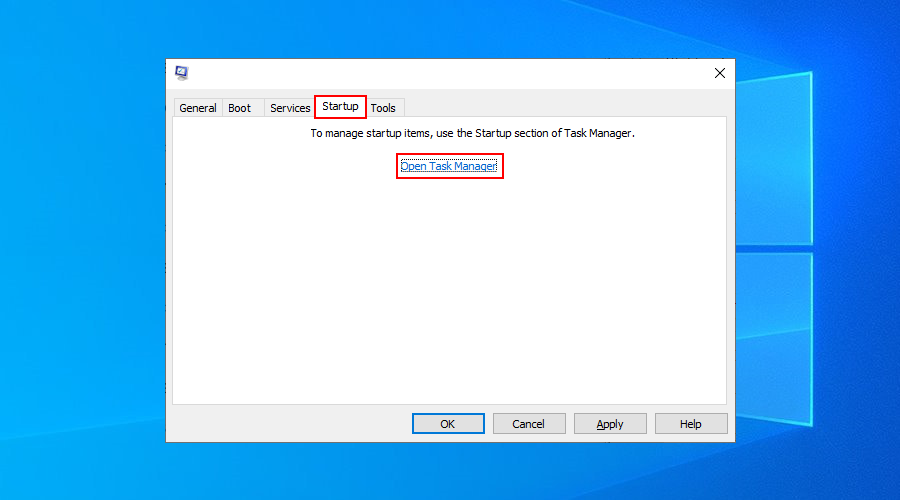
- Disable all startup processes
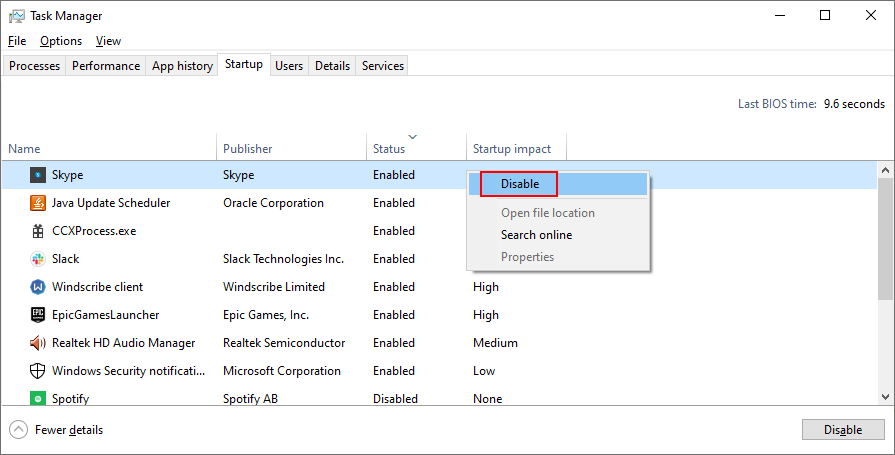
- Reboot your computer
Conclusion
To conclude, if you can’t get rid of the INACCESSIBLE BOOT DEVICE error on Windows 10, check your drivers to make sure they’re compatible and updated.
You should also uninstall recent software, set the AHCI Mode Value in BIOS, update Windows to the latest version, and fix the pending system updates issue.
It’s also a good idea to run a malware scan on your computer, free up disk space, remove all external peripheral devices, and deactivate your overclocking software.
Вы также можете проверить свой жесткий диск и систему на наличие ошибок, восстановить Windows до предыдущей контрольной точки и запустить чистую загрузку.
Эти решения сработали для вас? Дайте нам знать в разделе комментариев ниже.