Как ускорить процесс завершения работы Windows

Вас раздражает, что Windows XP слишком долго выключается, когда вы куда-то спешите? Если это как раз то, что вам нужно.
В каждой системе Windows 10 есть учетная запись администратора. Если вы настраиваете только одну учетную запись пользователя в системе Windows 10, она автоматически становится администратором системы. Вы можете добавить другие учетные записи пользователей и передать права администратора одной из них.
Эта учетная запись администратора контролирует, что можно и что нельзя установить в системе, какие правила настроены для антивируса, родительского контроля, создания и удаления учетной записи и т. Д.
Ошибка отказа в доступе в учетной записи администратора Windows 10
Учетная запись администратора в Windows 10 контролирует большинство вещей, но вы все равно будете сталкиваться с папками, к которым вы не можете получить доступ или редактировать. Это может быть из-за проблемы с разрешениями, системными файлами или учетной записью, которую вы используете. Попробуйте исправить это ниже.
1. Включите Защитник Windows.
Если вы используете сторонний антивирус, он может ограничивать доступ к определенным папкам, так как считает, что вы можете их повредить. Это дополнительная защита со стороны антивируса, и в некоторых случаях это может быть полезно.
Попробуйте изменить настройки антивируса, чтобы отключить это. Если нет возможности отключить эту дополнительную защиту, отключите антивирус и включите Защитник Windows.
Защитник Windows присутствует в Windows 10 как стандартное приложение и не блокирует доступ к файлам и папкам.
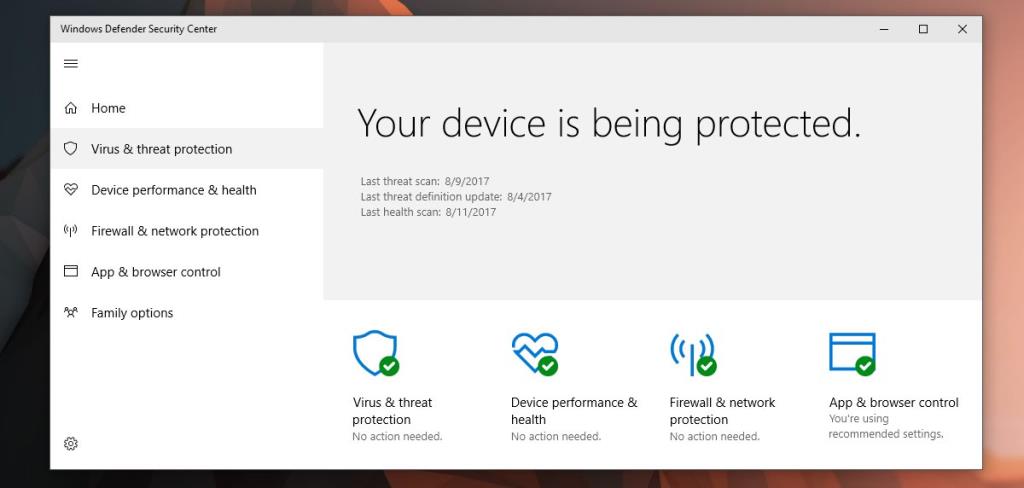
2. Запускаем от имени администратора
Если вы видите ошибку отказа в доступе при использовании стороннего приложения. Не все приложения запускаются с правами администратора, когда вы открываете их, даже если вы вошли в систему с учетной записью администратора.
3. Откройте проводник с правами администратора.
Если вы пытаетесь открыть файл или папку и видите ошибку отказа в доступе, откройте проводник с правами администратора.
4. Проверьте права доступа к файлу / папке.
Возможно, у вашего пользователя нет разрешения на доступ к файлу. Разрешения могут быть отозваны даже для администратора, или папка / файл может принадлежать TrustedInstaller, и вам может потребоваться передать право собственности.
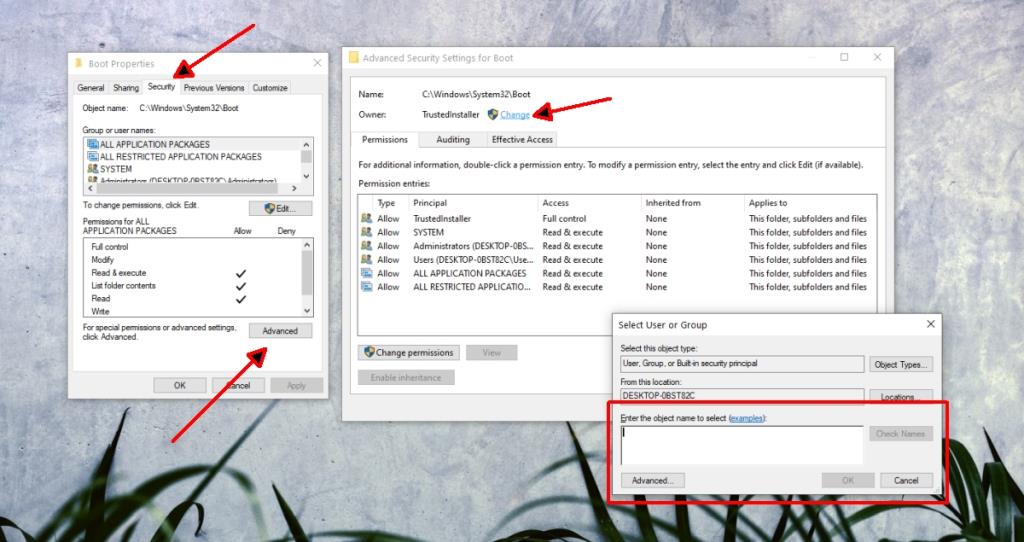
5. Добавить учетную запись в группу администраторов.
Ваша учетная запись пользователя может не входить в группу администраторов системы. Это может произойти при установке стороннего антивируса.
Примечание. Это решение для Windows 10 Pro. Это не будет работать в Windows 10 Домашняя.
6. Отключить подсказку UAC.
Сообщение об отказе в доступе - это уровень безопасности, добавленный Windows 10. Его можно отключить, но не следует оставлять его таким навсегда. Измените параметры запроса UAC, войдите в файл / папку, а затем верните настройки к прежним значениям.
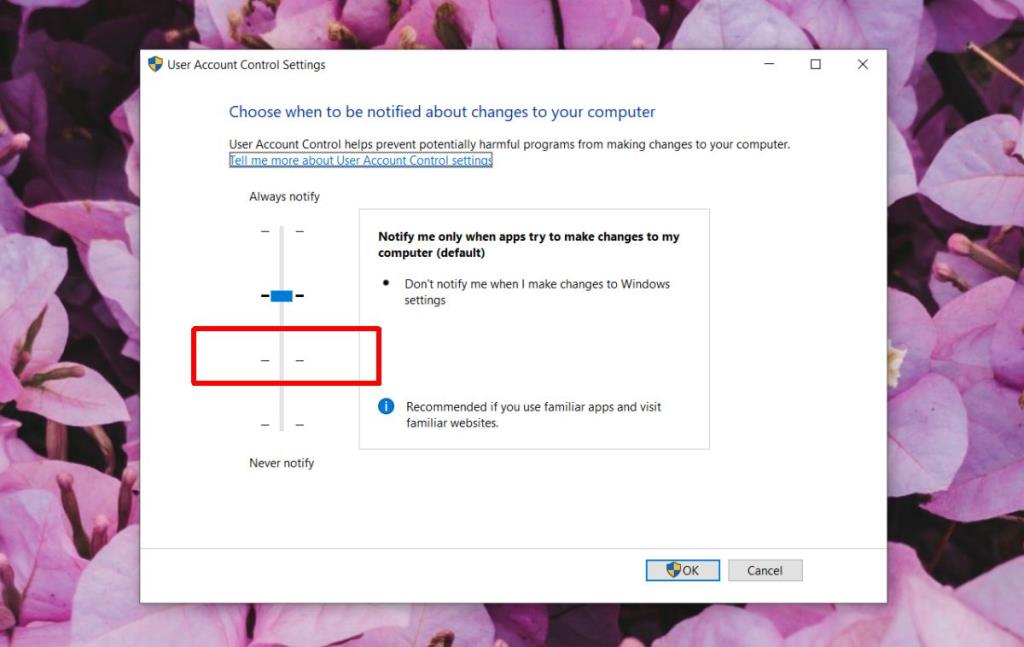
7. Обновите Windows 10.
Сообщение об отказе в доступе можно исправить, применив ожидающие обновления в Windows 1o. Как правило, вы всегда должны стараться поддерживать свою систему в актуальном состоянии.
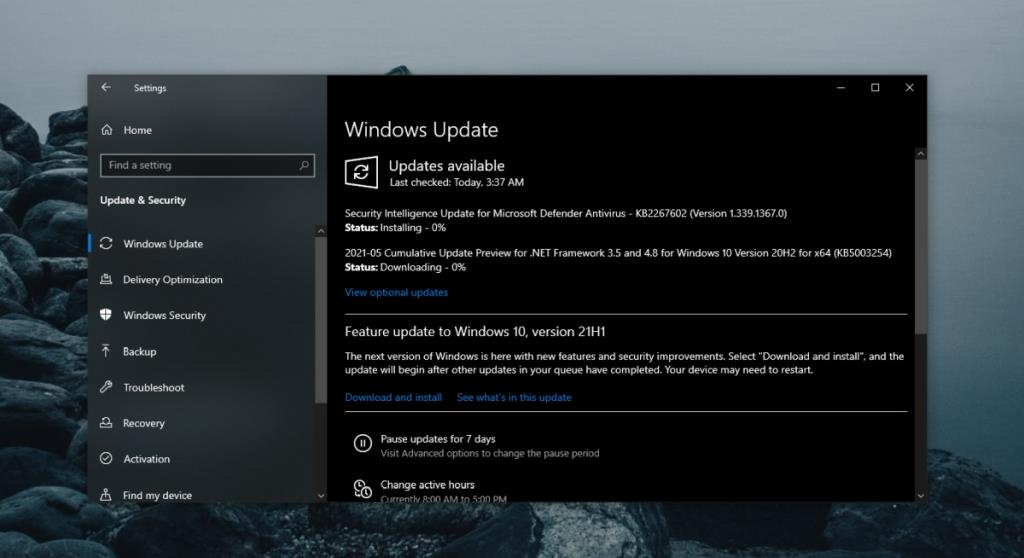
Вывод
Учетная запись администратора не имеет полного доступа ко всем файлам и папкам. Большинство элементов, доступ к которым ограничен для администратора, принадлежит TrustedInstaller. Сменить владельца легко, и мы описали этот процесс выше. Будьте осторожны, когда что-либо меняете в защищенной папке. Вы можете повредить системные файлы.
Вас раздражает, что Windows XP слишком долго выключается, когда вы куда-то спешите? Если это как раз то, что вам нужно.
Вы снова и снова обращаетесь к одному и тому же разделу реестра с помощью редактора реестра и теперь хотите перенести его на другой компьютер? В Windows
В Windows 7 есть немало улучшений, с которыми согласится большинство. Но не все функции были улучшены, и нельзя сказать, что вся ОС была построена на…
Откройте для себя ooVoo: кроссплатформенный инструмент общения для голосовых вызовов, видеозвонков и обмена мгновенными сообщениями на Windows, Mac, Android и iOS.
Преобразуйте текст в высококачественные аудиофайлы WAV с помощью функции преобразования текста в речь WAV. Настройте битрейт, громкость и скорость воспроизведения для плавного воспроизведения.
Ранее мы рассмотрели совет по добавлению рамок к фотографиям. В этом уроке мы рассмотрим, как добавить к рамке больше деталей, то есть добавить интересные и…
Хотите узнать точную скорость передачи данных на вашем USB-накопителе или внешнем жёстком диске? SpeedOut — это простая программа, которая поможет вам определить скорость передачи данных.
Battery Bar — это бесплатный инструмент для Windows, который размещается на панели задач и отслеживает состояние аккумулятора вашего ноутбука в режиме реального времени с помощью уникального алгоритма. Многие
Если вы часто меняете разрешение экрана, вы наверняка замечали, что значки путаются, и вам приходится вручную переставлять их заново.
Узнайте, что такое исполняемый файл Antimalware Service Executable, как он защищает ваш ПК с Windows и почему он иногда потребляет много ресурсов ЦП.




![Как добавить края к вашим фотографиям в Photoshop [Урок] Как добавить края к вашим фотографиям в Photoshop [Урок]](https://tips.webtech360.com/resources8/r252/image-4440-0829093900681.jpg)



