Когда дело доходит до работы из дома, нет ничего хуже, чем опоздать на встречу из-за неисправности веб-камеры. Другие типы пользователей также страдают от неисправности камеры , например, геймеры.
0xa00f4244 NoCamerasAreAttached - это распространенное сообщение об ошибке, которое отображается на экране пользователей Windows 10 при попытке запустить приложение «Камера». Экран веб - камера чернеет и показывает белый текст, как на картинке ниже.
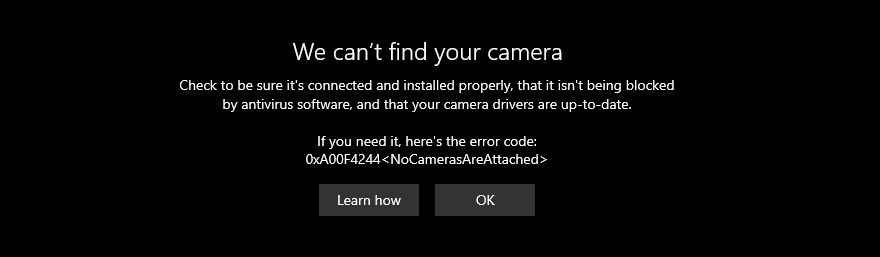
Мы не можем найти вашу камеру
Обычно это случается с ноутбуками или мониторами со встроенными веб-камерами. Но ошибка может возникать и на внешних адаптерах веб-камеры. Однако не волнуйтесь, так как вы сможете решить этот вопрос, не обращаясь к профессионалу. Обычно это простое решение, которое никогда не приходило вам в голову, например, нажатие комбинации клавиш, которая включает веб-камеру.

ИСПРАВИТЬ: 0xa00f4244 NoCamerasAreAttached
Прежде чем пытаться исправить код ошибки 0xa00f4244 NoCamerasAreAttached на вашем компьютере, рекомендуется создать точку восстановления системы . Последние решения в этом списке являются расширенными и вносят существенные изменения в ваш компьютер. Если что-то пойдет не так, вы всегда можете откатить Windows 10 до стабильной точки восстановления и попробовать еще раз.
Хотя приведенные ниже исправления предназначены для приложения «Камера», их также можно применить к другим приложениям (например, если ваша веб-камера не работает в Skype ).
1. Запустите Центр обновления Windows.
Поскольку ошибка 0xa00f4244 NoCamerasAreAttached вызывается приложением «Камера», а приложение «Камера» связано с Windows, вам следует проверить наличие обновлений системы и загрузить все доступные обновления. Вот как это легко сделать:
- Нажмите клавишу Win , введите Проверить наличие обновлений и нажмите Enter.
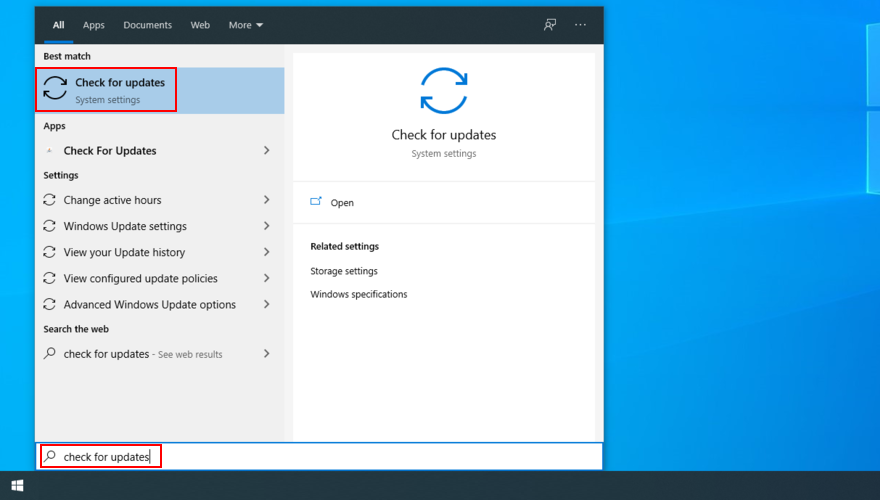
- Нажмите Проверить наличие обновлений и дождитесь завершения онлайн-поиска.
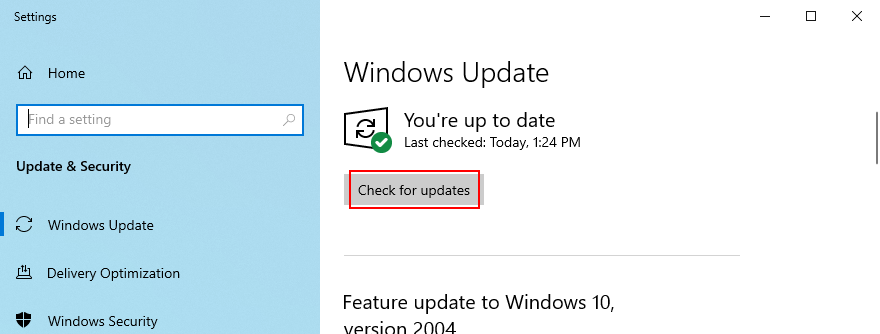
- Если есть что-то доступное, нажмите Скачать.
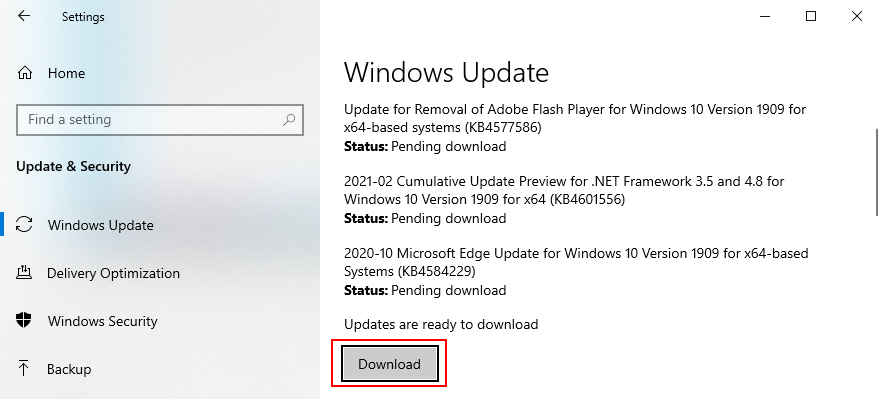
- Не выключайте и не перезагружайте компьютер во время обновления.
- Когда это будет сделано, запустите приложение камеры и проверьте наличие ошибок.
2. Проверьте крышку веб-камеры, кабель и переключатель.
Некоторые ноутбуки и мониторы со встроенными веб-камерами имеют крышки или кнопки, которые необходимо физически нажимать или тянуть для переключения веб-камеры. Это мера безопасности от угонщиков веб-камер. Например, ноутбуки MSI требуют, чтобы вы нажимали FN + F6 для переключения веб-камеры. Между тем, системы ASUS работают с F10.
Поскольку сообщение об ошибке 0xa00f4244 NoCamerasAreAttached ясно указывает на то, что Windows не может идентифицировать вашу веб-камеру, обязательно нажмите кнопку или переведите переключатель, ответственный за включение веб-камеры.
В некоторых случаях необходимо подключить монитор к компьютерному блоку с помощью специального кабеля для веб-камеры, даже если устройство встроено в дисплей. Проверьте корпус веб-камеры на наличие кабеля и подключите его.
Если кабель уже был проложен, попробуйте отсоединить и снова подсоединить его. Вы также можете попробовать использовать другой порт USB на случай, если исходный порт неисправен.
3. Проверьте разрешения веб-камеры.
Вашему устройству и приложениям требуется доступ к веб-камере. Например, Microsoft Teams не может работать с веб-камерой без вашего разрешения. В противном случае вы продолжите видеть на экране 0xa00f4244 NoCamerasAreAttached. Это особенно относится к пользователям, которые недавно выполнили крупное обновление Windows или обновили операционную систему.
- Войдите в Windows 10 с правами администратора
- Щелкните правой кнопкой мыши кнопку « Пуск» и перейдите в « Настройки».
- Выберите Конфиденциальность
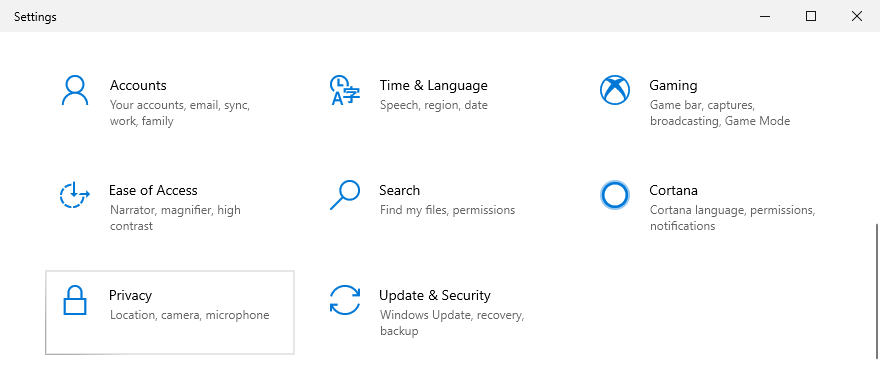
- В разрешениях приложения слева выберите Камера.
- Нажмите « Изменить» и убедитесь, что для этого устройства разрешен доступ к камере . Вы также можете разрешить доступ камеры к другим приложениям, таким как Skype.
- Включите Разрешить приложениям доступ к вашей камере
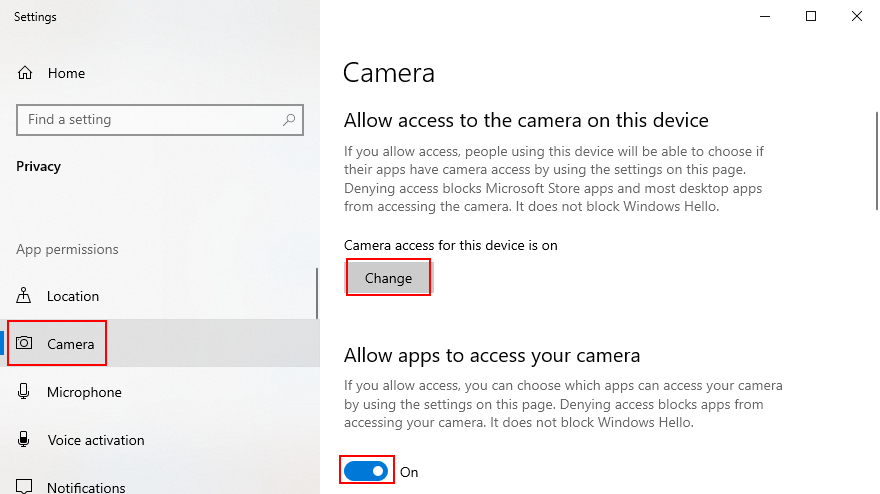
- В разделе Выберите, какие приложения Microsoft Store могут получить доступ к вашей камере , установите для камеры значение Вкл.
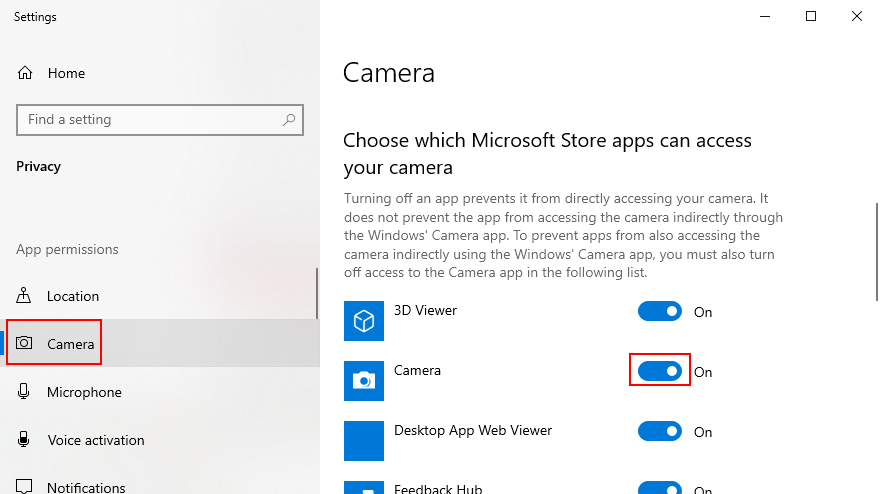
- Прокрутите вниз до Разрешить настольным приложениям доступ к вашей камере и установите для него значение Вкл.
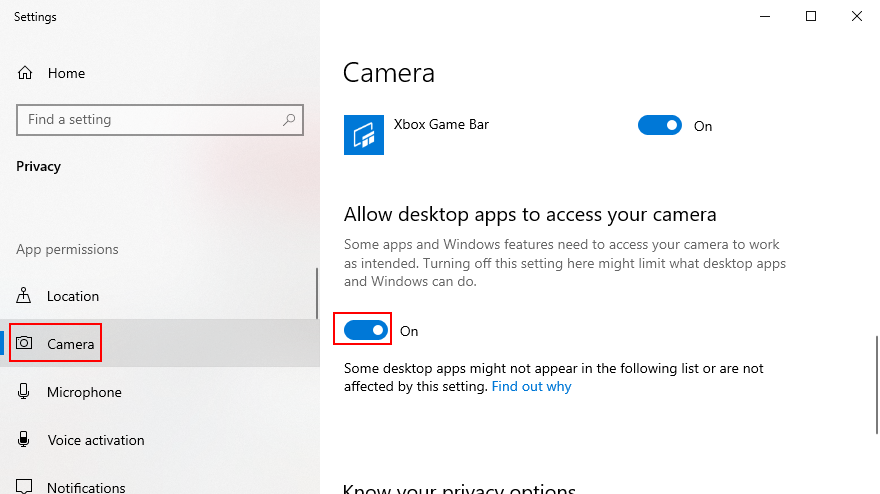
4. Проверьте совместимость веб-камеры.
Если вы приобрели или получили веб-камеру давным-давно, возможно, оборудование не поддерживается Windows 10. В этом случае ничего не остается, кроме как купить новую веб-камеру. Есть простой трюк, чтобы быстро это обнаружить: найти файл с именем stream.sys. Вот что вам следует делать:
- Щелкните правой кнопкой мыши кнопку « Пуск» и выберите « Диспетчер устройств».

- Разверните категорию Камеры, чтобы найти свою веб-камеру.
- Щелкните правой кнопкой мыши устройство веб-камеры и выберите Свойства.

- Перейдите на вкладку Драйвер и щелкните Сведения о драйвере.
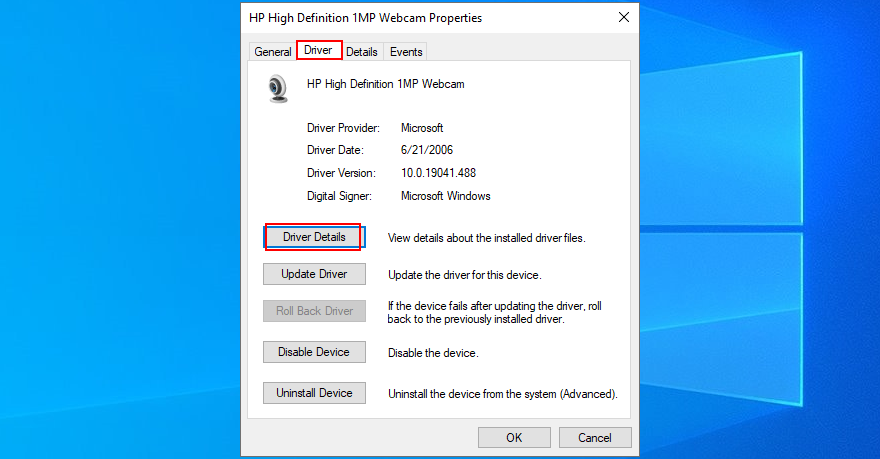
- В списке файлов найдите stream.sys . Если вы его нашли, это означает, что веб-камера не поддерживается Windows 7 и более новыми версиями, поэтому вам необходимо заменить ее на новую. В противном случае тебе хорошо идти
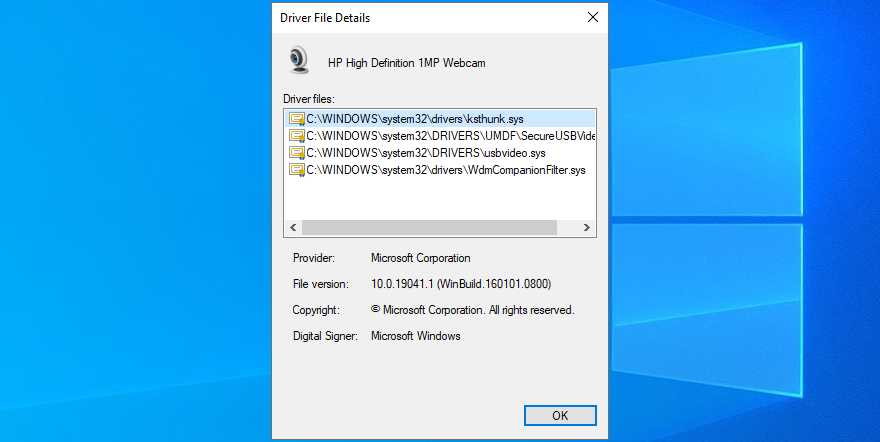
Если вы не можете найти свою веб-камеру в диспетчере устройств , узнайте, как решить эту проблему.
5. Проверьте драйверы веб-камеры.
Об этом говорится в сообщении об ошибке: вам следует проверить драйверы веб-камеры, чтобы убедиться, что все в рабочем состоянии. Есть три подхода к этому: переустановка устройства, обновление драйвера или откат драйвера.
Как переустановить веб-камеру:
- Щелкните правой кнопкой мыши кнопку Пуск и перейдите в Диспетчер устройств.

- Посмотрите на веб - камеры в Cameras группе
- Щелкните правой кнопкой мыши запись веб-камеры и выберите Удалить устройство.
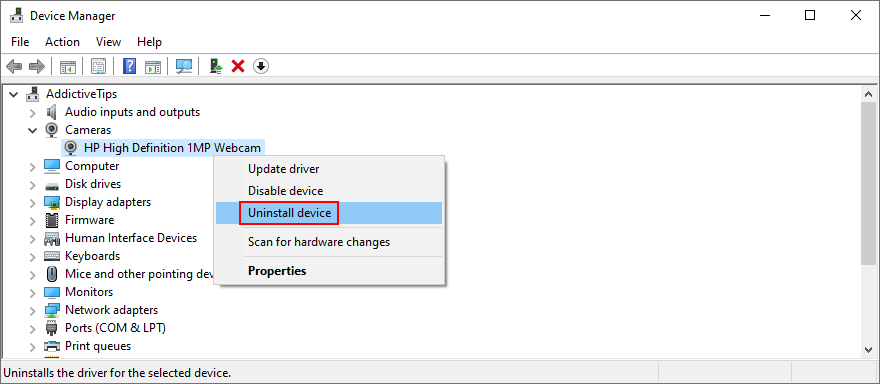
- Продолжайте извлекать устройство.
- Щелкните правой кнопкой мыши любую запись и выберите Сканировать на предмет изменений оборудования.
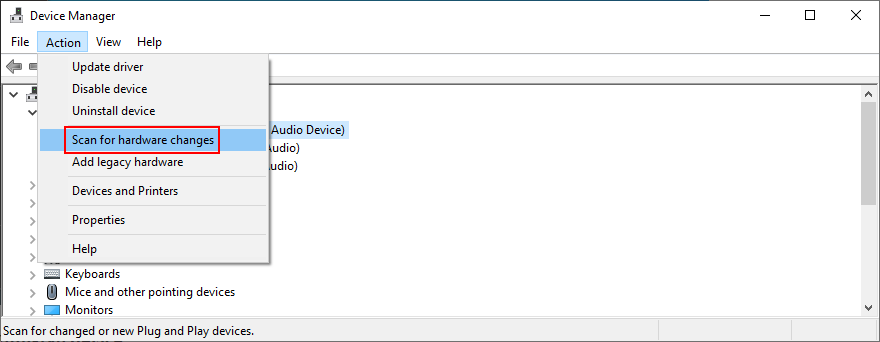
- Перезагрузите компьютер. Windows автоматически переустановит адаптеры веб-камеры.
- Откройте приложение "Камера" и проверьте наличие ошибок.
Как обновить драйвер камеры:
- В диспетчере устройств щелкните правой кнопкой мыши веб-камеру и выберите Обновить драйвер.
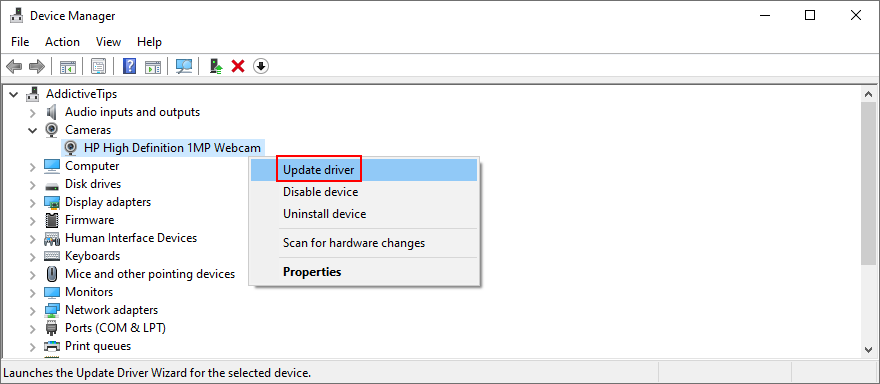
- Нажмите Автоматический поиск драйверов и подождите.
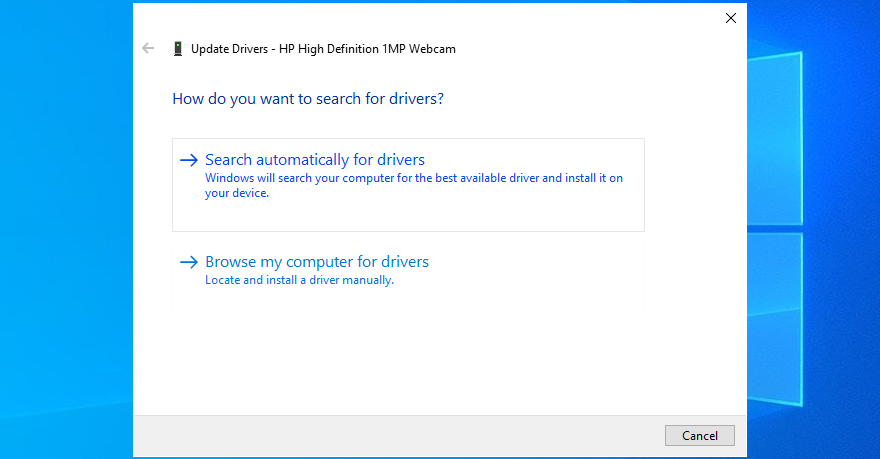
- Если онлайн-поиск ничего не возвращает, нажмите Искать обновленные драйверы в Центре обновления Windows.
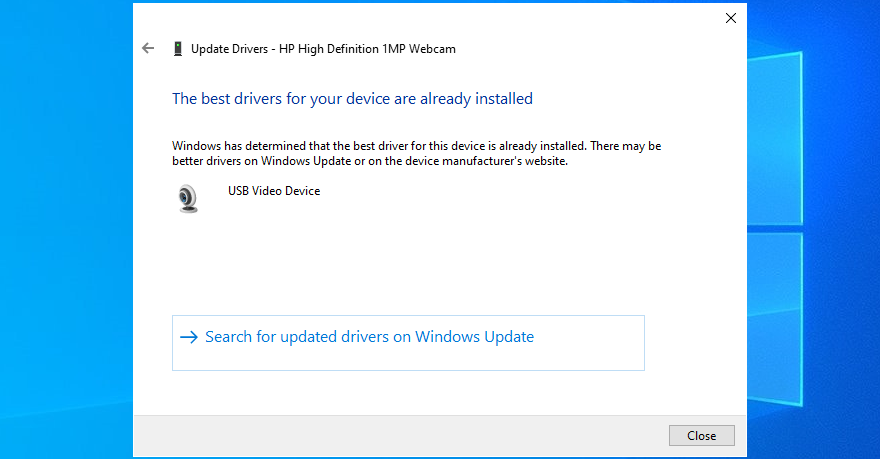
Если Windows не может найти более новый драйвер для вашей веб-камеры, перейдите на официальный сайт, чтобы найти и загрузить более новую версию. Затем повторите шаги, описанные выше, и используйте Поиск на моем компьютере программного обеспечения драйверов, чтобы вручную обновить драйвер веб-камеры.
С другой стороны, если вы случайно установили несовместимый драйвер, вам придется выполнить откат.
Как откатить драйвер веб-камеры:
- Перейдите в диспетчер устройств

- Щелкните правой кнопкой мыши веб-камеру и выберите Свойства.

- Перейдите на вкладку Драйвер
- Нажмите Откатить драйвер и следуйте инструкциям.
- Если кнопка «Откатить драйвер» неактивна, вы не можете выполнить откат, поэтому можете пропустить весь этот шаг.
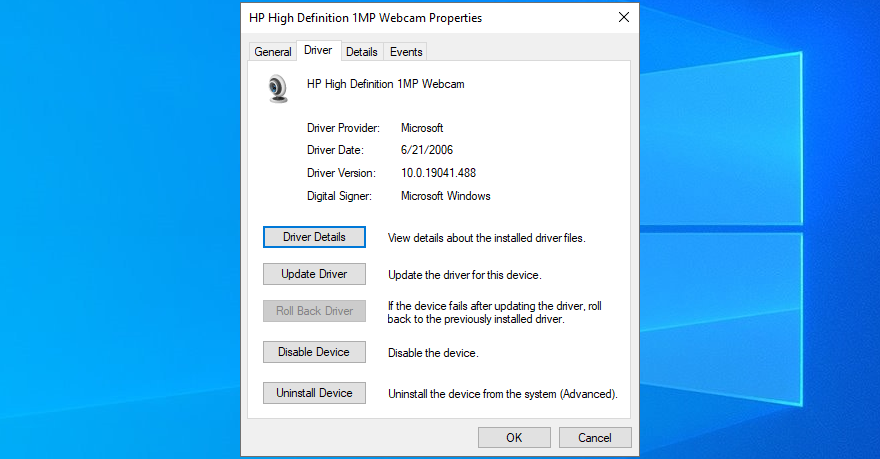
- Перезагрузите компьютер и откройте приложение «Камера», чтобы проверить результаты.
6. Просканируйте свой компьютер на наличие вредоносных программ.
Возможно, ваш компьютер недавно был заражен вредоносным ПО, даже не подозревая об этом. В результате злонамеренный агент мог отключить критические системные процессы и службы, связанные с приложением «Камера», и поэтому вы продолжаете видеть сообщение об ошибке 0xa00f4244 NoCamerasAreAttached.
Но вы можете запустить сканирование на наличие вредоносных программ и удалить все инфекции, чтобы восстановить настройки компьютера. Если у вас не установлен сторонний антивирус, вы можете использовать Защитник Windows.
Как запустить сканирование на наличие вредоносных программ с помощью Защитника Windows:
- Нажмите кнопку Пуск , введите Безопасность Windows и нажмите Enter.
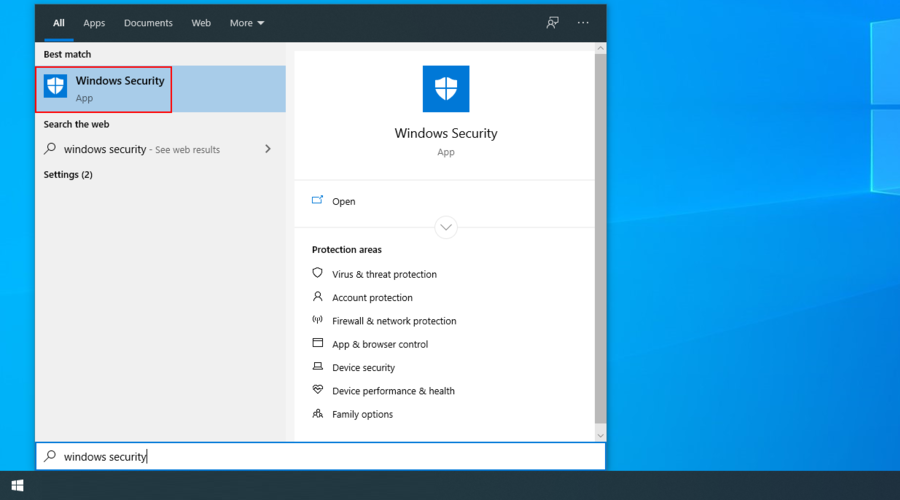
- Выберите Защита от вирусов и угроз.
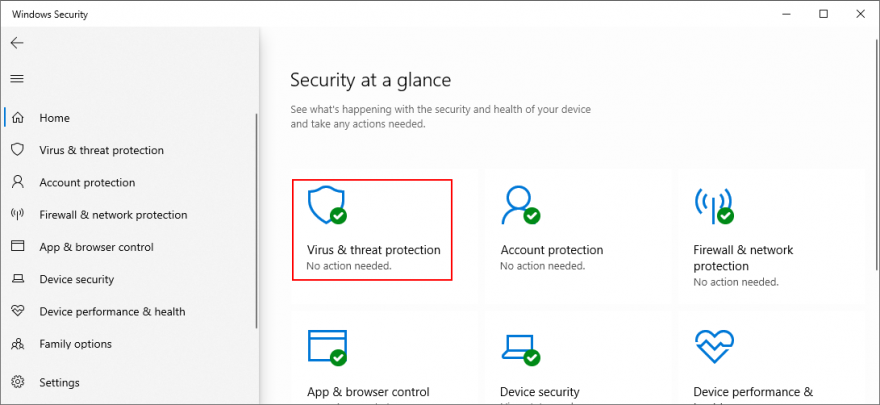
- Щелкните Параметры сканирования.
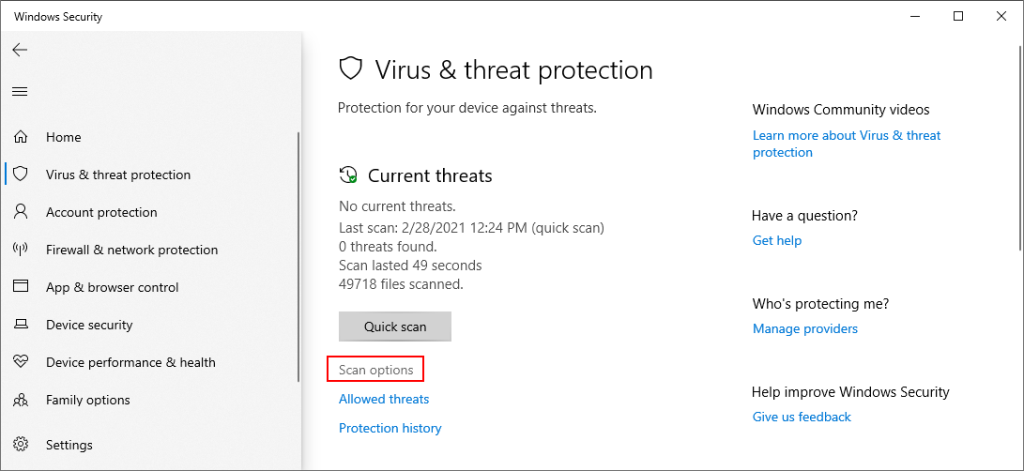
- Выберите « Быстрое сканирование» и нажмите « Сканировать сейчас».
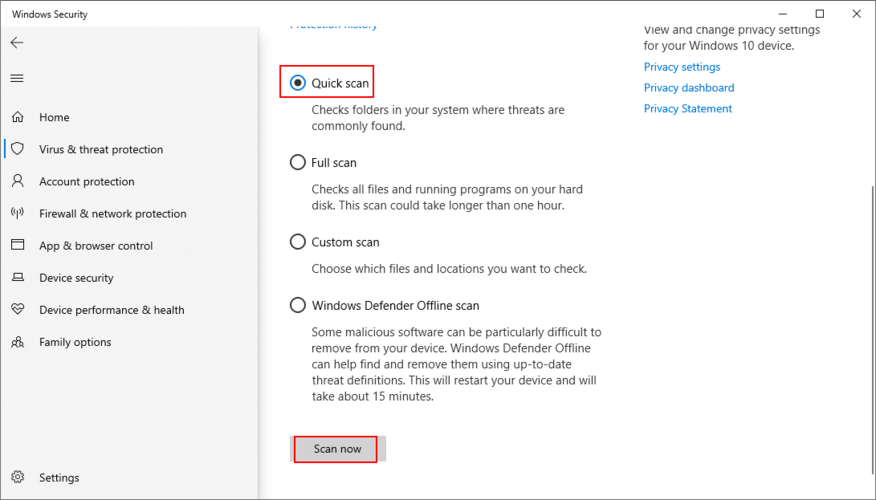
- Если результаты сканирования не выявили ничего подозрительного, запустите еще одно сканирование в автономном режиме сканирования Защитника Windows.
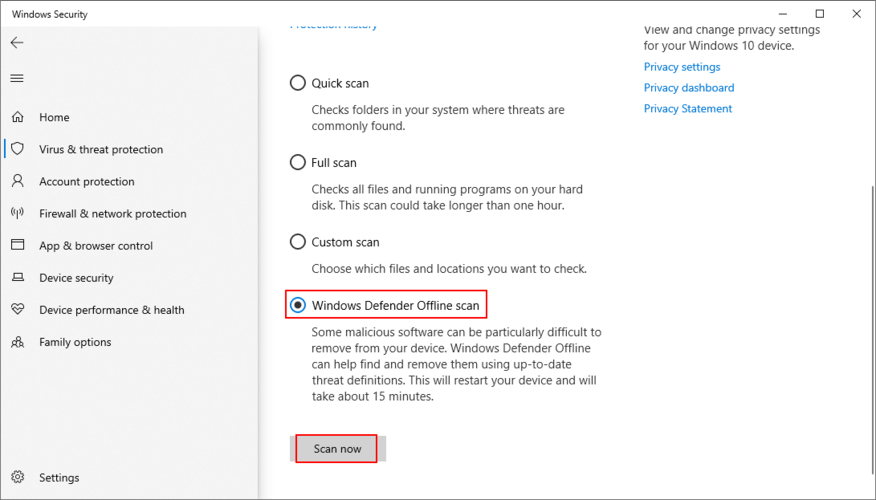
- Перезагрузите компьютер
- Запустите приложение "Камера" и проверьте наличие ошибок.
7. Проверьте свое приложение для обеспечения безопасности в Интернете.
Если на вашем компьютере установлено решение для кибербезопасности, оно может иметь специальную функцию, предназначенную для блокировки доступа к веб-камере, чтобы шпионы не наблюдали за каждым вашим шагом.
Поскольку приложение переопределяет настройки вашего компьютера, это может быть причиной того, что вы продолжаете получать код ошибки 0xa00f4244 NoCamerasAreAttached.
Чтобы решить эту проблему, просто найдите функцию веб-камеры в своей программе безопасности в Интернете и выключите ее, чтобы разрешить веб-камере доступ ко всем установленным вами приложениям.
8. Проверьте разрешения приложения "Камера".
В предыдущем решении мы говорили, насколько важно проверять разрешения веб-камеры в настройках конфиденциальности вашей операционной системы. Однако не менее важно проверить разрешения приложения «Камера», чтобы убедиться, что все в рабочем состоянии. Вот как это сделать:
- Нажмите клавишу Win , введите Камера и перейдите в настройки приложения.

- В разрешениях приложения включите камеры , микрофон , видео и фоновые приложения.
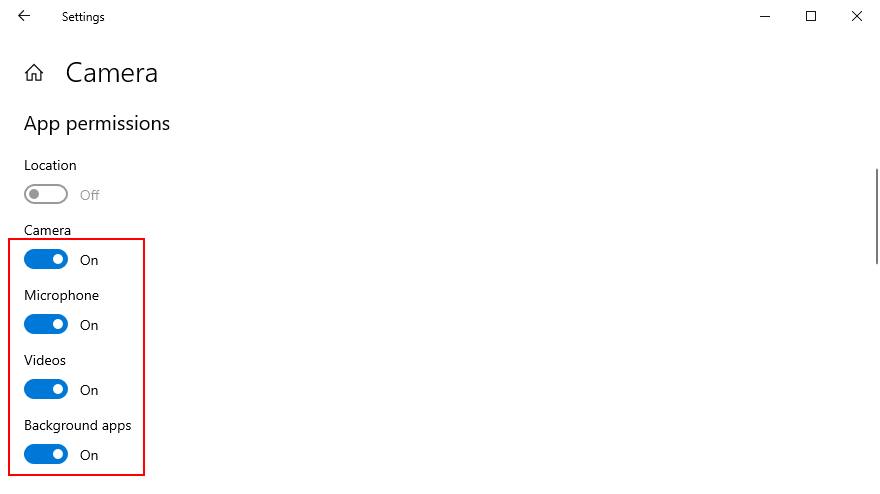
- Откройте приложение "Камера" и проверьте наличие ошибок.
9. Завершите все процессы, которые в данный момент используют вашу веб-камеру.
Windows Camera - это всего лишь одно приложение, которому требуется доступ к веб-камере, но на вашем компьютере могут быть запущены и другие приложения, например Skype, Zoom или Microsoft Teams. Чтобы избежать конфликтов программного обеспечения, рекомендуется завершить все другие процессы, кроме приложения «Камера». Вот как это легко сделать:
- Щелкните правой кнопкой мыши панель задач и выберите Диспетчер задач.

- Найдите все приложения с доступом к камере рядом с камерой
- Выберите каждое приложение и нажмите Отключить.
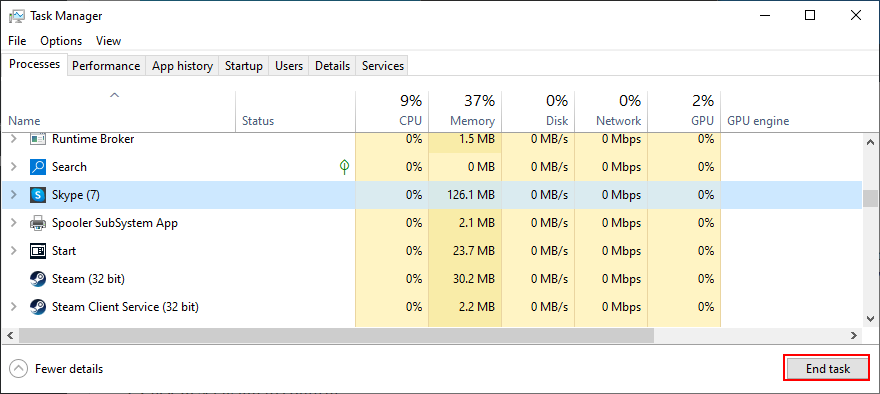
- Также отключите приложение "Камера".
- Перезапустите Windows Camera и проверьте наличие ошибок.
10. Сбросьте настройки приложения "Камера".
Если что-то не так с приложением «Камера», которое может вызвать код ошибки 0xa00f4244 NoCamerasAreAttached, вы можете легко сбросить его настройки из Microsoft Store. Однако имейте в виду, что все данные приложения будут удалены. Вот что вам нужно сделать:
- Click the Start button, type Camera, and click App settings

- Scroll down and click the Reset button
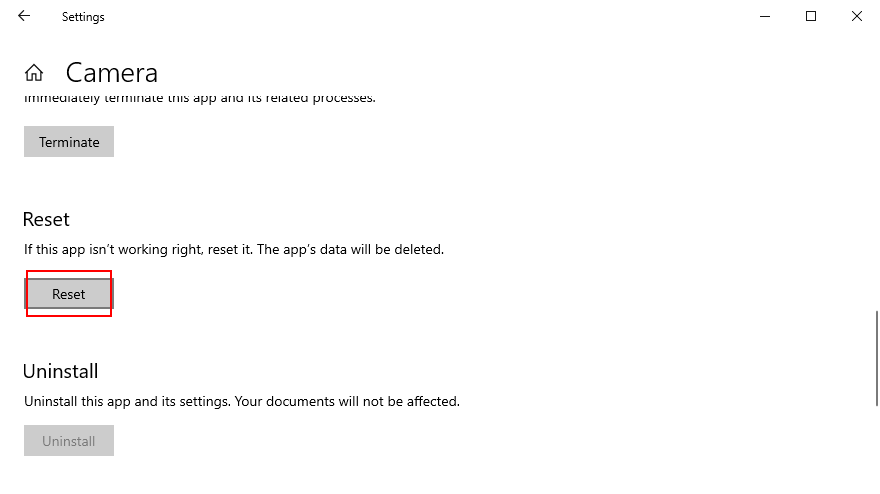
- Click Reset again to confirm
- Open the Camera app and check for errors
11. Reinstall the Camera app
The reset option sometimes fails to fix the 0xa00f4244 NoCamerasAreAttached error. A better but more complicated solution is to uninstall the Camera app and set it up again. To do this, you must first make sure that all its processes are properly closed.
How to terminate all Camera app processes:
- Press the Windows button, type Camera, and select App settings

- Scroll down and click Terminate
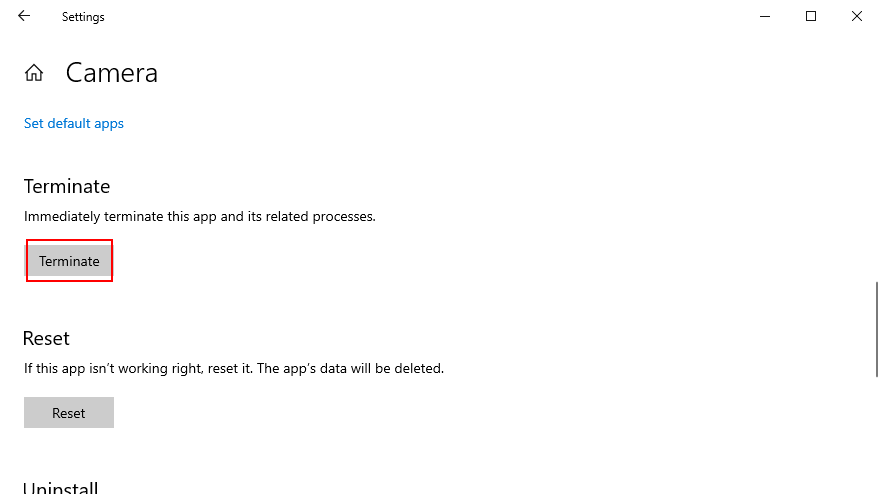
- Right-click the taskbar and go to Task Manager

- Look for the Camera process. If you can still find it here, select it and click End task
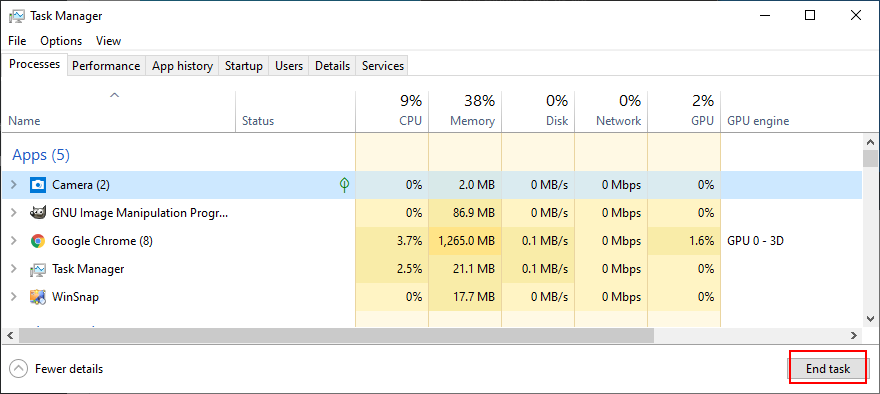
How to reinstall the Camera app using Apps and Features:
- Right-click the Start button and go to Apps and Features

- Find and select Camera (by Microsoft Corporation)
- Click Uninstall and proceed with the app removal
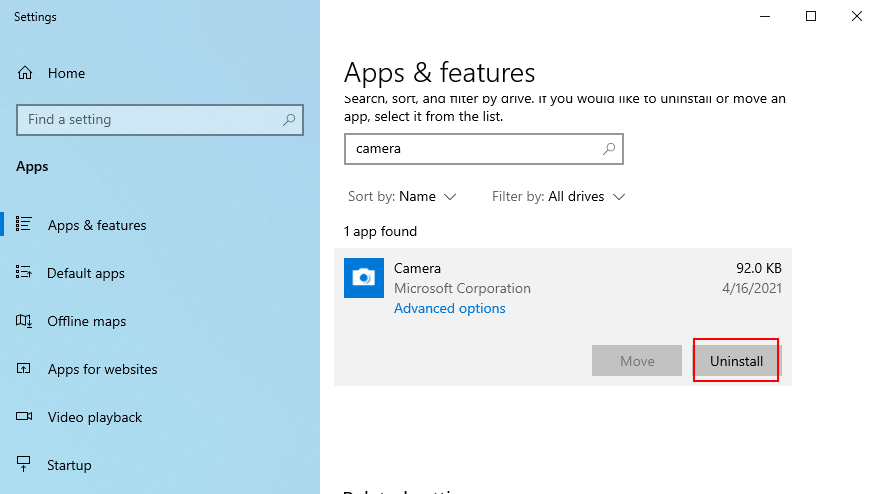
- Press the Win key, type Microsoft Store, and hit Enter
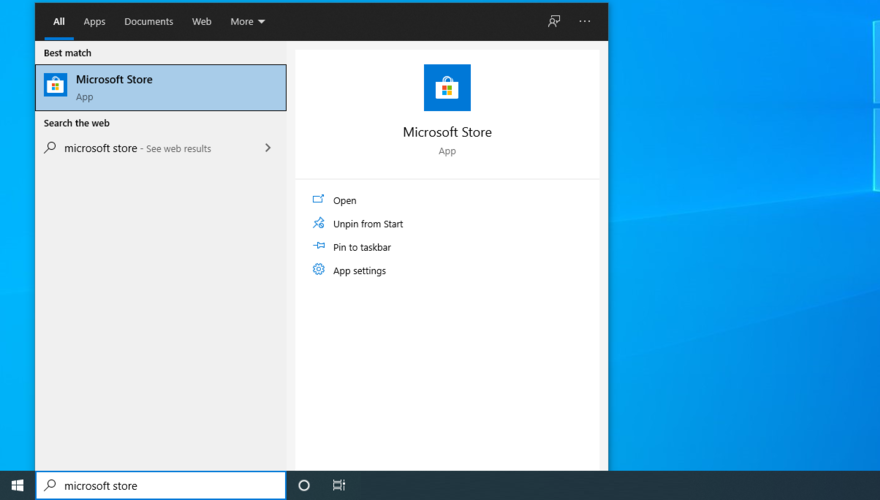
- Click the Search button on top, type Windows Camera, and select this app
- Click Get and then Install
If you can’t remove the Camera app from Apps and Features because the Uninstall button is greyed out, you can force the app’s uninstall with the help of PowerShell.
How to reinstall the Camera app using PowerShell:
- Click the Start button, type Windows PowerShell, and select Run as administrator
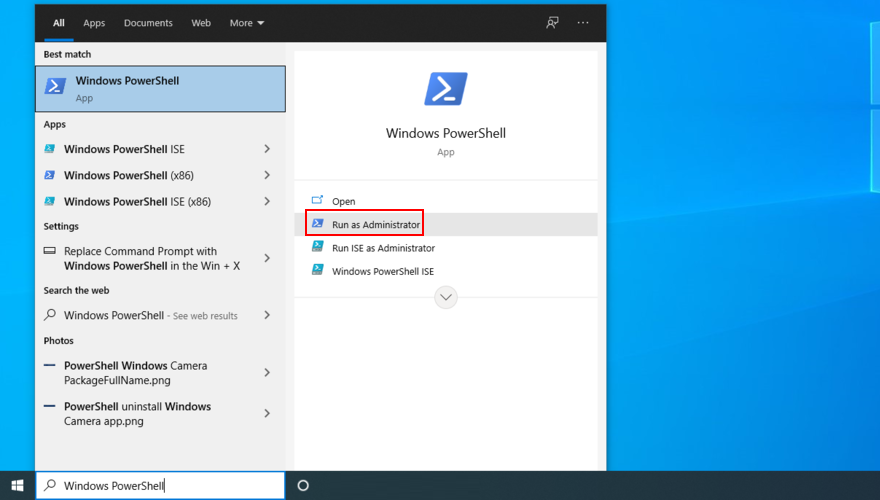
- Type
Get-AppxPackage -allusers | Select Name, PackageFullName and press Enter
- Locate the Name entry that says
Microsoft.WindowsCamera
- Copy the
PackageFullName associated with that entry (e.g. Microsoft.WindowsCamera_2018.826.98.0_x64__8wekyb3d8bbwe)
- Type
Remove-AppxPackage PackageFullName and replace PackageFullName with what you copied (e.g. Remove-AppxPackage Microsoft.WindowsCamera_2018.826.98.0_x64__8wekyb3d8bbwe). Press Enter
- Type
Add-AppxPackage -register “C:\Program Files\WindowsApps\PackageFullName\appxmanifest.xml” -DisableDevelopmentMode. Replace PackageFullName with what you copied (e.g. Remove-AppxPackage Microsoft.WindowsCamera_2018.826.98.0_x64__8wekyb3d8bbwe). Press Enter
Launch the Camera app and check if you still get the 0xa00f4244 NoCamerasAreAttached error.
12. Run the Hardware and Devices troubleshooter
Windows has a built-in troubleshooter prepared to repair common issues with hardware devices. It’s worth a shot to repair webcam problems and works with multiple apps (for instance, if Zoom won’t work with your camera). You can find it in Settings > Troubleshoot. Even if the Hardware and Devices troubleshooter is missing, you can still run its command.
- Press the Win key + R, type
msdt.exe -id DeviceDiagnostic, and press Enter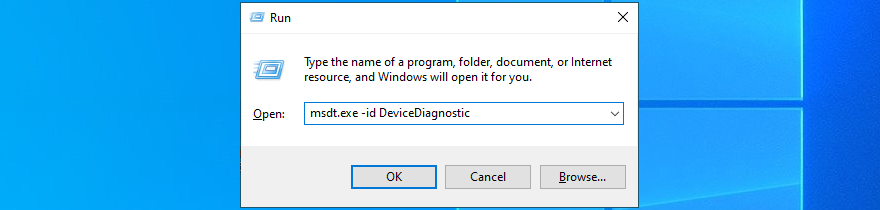
- Click Next and follow the wizard instructions
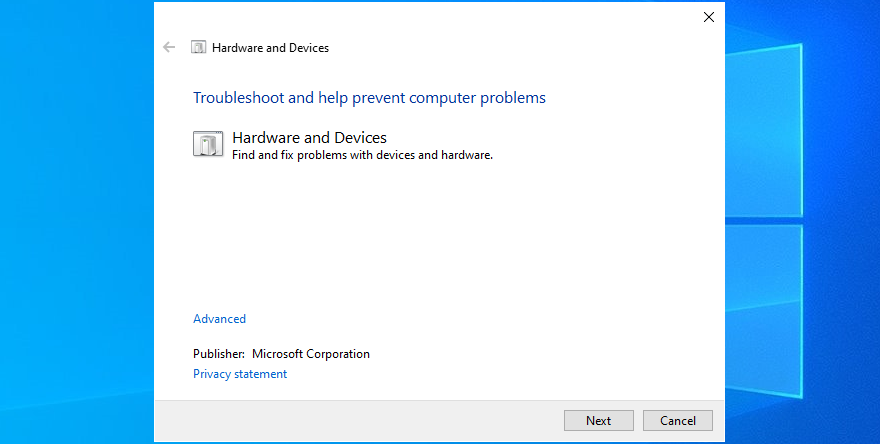
- If the troubleshooter finds a solution, click Apply this fix
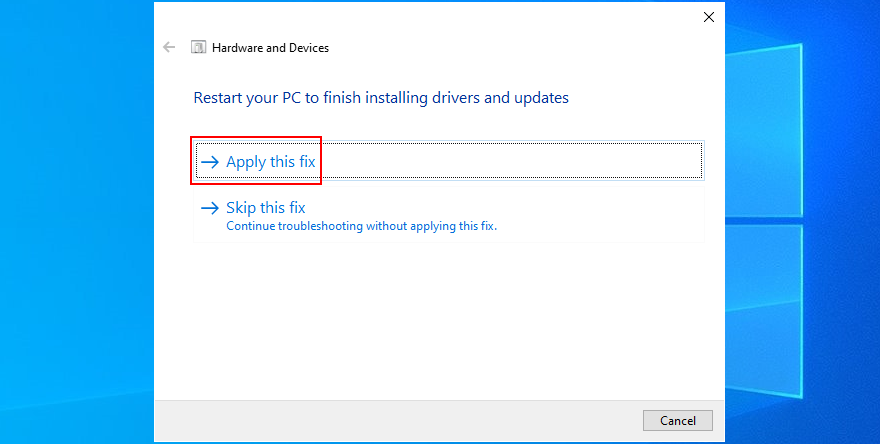
- Restart your computer
- Launch the Camera app and check for additional errors
13. Run the Microsoft Store troubleshooter
Since Windows Camera is a Microsoft Store, you should also troubleshoot this application, especially if you have trouble running other Store apps, too.
- Right-click the Start button and select Settings

- Click Update & Security

- Select Troubleshoot on the left side
- Click Additional troubleshooters
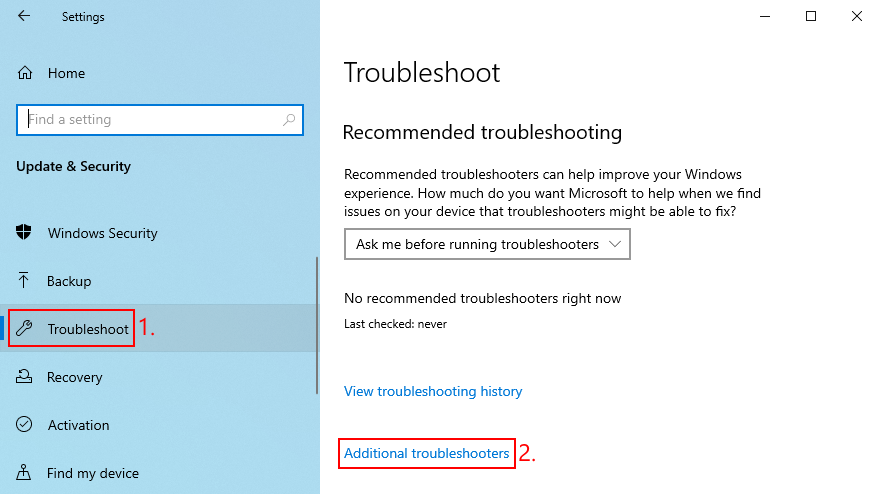
- Scroll down to the bottom of the window
- Select Windows Store Apps and click Run the troubleshooter
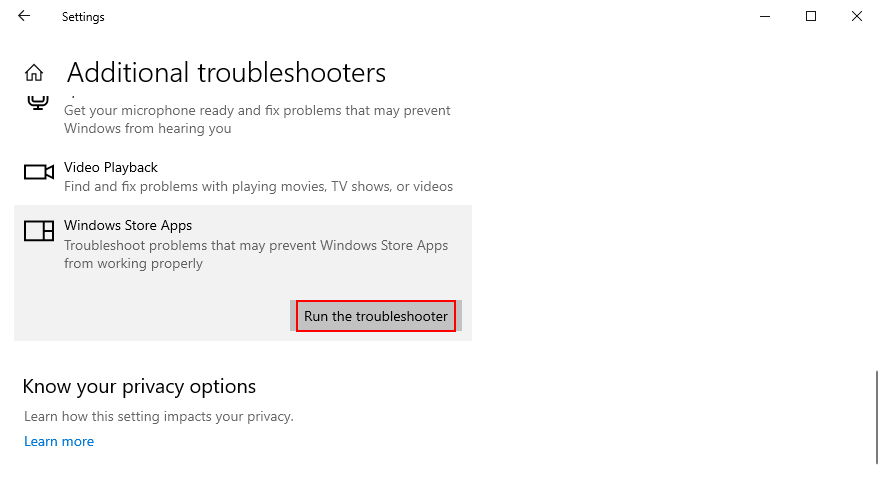
- Follow the on-screen instructions
- If the troubleshooter finds any solutions, apply them
- Restart your PC
- Open the Camera app and check for errors
14. Uninstall recent third-party software
If you have recently installed third-party software applications, they might not be fully supported by Windows 10, resulting in various functionality issues. In some cases, they can even cause error 0xa00f4244 NoCamerasAreAttached in your Camera app. But you can fix this problem by removing the problematic apps.
How to remove recent apps:
- Right-click the Start button and select Apps and Features

- Set Sort by to Install date
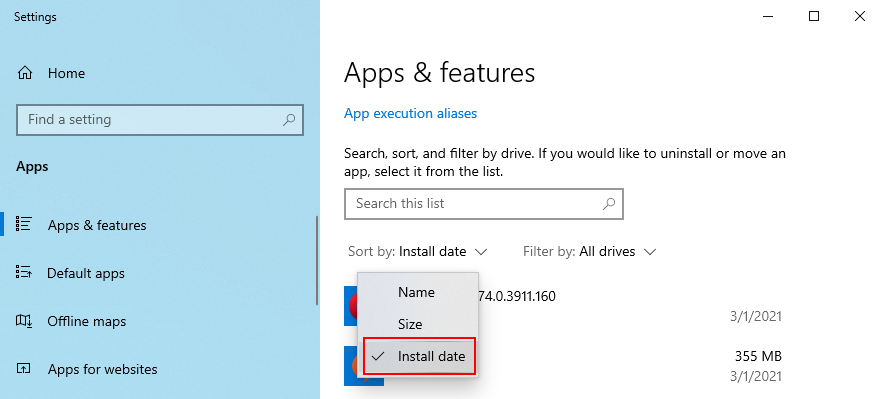
- Select the first entry in the list and click Uninstall
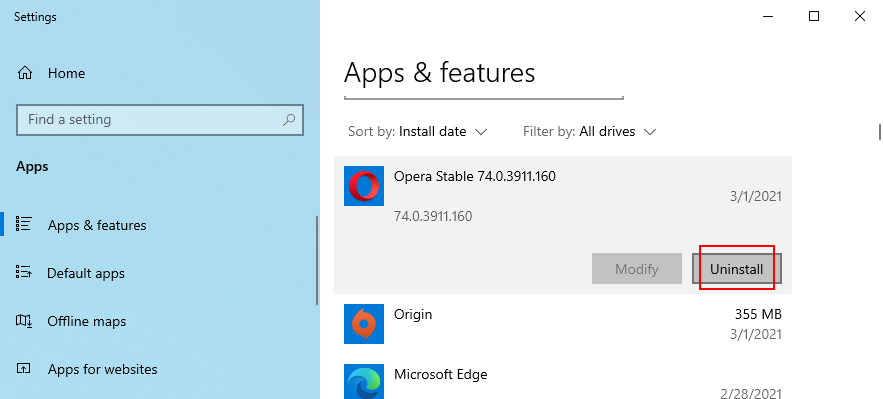
- Click Uninstall again to confirm and proceed with its removal
- Reboot your computer and try to use the Camera app
15. Uninstall recent system updates
A system update that rolled out lately might not be fully compliant with Windows 10, resulting in problems with Microsoft Store apps. It can be tricky to tell, but it makes sense if you started receiving the 0xa00f4244 NoCamerasAreAttached error code right after finishing a system update.
To test this, you can uninstall the most recent Windows update. Don’t worry since you can reinstall it later anyway.
- Press Win key + R, type control panel, and press Enter

- Click Programs and Features
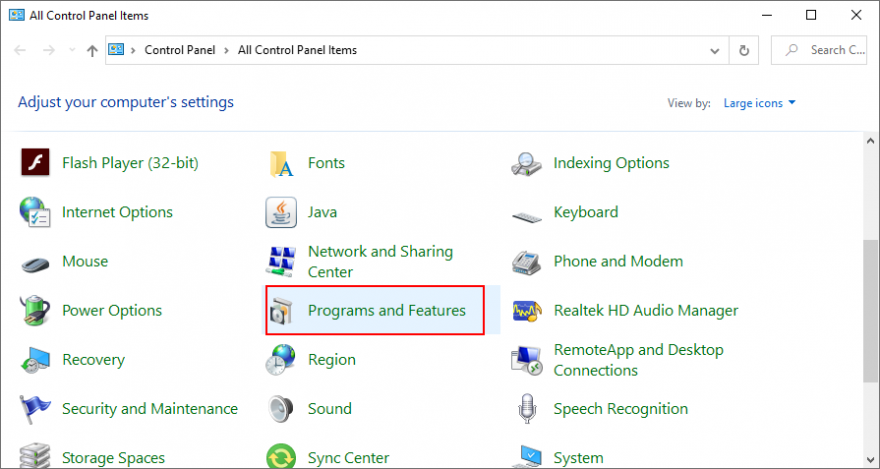
- Select View installed updates on the left side
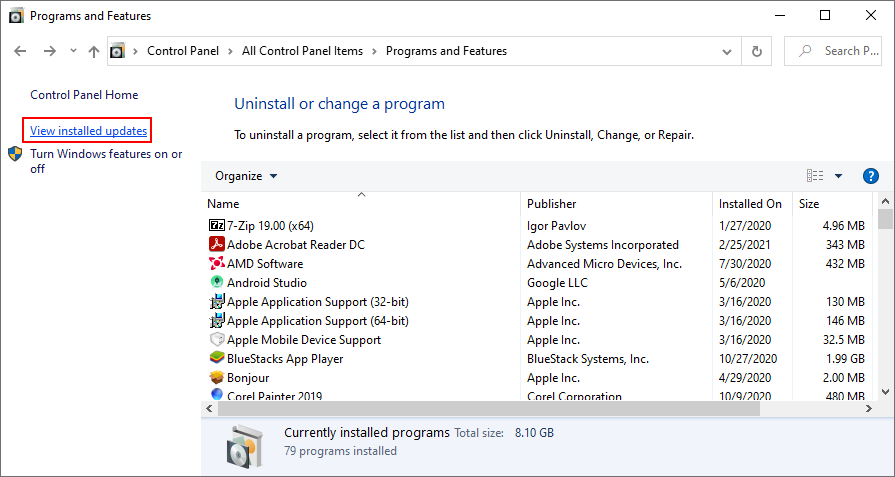
- Click the Installed On column to sort the updates (newest first)
- Double-click the first update on the list
- Click Yes to confirm its removal
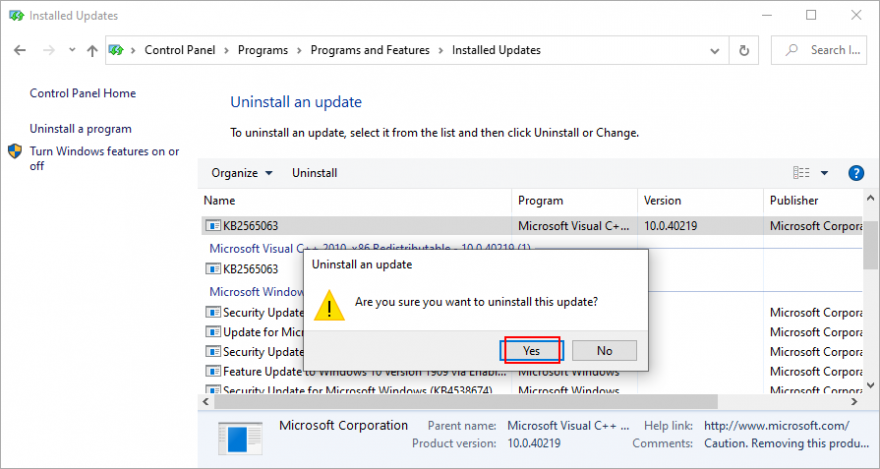
- Reboot your PC and open the Camera app
16. Fix corrupt system files
Your operating system might have damaged or missing files that are directly related to the Windows Camera app. However, you can fix this problem without having to use third-party software solutions, thanks to SFC (System File Checker) and DISM (Deployment Image Servicing and Management).
Get started by running SFC:
- Press the Windows key + R, type cmd, and press Ctrl + Shift + Enter to open Command Prompt with admin rights
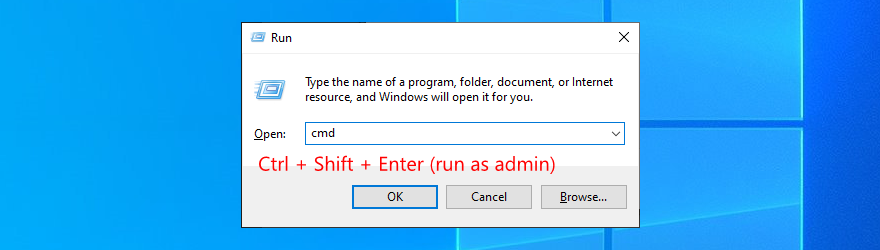
- Type
sfc /scannow and press Enter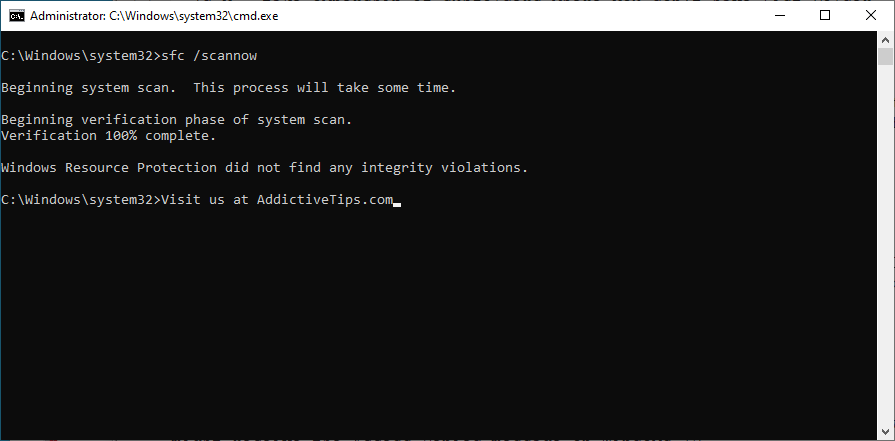
- Wait until SFC finds and fixes any issues
- Exit CMD and restart your PC
- Open the Camera app and check for errors
If SFC doesn’t do the trick, then you can turn to DISM to verify the component store of the Windows image.
How to use DISM:
- Open Command Prompt with elevation rights
- Run
DISM /online /cleanup-image /scanhealth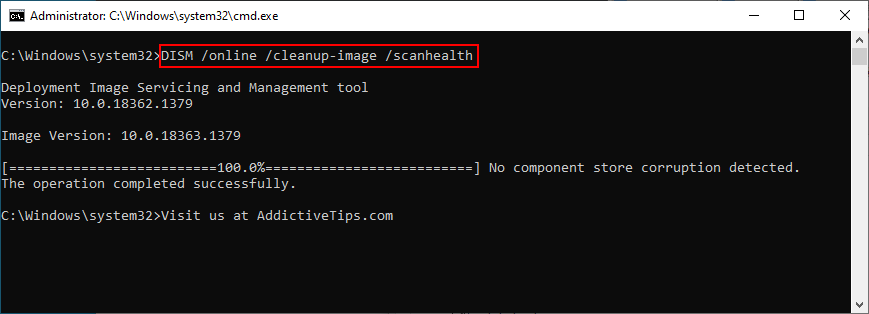
- If DISM reports any issues, run
DISM /online /cleanup-image /restorehealth
- Reboot your PC and restart CMD as admin
- Run the SFC command
- Restart your computer, open the Camera app, and check for errors
17. Reset BIOS settings to default
Several users reported that they got rid of the 0xa00f4244 NoCamerasAreAttached error message by resetting BIOS settings to default. It’s an easy task that requires just a couple of clicks. Here’s what you need to do:
- Reboot your PC and quickly press the key shown on the screen to enter BIOS mode
- Go to the advanced BIOS settings
- Find the option that resets configuration data and enable it
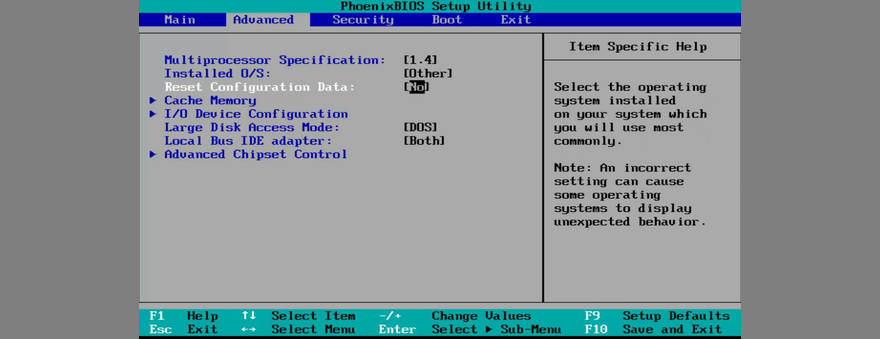
- Save the current BIOS configuration and exit to Windows
- Open the Camera app to check for improvements
18. Check a registry setting
Microsoft Store apps like Camera or Skype need a specific registry in order to function normally. If it doesn’t exist, then you can wake up with error messages like 0xa00f4244 NoCamerasAreAttached.
But you can check this issue by taking a look in Registry Editor and by adding the entry if it’s missing. Don’t worry since there’s no risk of damaging your PC because you will create a registry backup first.
- Click the Start button, type Registry Editor, and select Run as administrator
- Click Yes if prompted by UAC (User Account Control)
- Open the File menu and select Export
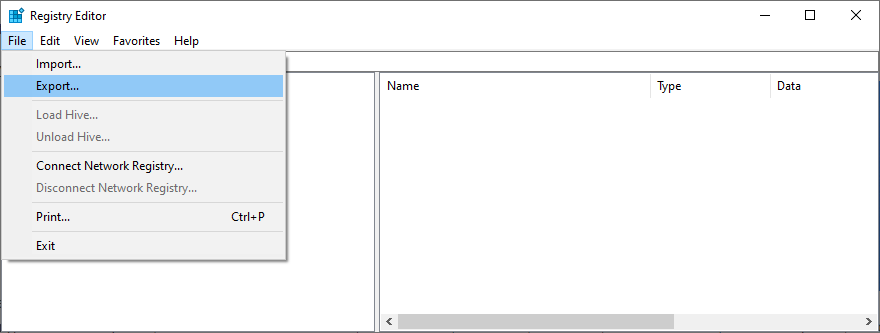
- Write a file name and indicate a folder where you want to save the registry backup. Then, click Save
- If you’re running 32-bit Windows, visit the following location
Computer\HKEY_LOCAL_MACHINE\SOFTWARE\Microsoft\Windows Media Foundation\Platform
- For 64-bit Windows, go to this address instead
Computer\HKEY_LOCAL_MACHINE\SOFTWARE\WOW6432Node\Microsoft\Windows Media Foundation\Platform
- Check if you have an entry called EnableFrameServerMode
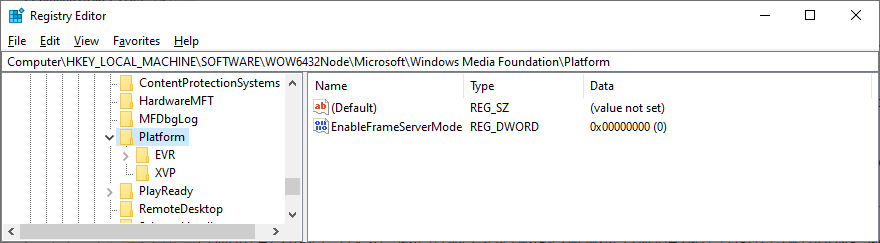
- Otherwise, open the Edit menu, click New, and select DWORD (32-bit) Value
- Rename the entry to EnableFrameServerMode
- Double-click EnableFrameServerMode and set its Value Data to 0
- Set Base to Hexadecimal and click OK
- Exit Registry Editor and restart your PC
- Open the Camera app to see if it works now
If you have started experiencing other issues on your computer after making this registry change, you can roll back settings by double-clicking the .reg backup file you previously created. Or, if you didn’t create a backup, simply revisit that registry location and delete the EnableFrameServerMode entry.
19. Create a new user profile
It’s pretty rare, but the Camera app might not be working properly due to data corruption in your user profile. As a result, you get the 0xa00f4244 NoCamerasAreAttached error on your screen. But you can fix this problem by setting up a new local user profile. Here’s how to do it:
- Right-click the Start button and go to Settings

- Select Accounts
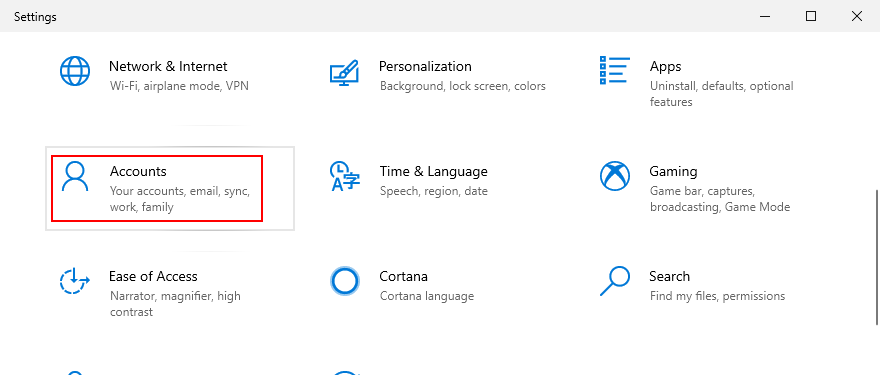
- If you’re logged in with your Microsoft account, click Sign in with a local account instead. Otherwise, click Add someone else to this PC
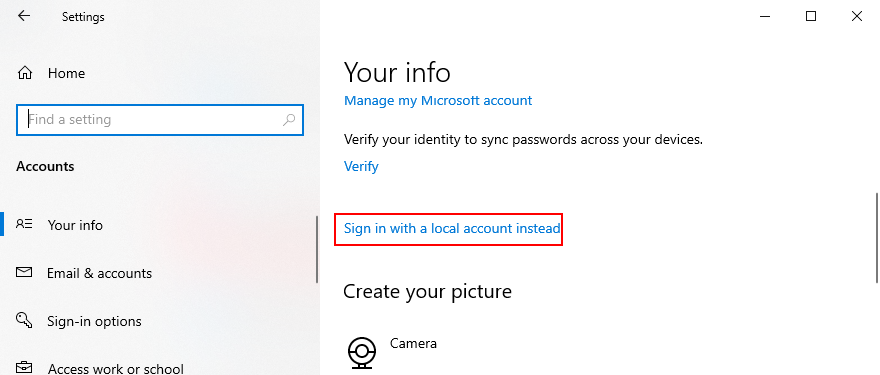
- Set up the username and password of the new account
- Click Change account type and select Administrator
- Log out of your current account and log back in with the new one
- Try to use the Camera app now
20. Use System Restore
Finally, if you can’t pinpoint the software event that caused the 0xa00f4244 NoCamerasAreAttached error code, you can roll back Windows 10 if there are any restore points created before the Camera app started acting up. However, keep in mind that it will affect your programs, so you will lose apps installed after the restore point was made.
- Make sure you’re signed in to Windows 10 with the admin role
- Press Win key + R, type control panel, and hit Enter

- Select Recovery
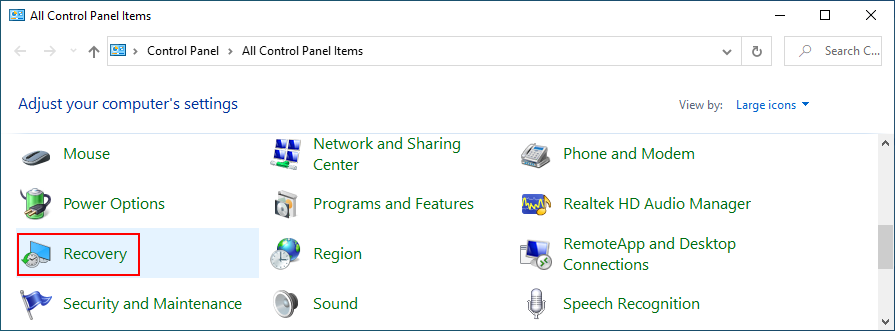
- Click Open System Restore
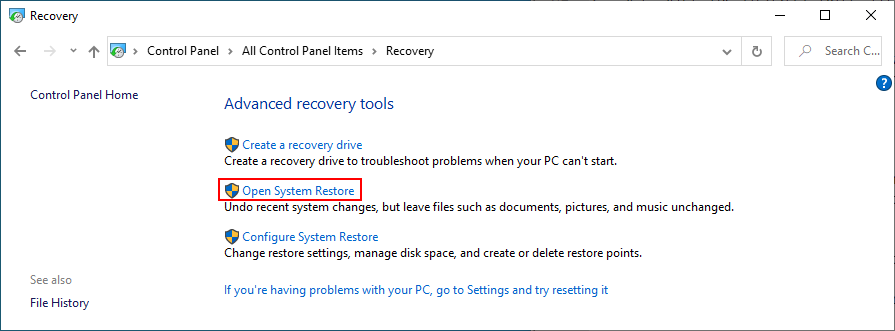
- Select a restore point from the list
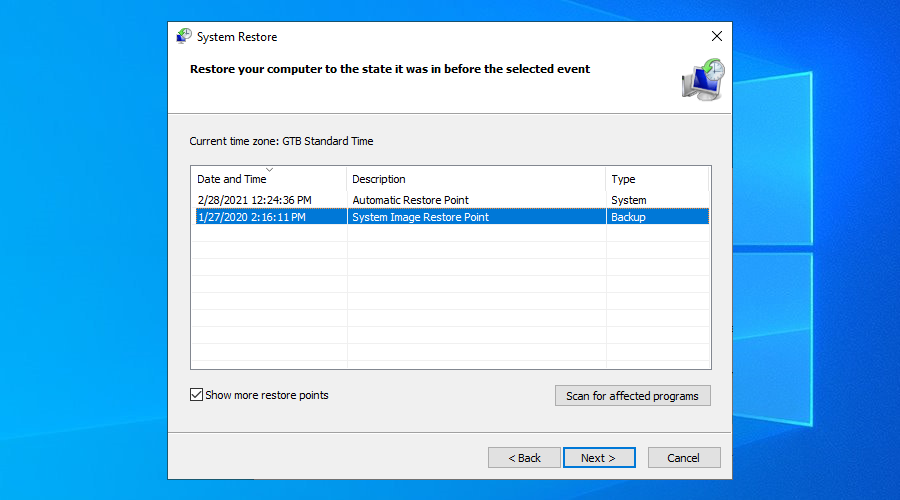
- Click Scan for affected programs if you want to learn more about the changes
- Click Next and proceed with the instructions
- System Restore might take a while. Once it finishes, restart your PC
- Launch the Camera app and try to use it now
The 0xa00f4244 NoCamerasAreAttached error can be fixed
To recap, 0xa00f4244 NoCamerasAreAttached is an error code that appears in the Windows Camera app, preventing you from using your camera. To fix this problem, you can run Windows Update, check the webcam cover, cable and switch, review webcam permissions, verify webcam compatibility, and inspect the webcam drivers.
It’s also a good idea to scan your PC for malware, check the settings of your Internet security solution, verify Camera app permissions, end all processes currently using your webcam, reset or reinstall the Camera app, as well as to run the Hardware and Devices troubleshooter.
Кроме того, вы можете запустить средство устранения неполадок Microsoft Store, удалить недавнее стороннее программное обеспечение и обновления системы, исправить поврежденные системные файлы, сбросить настройки BIOS по умолчанию, добавить запись в реестр, если она отсутствует, создать новый профиль пользователя и использовать восстановление системы.
Как удалось избавиться от ошибки 0xa00f4244 NoCamerasAreAttached на ПК с Windows 10? Расскажите нам о своем опыте в разделе комментариев ниже.
![Изменить тип файла, автозапуск, настройки программ по умолчанию [Windows 7/Vista] Изменить тип файла, автозапуск, настройки программ по умолчанию [Windows 7/Vista]](https://tips.webtech360.com/resources8/r252/image-5457-0829093416584.jpg)
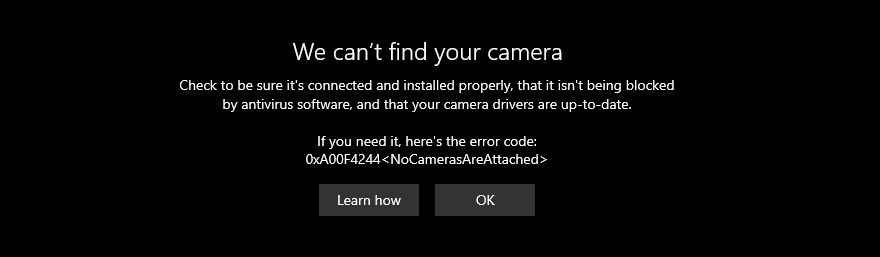

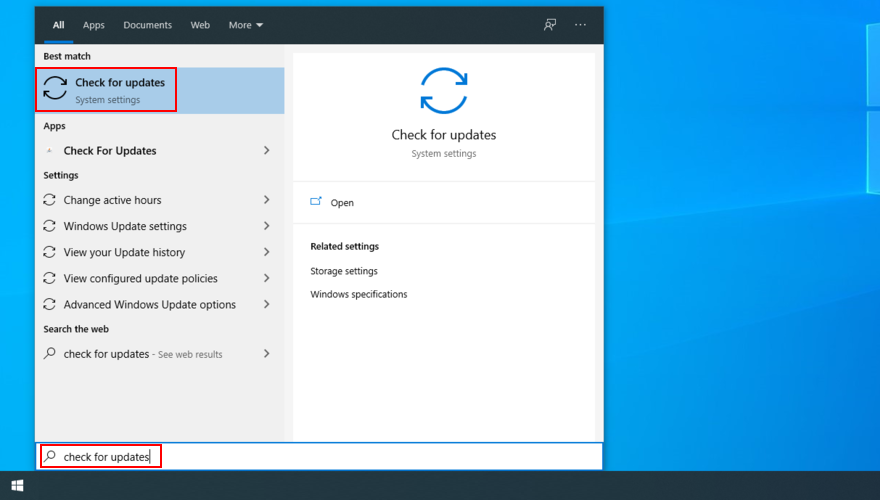
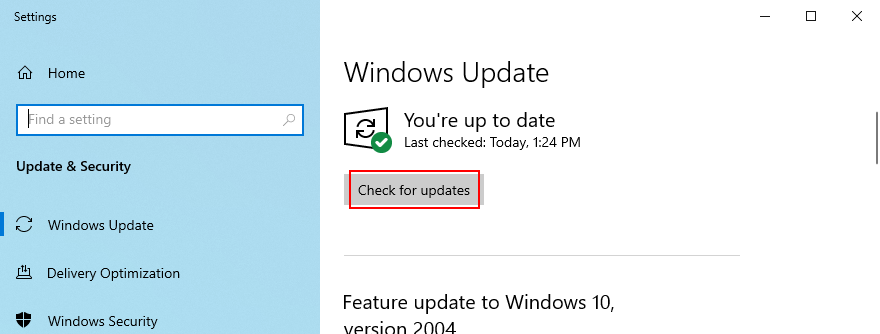
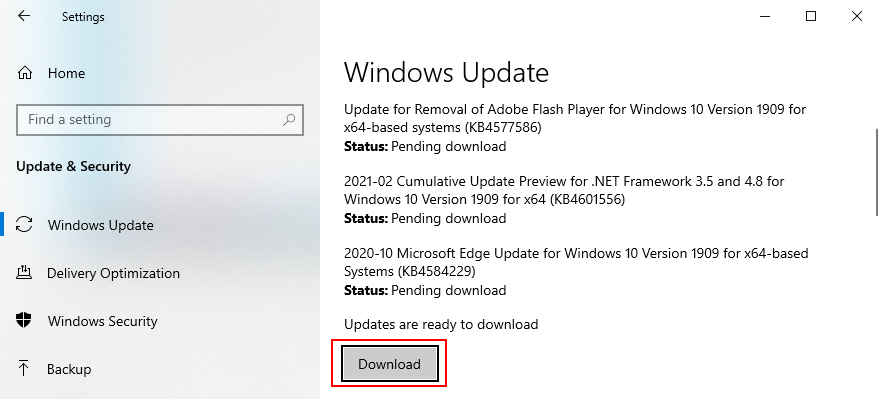
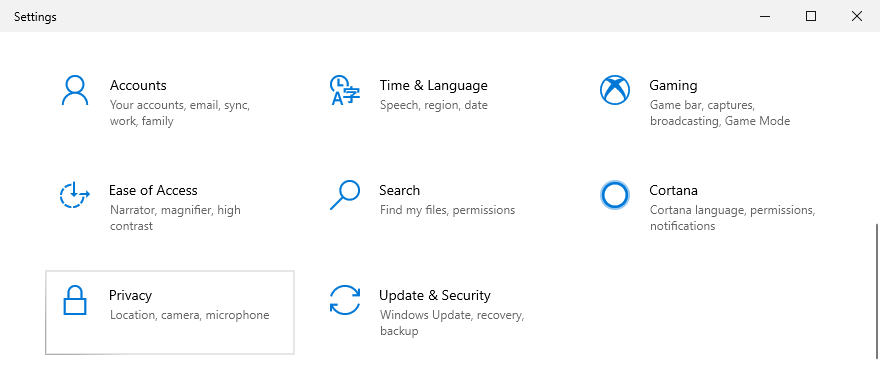
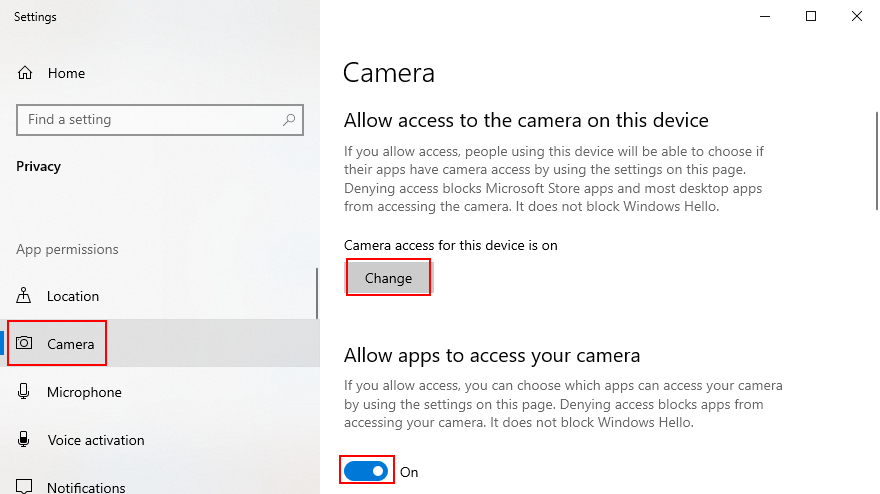
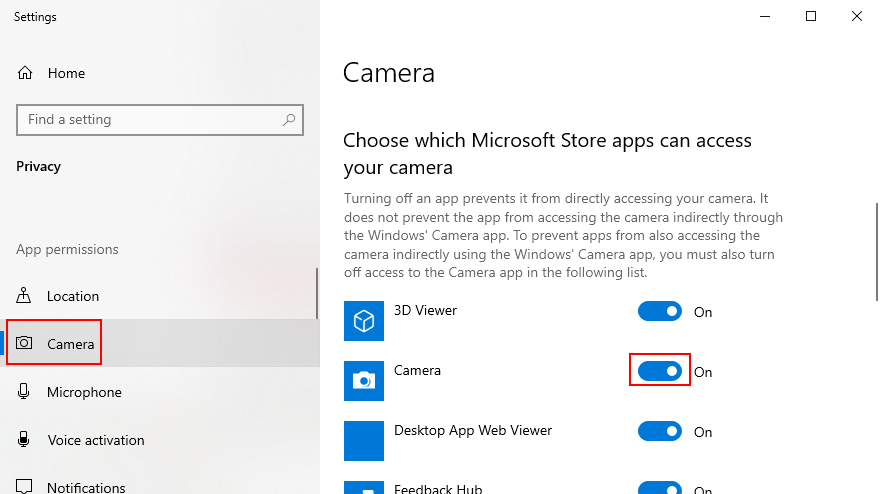
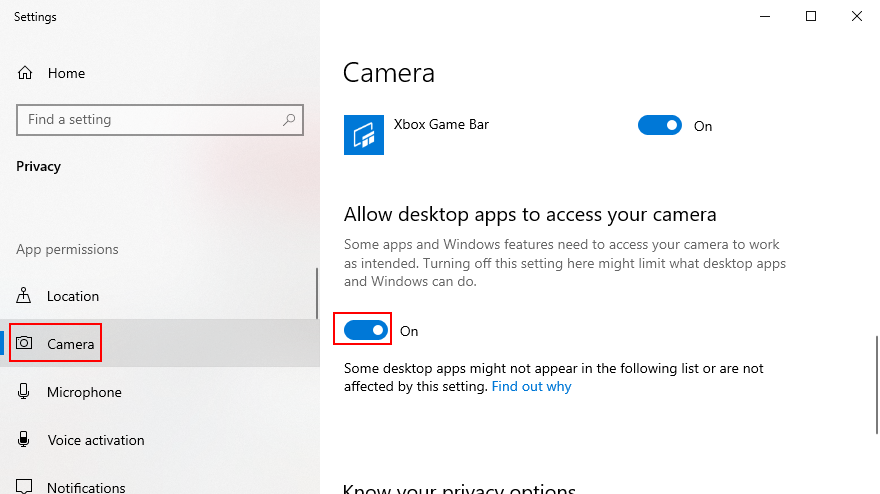


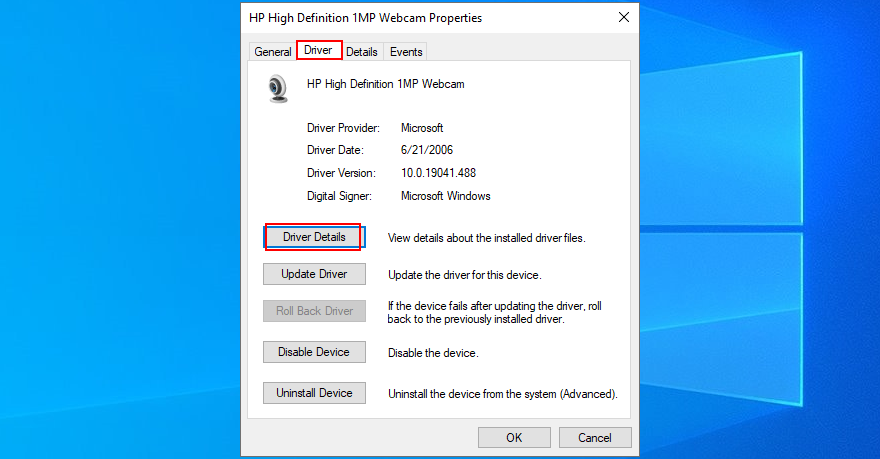
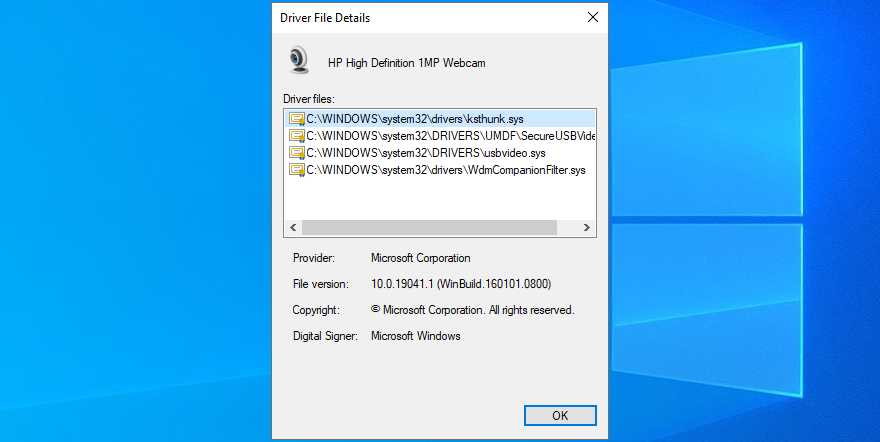
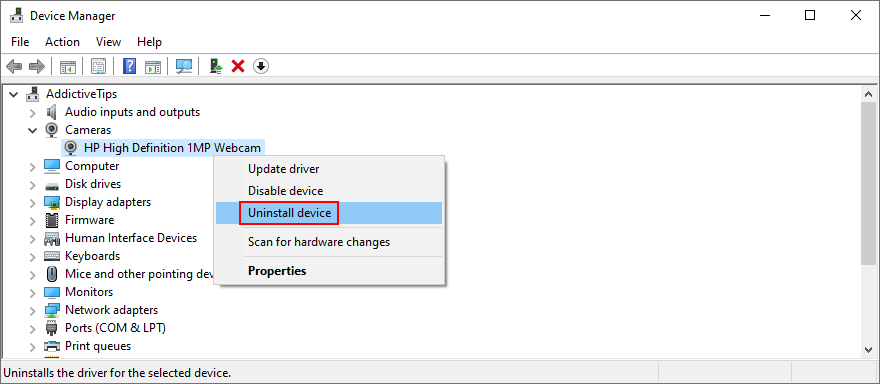
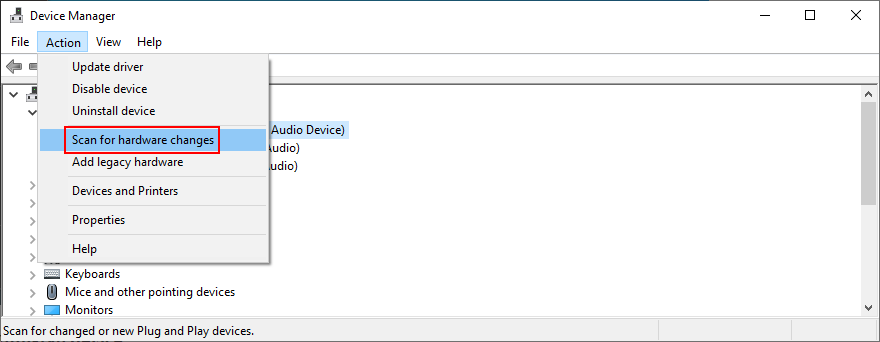
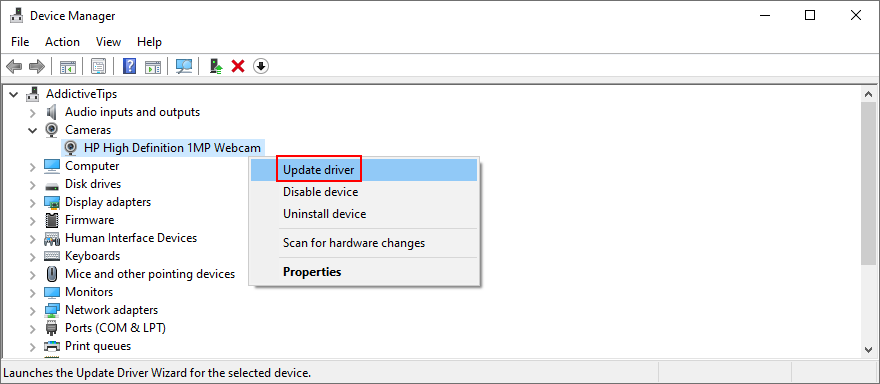
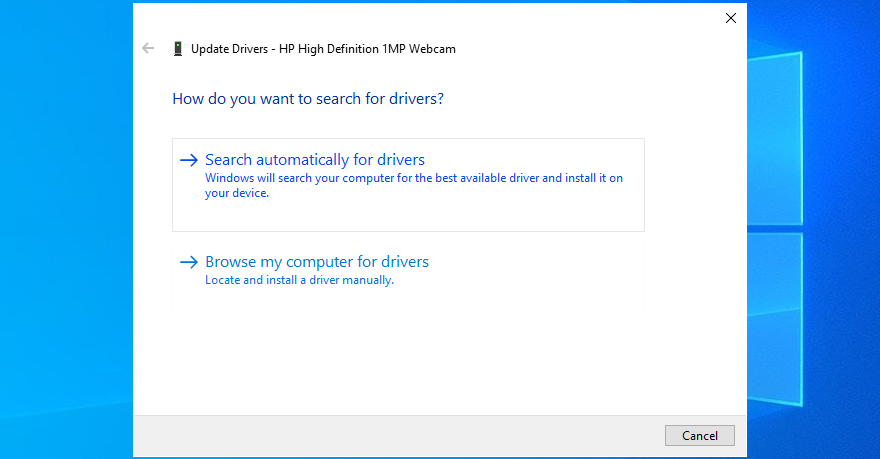
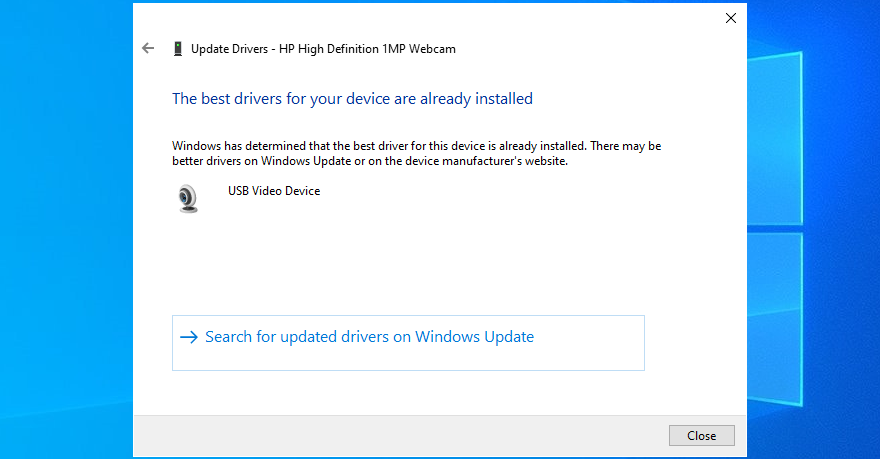
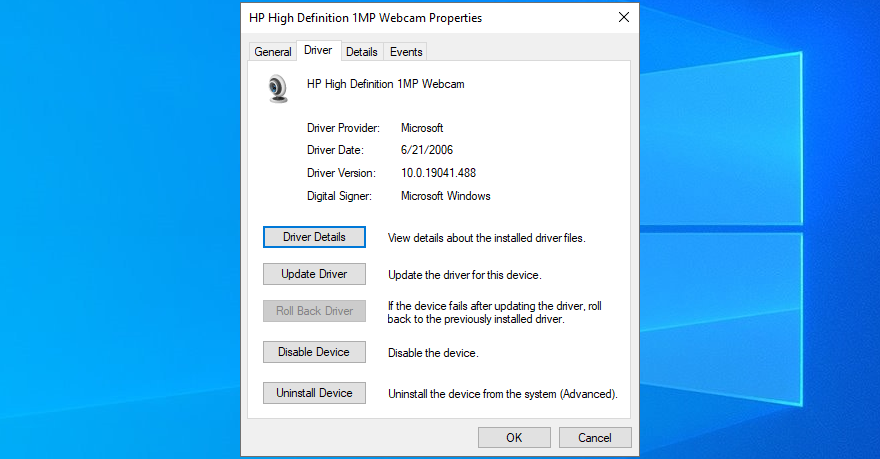
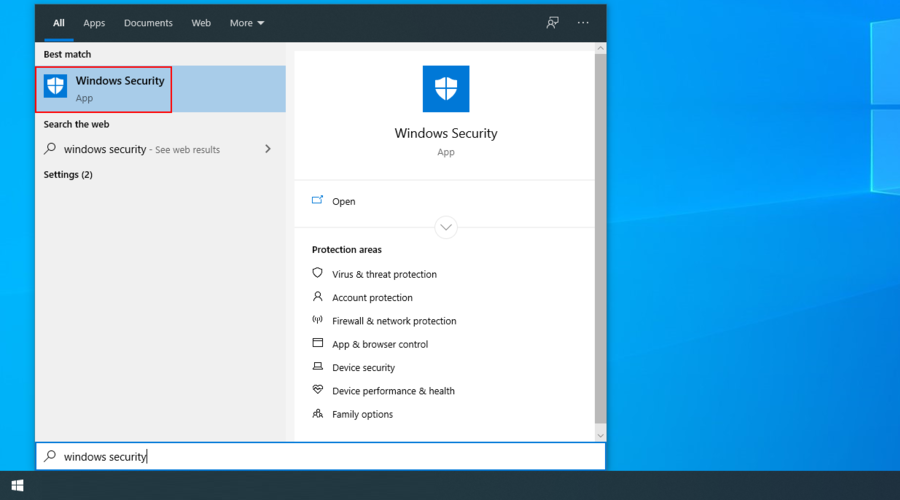
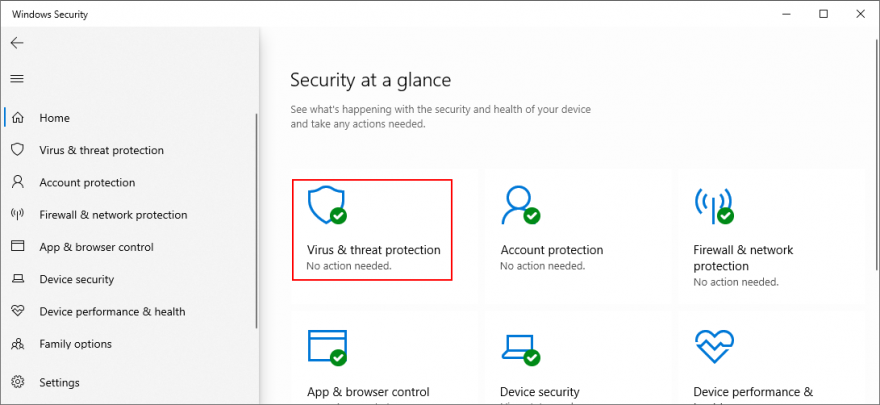
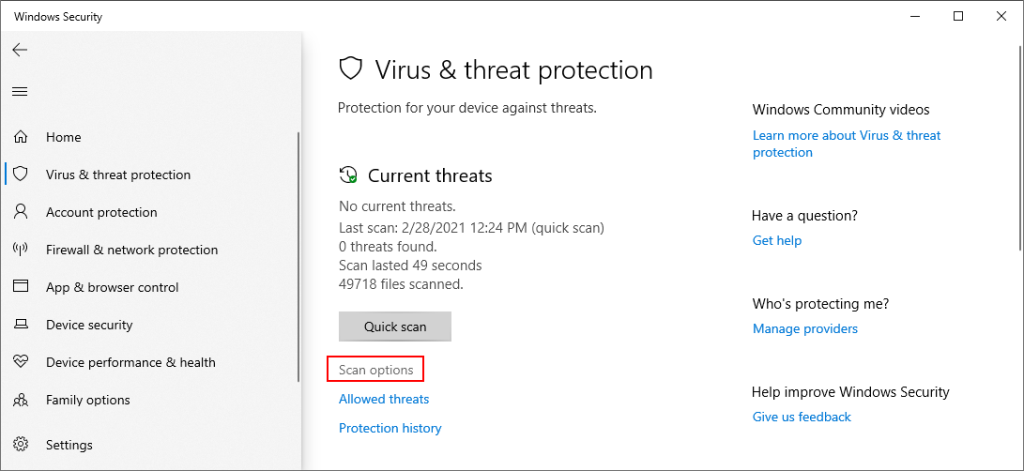
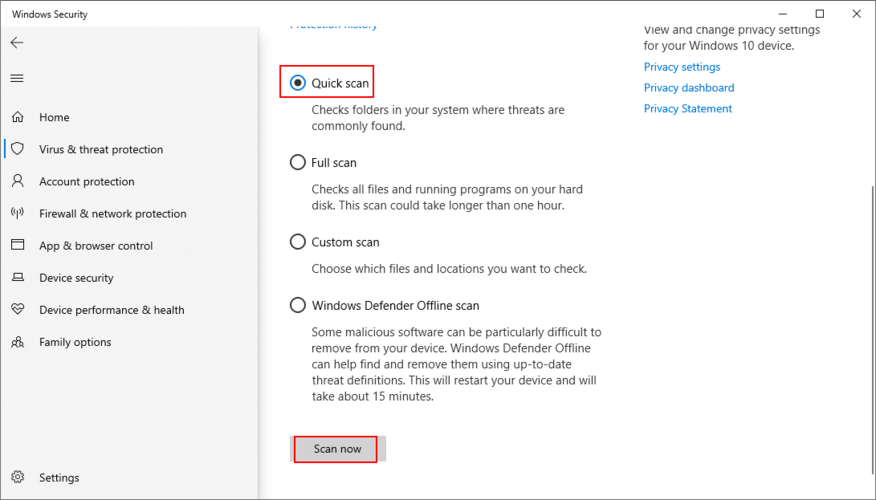
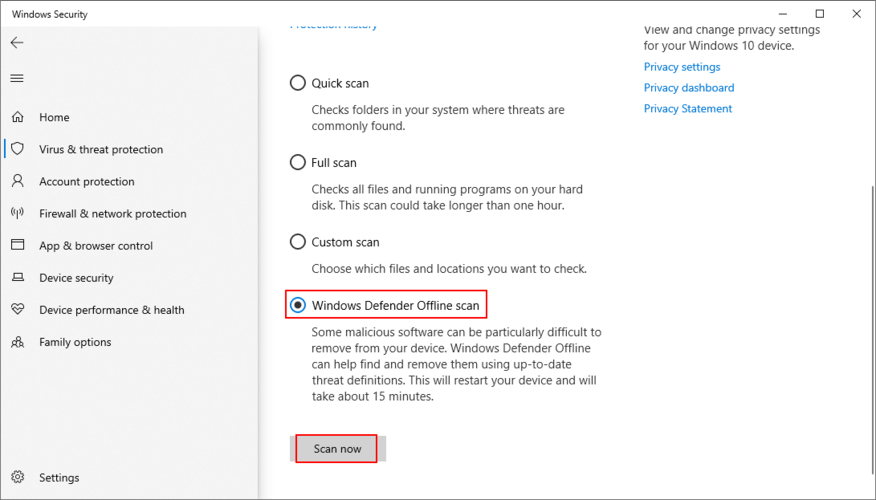

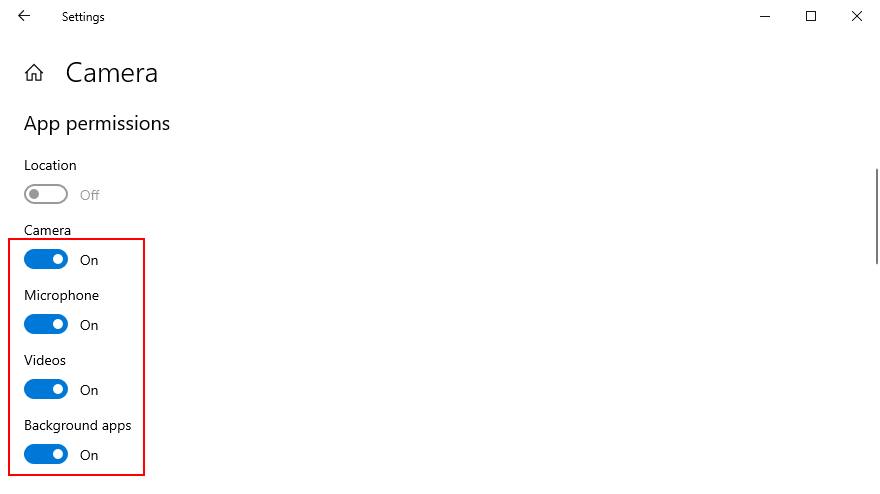

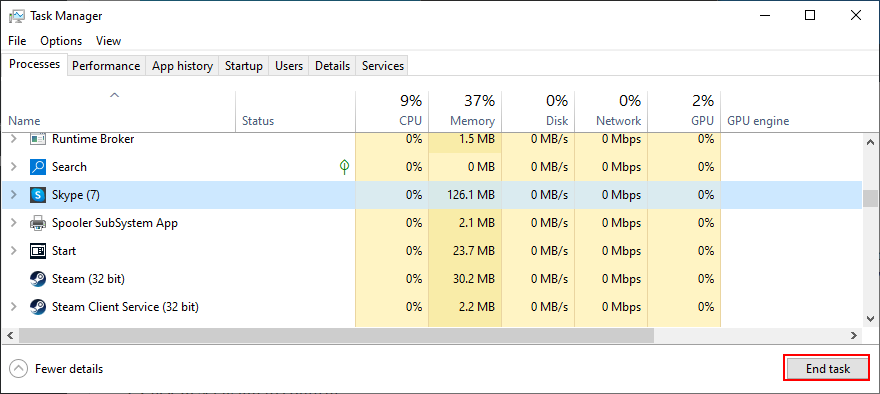
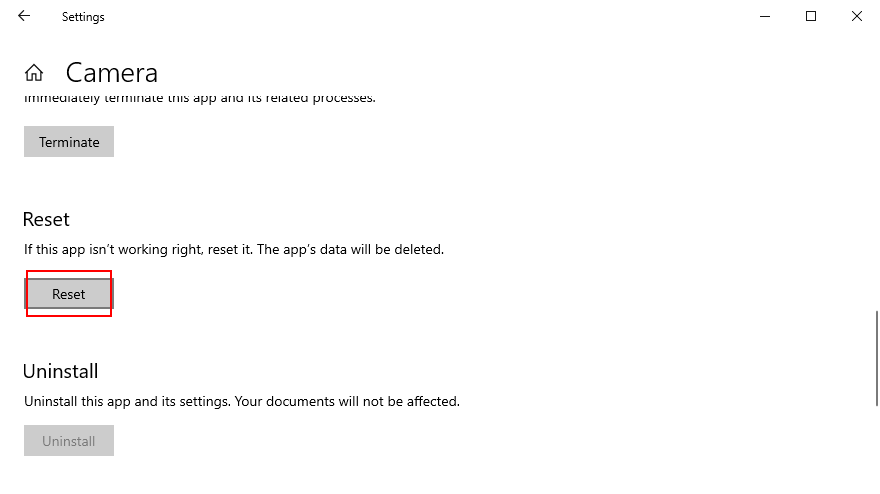
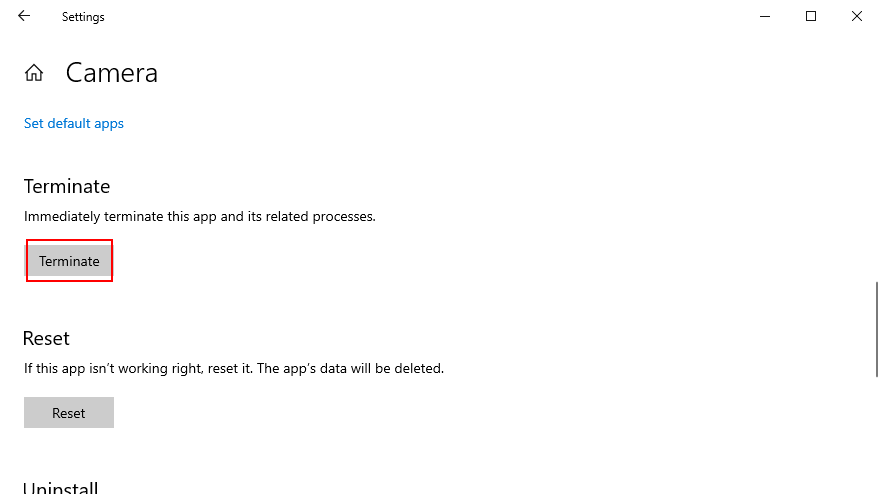
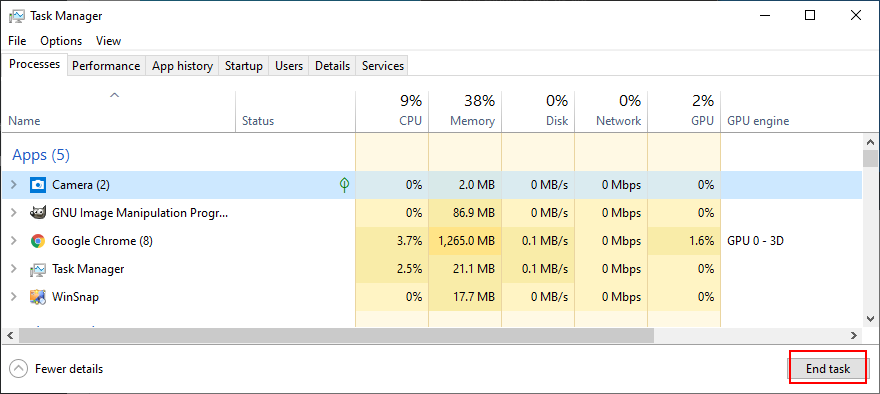

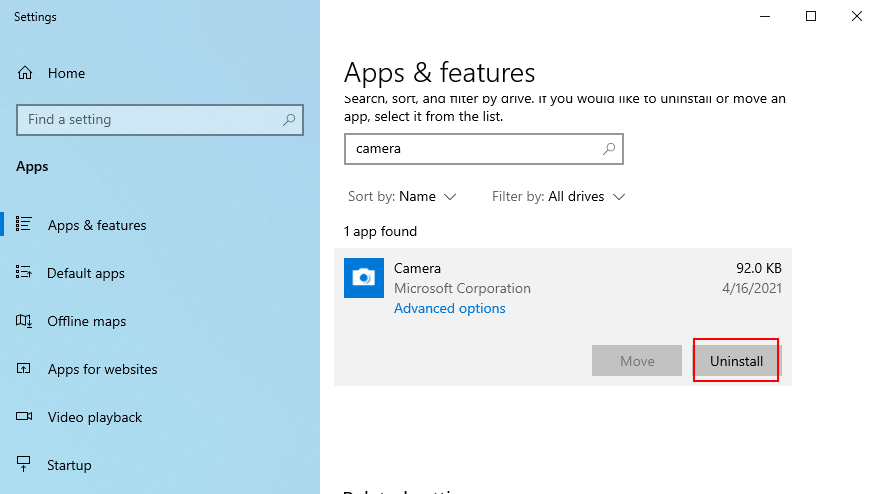
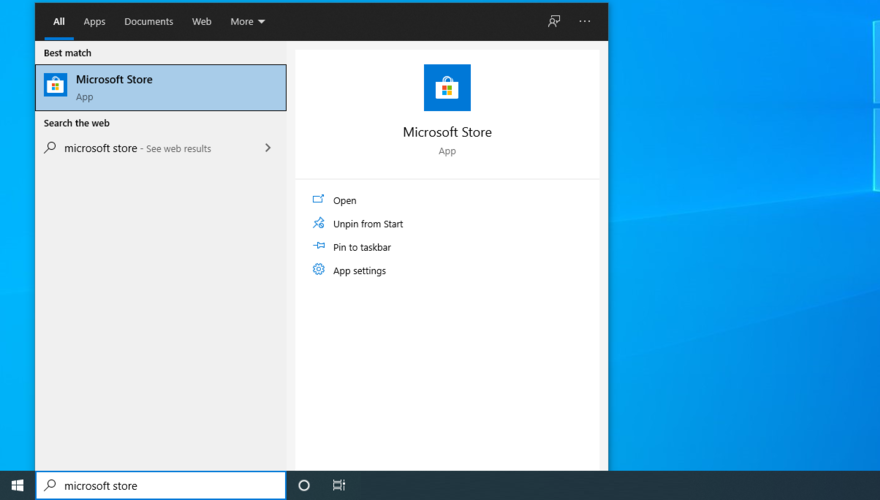
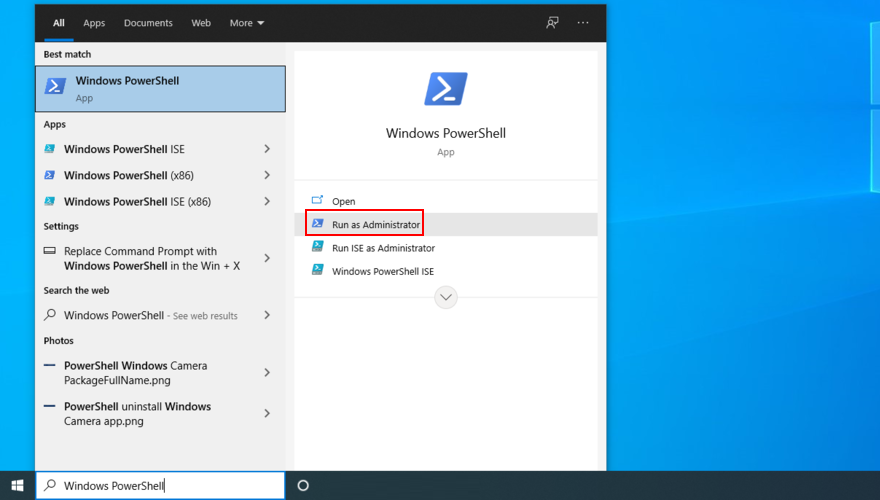




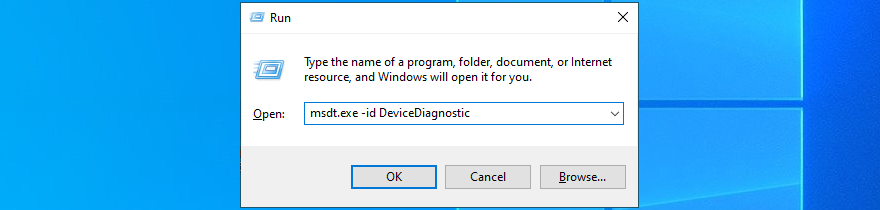
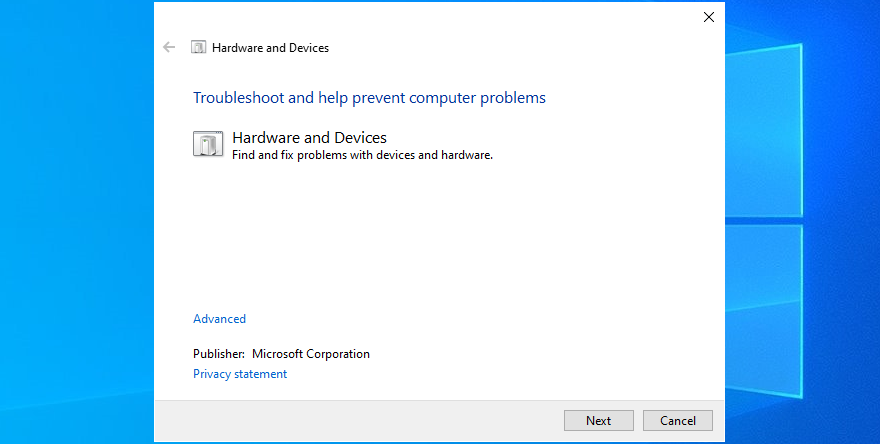
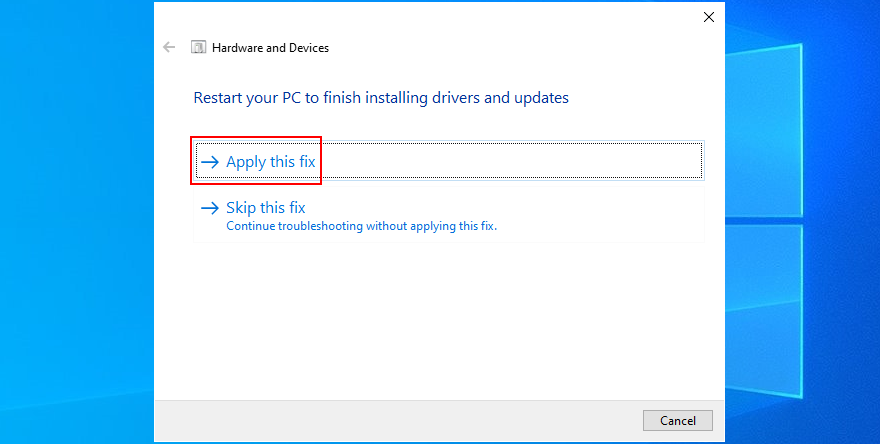


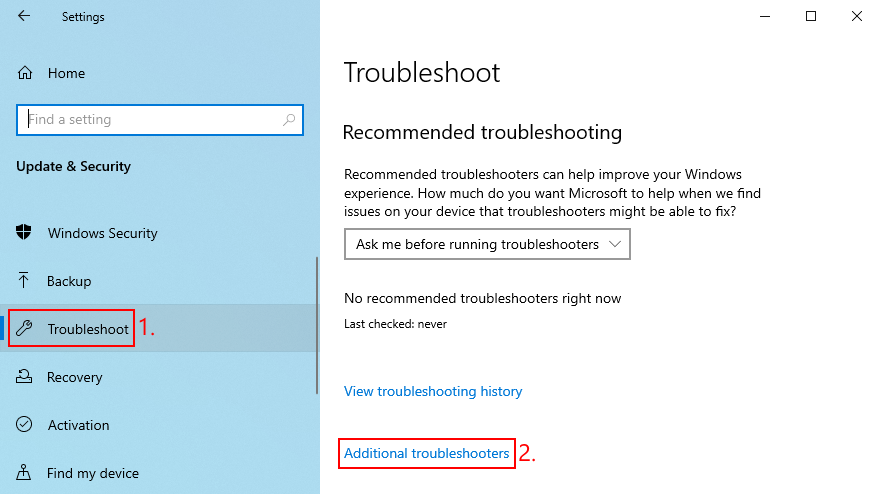
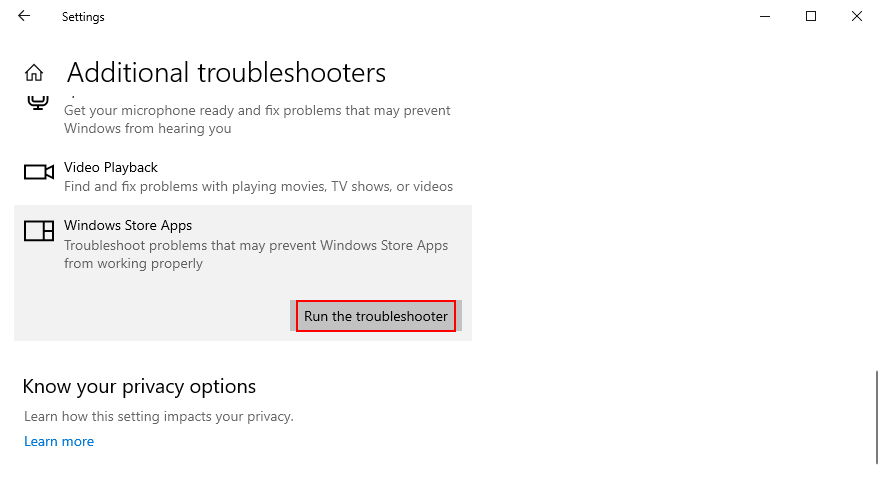
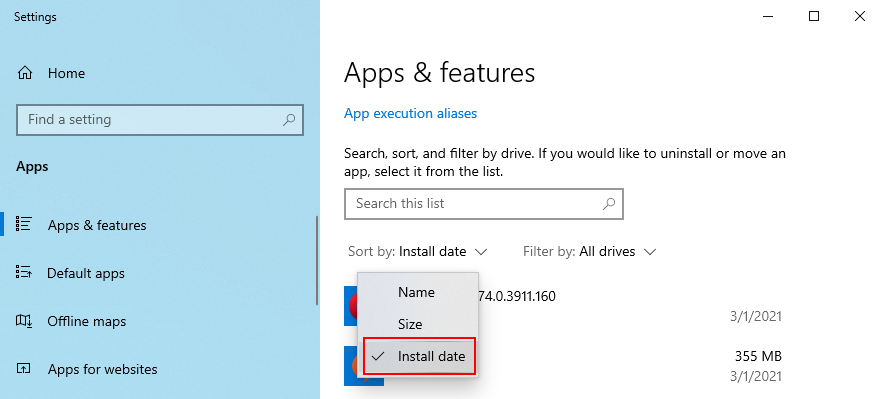
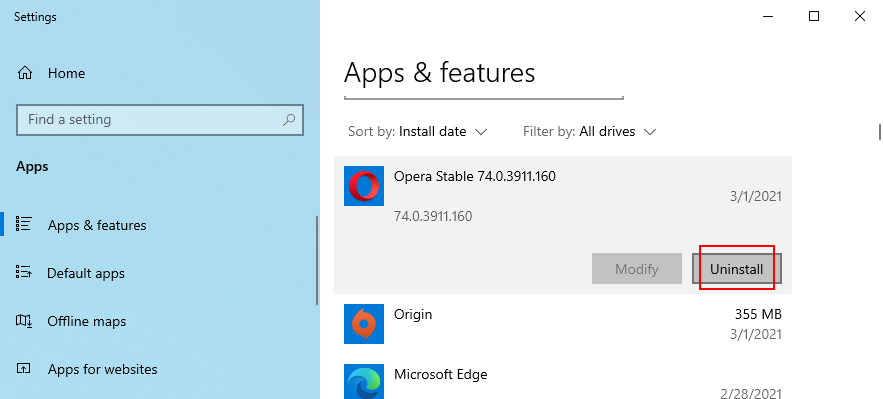

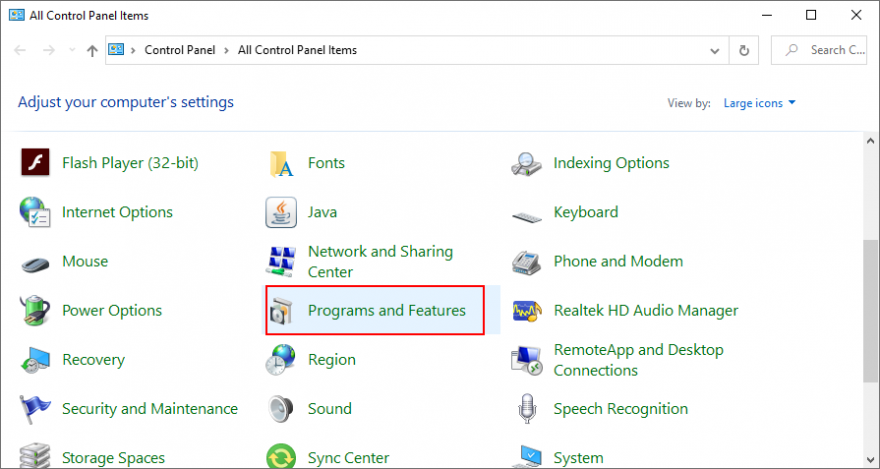
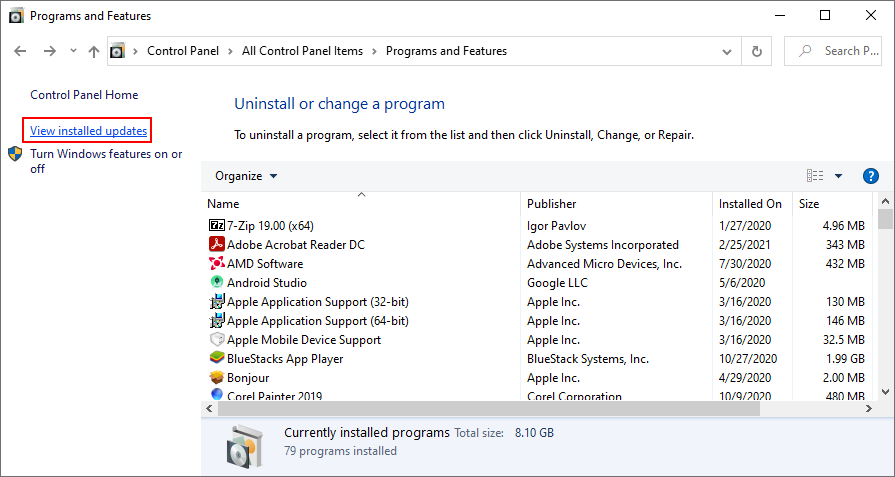
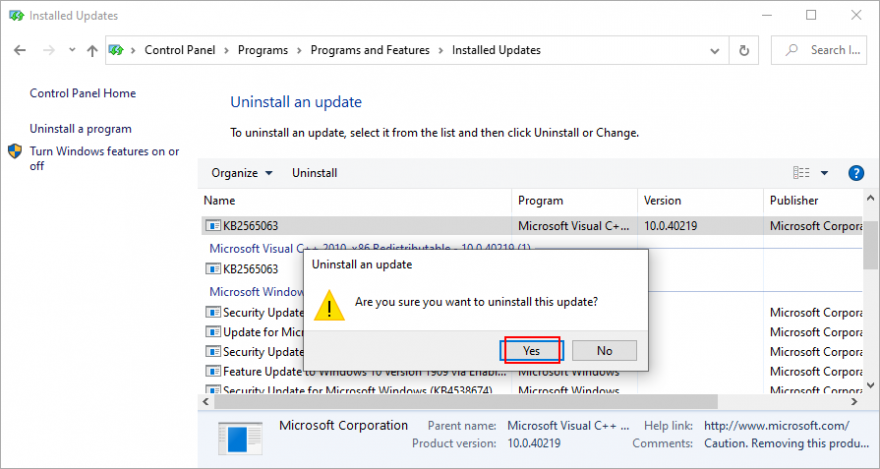
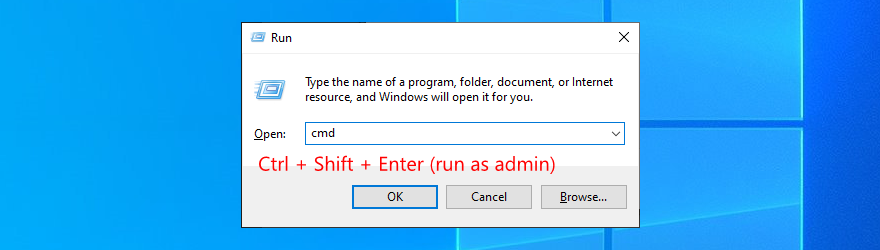
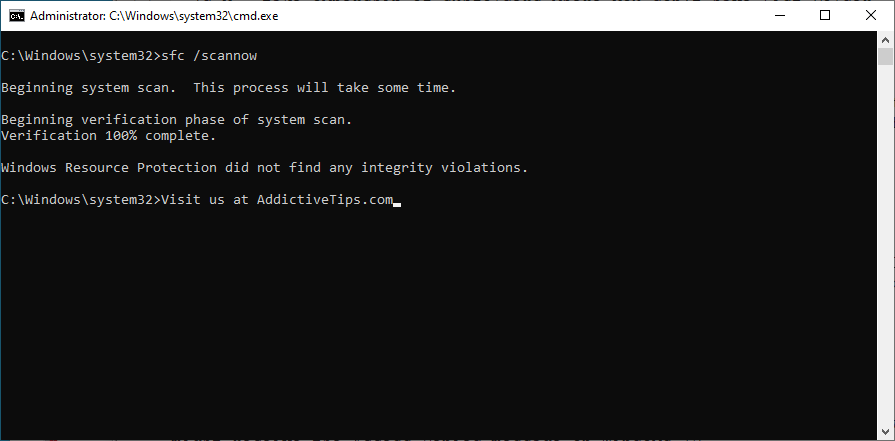
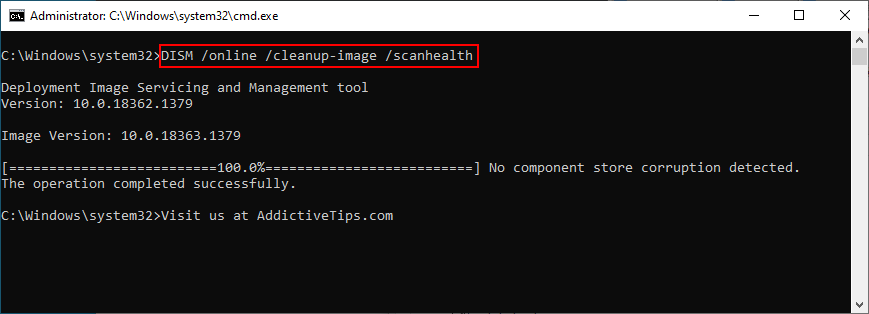
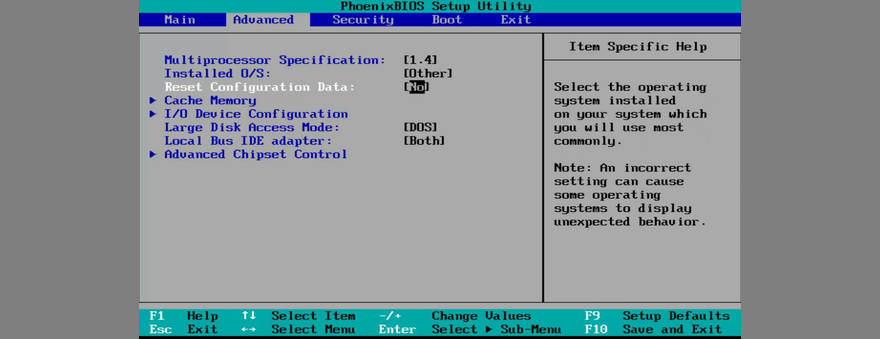
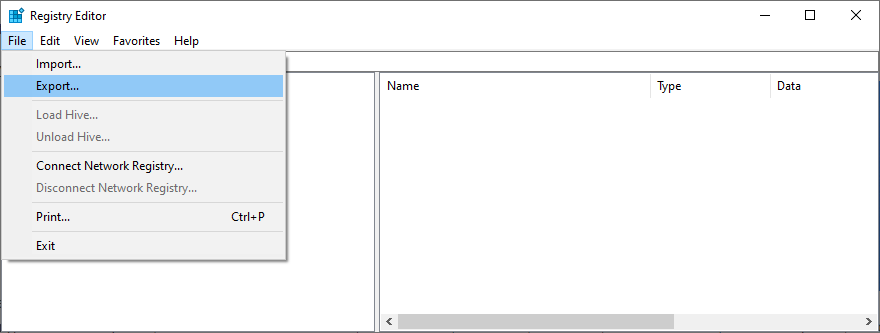
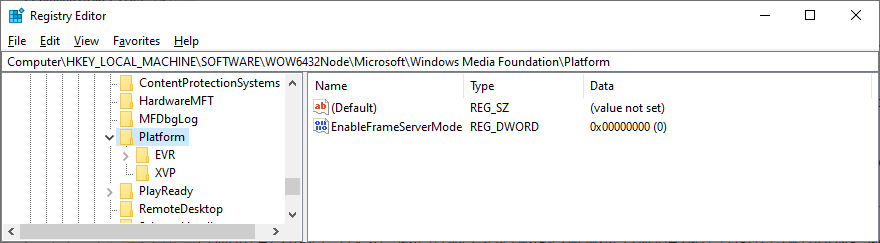
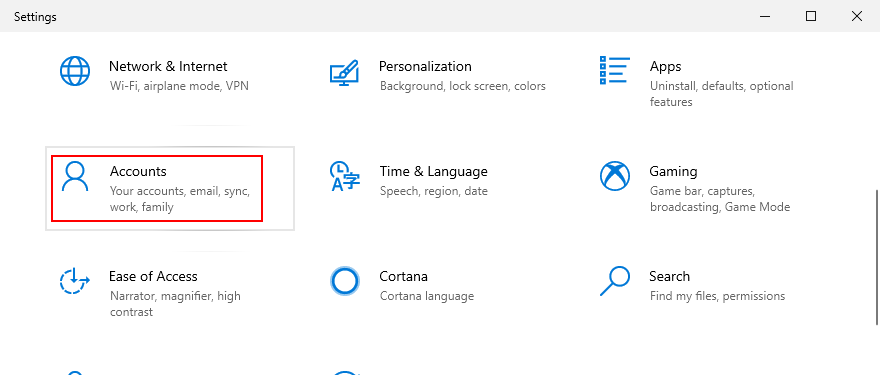
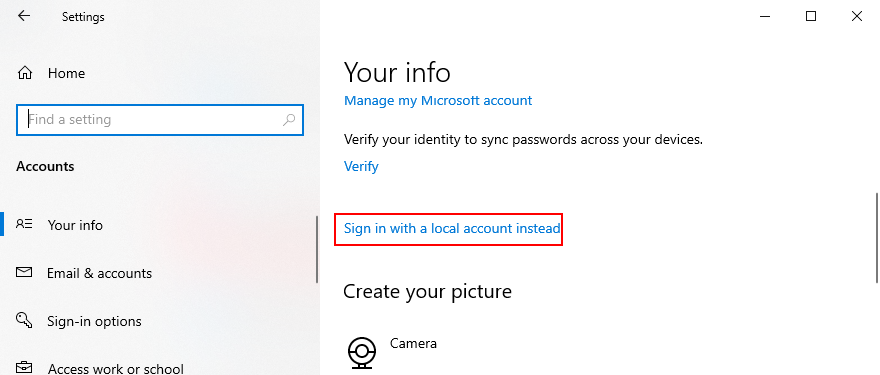
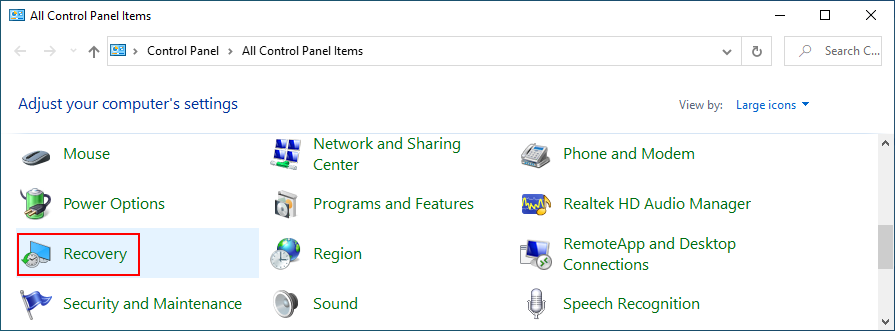
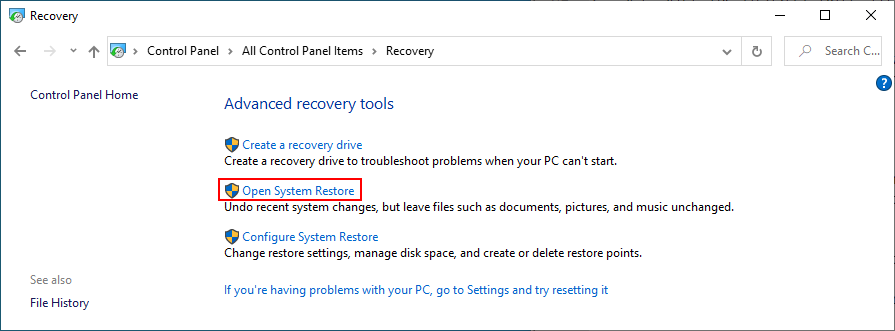
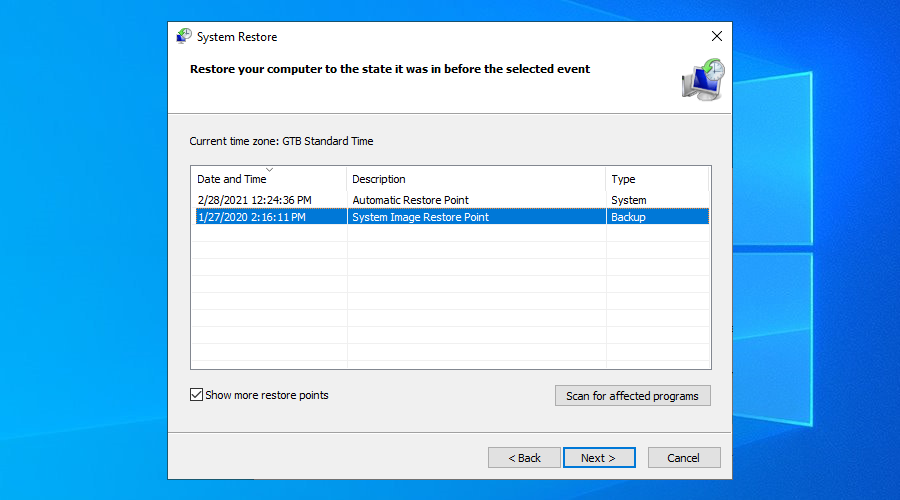

![Настройка для оптимизации SSD-накопителя [Windows] Настройка для оптимизации SSD-накопителя [Windows]](https://tips.webtech360.com/resources8/r252/image-2143-0829093415212.jpg)





