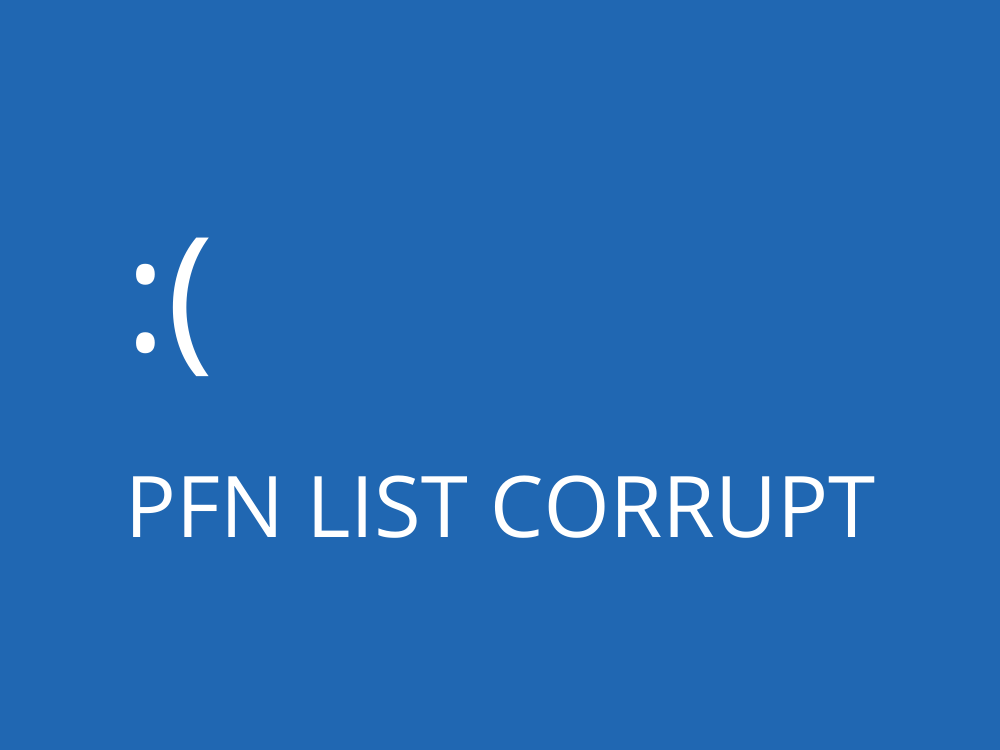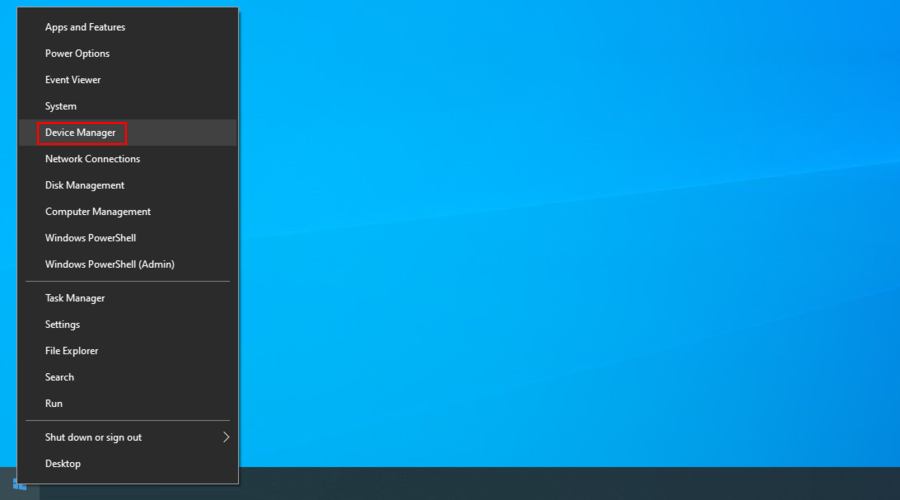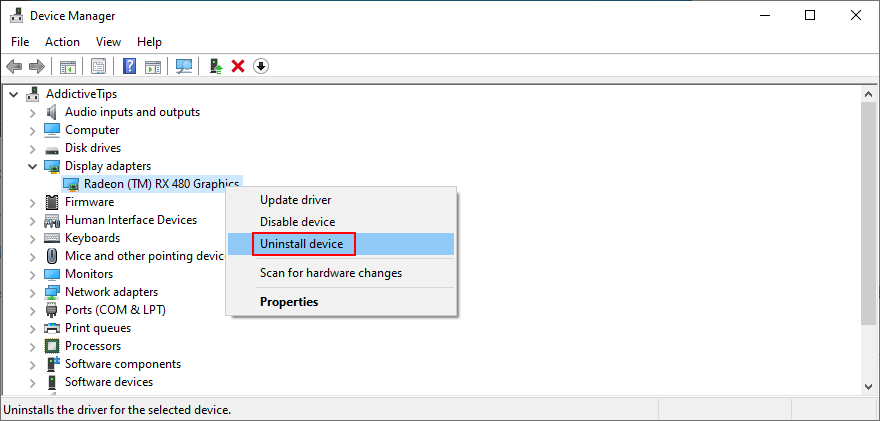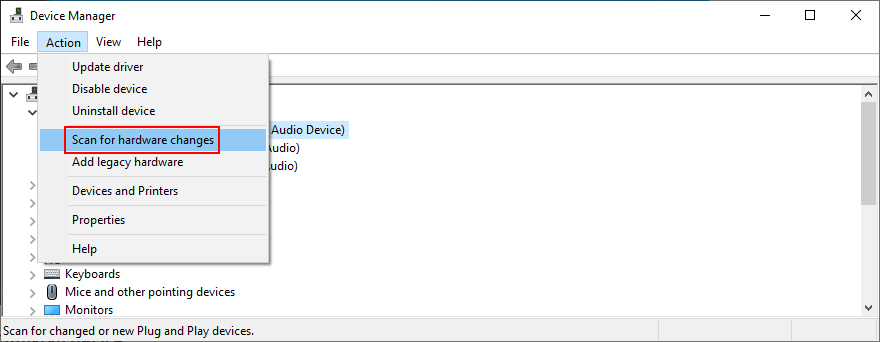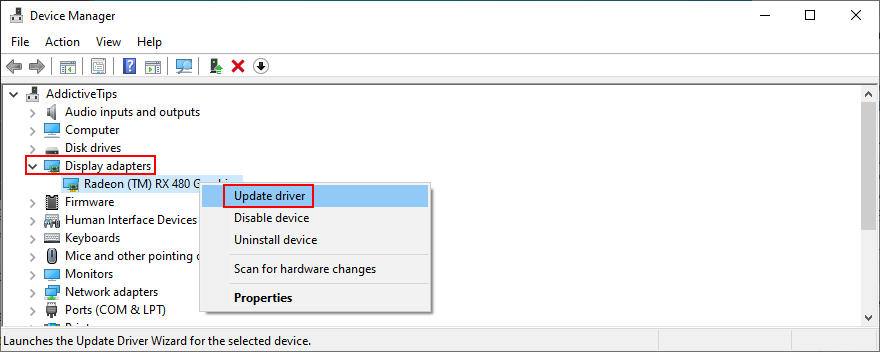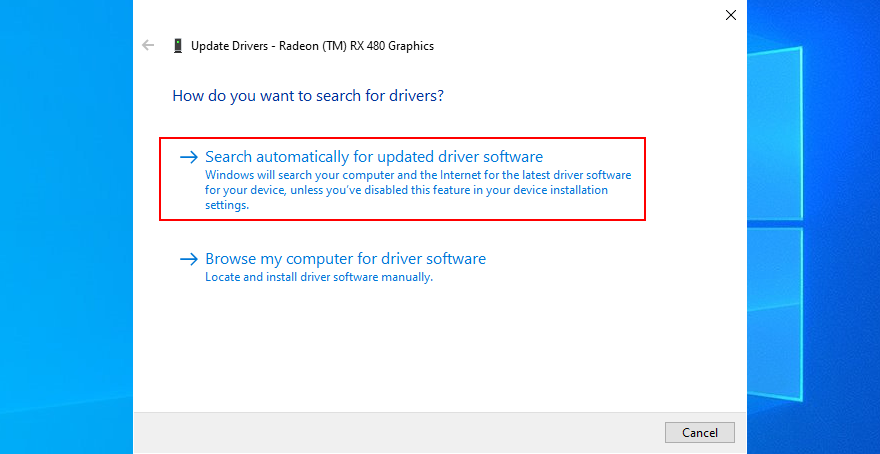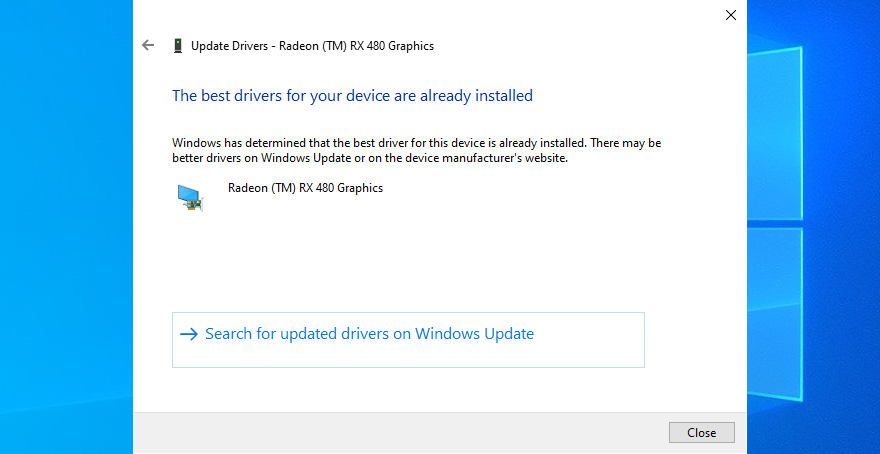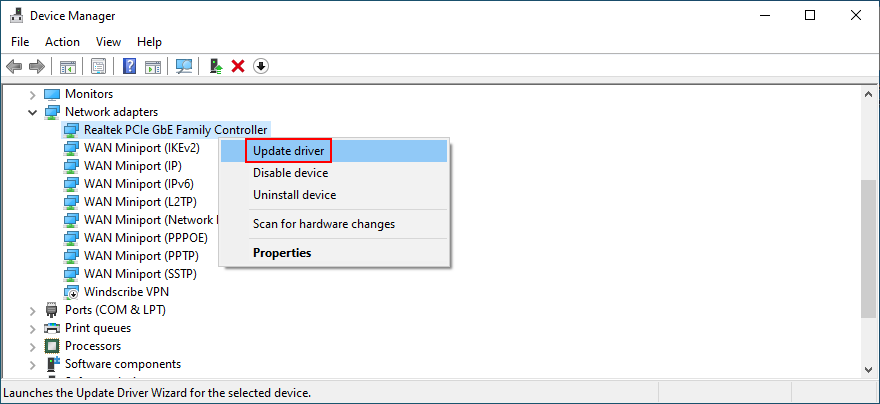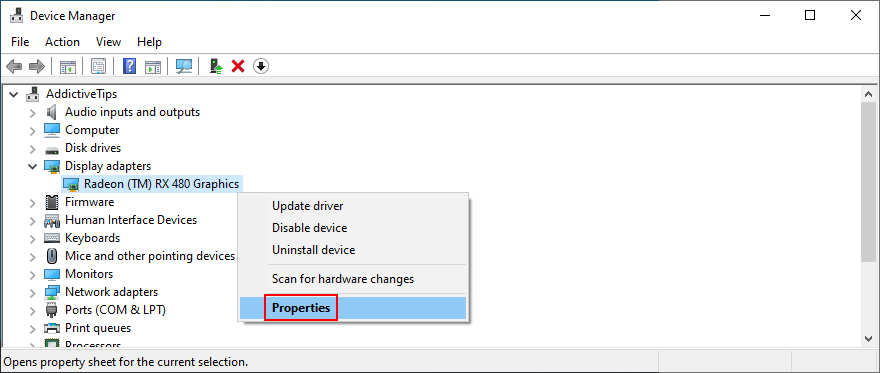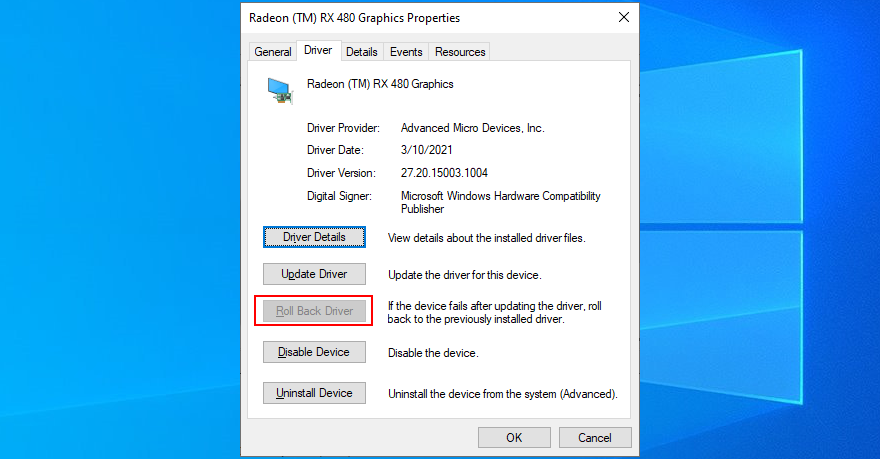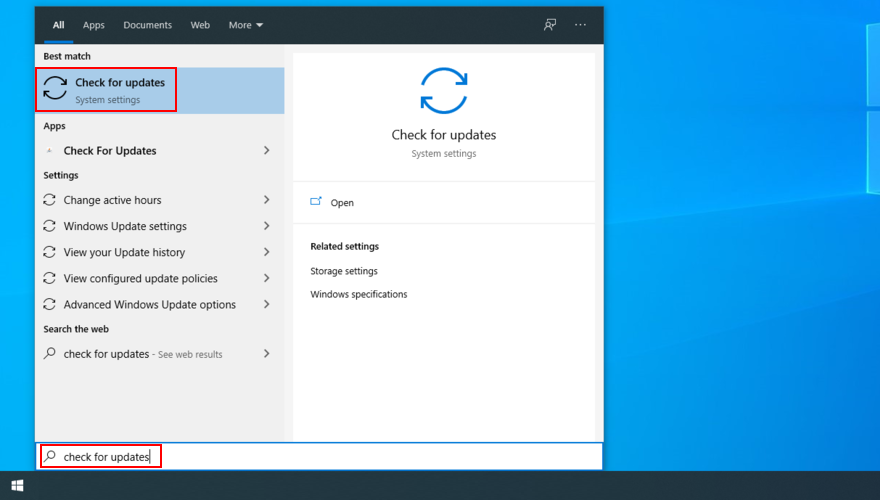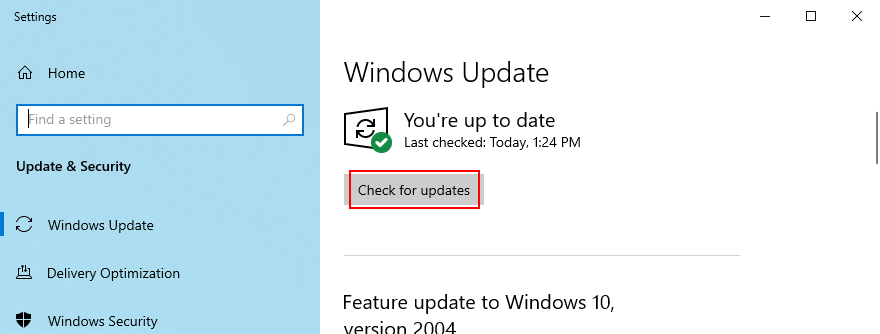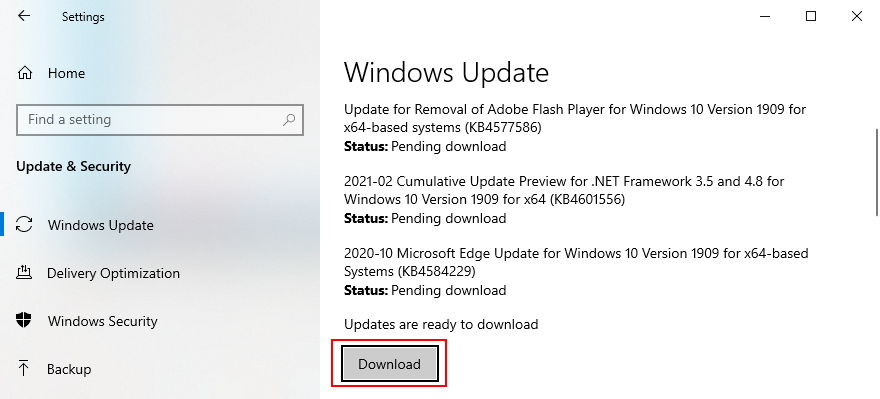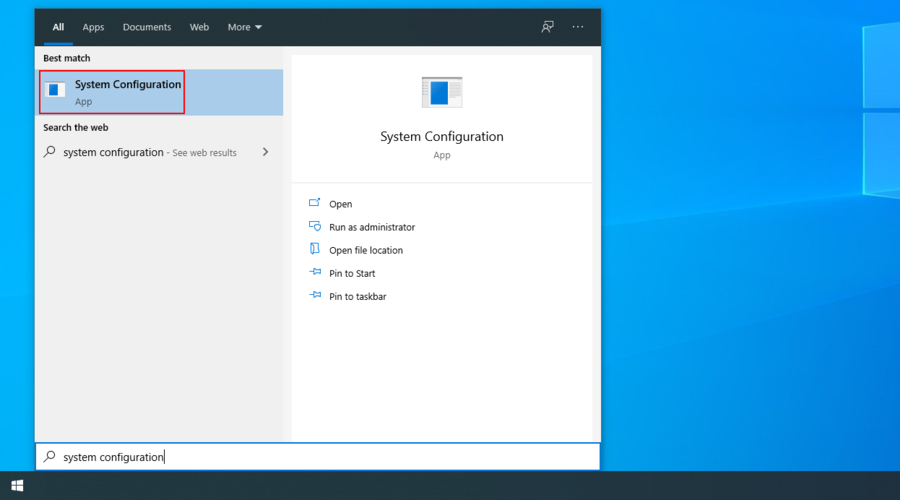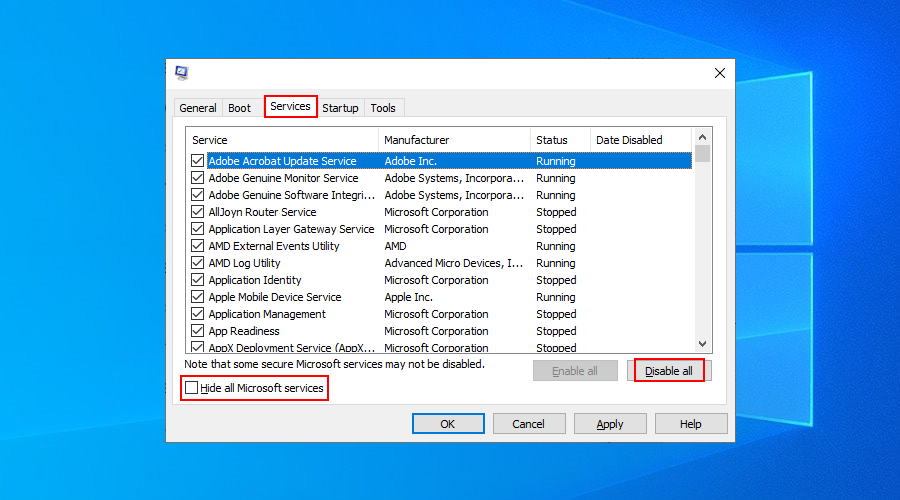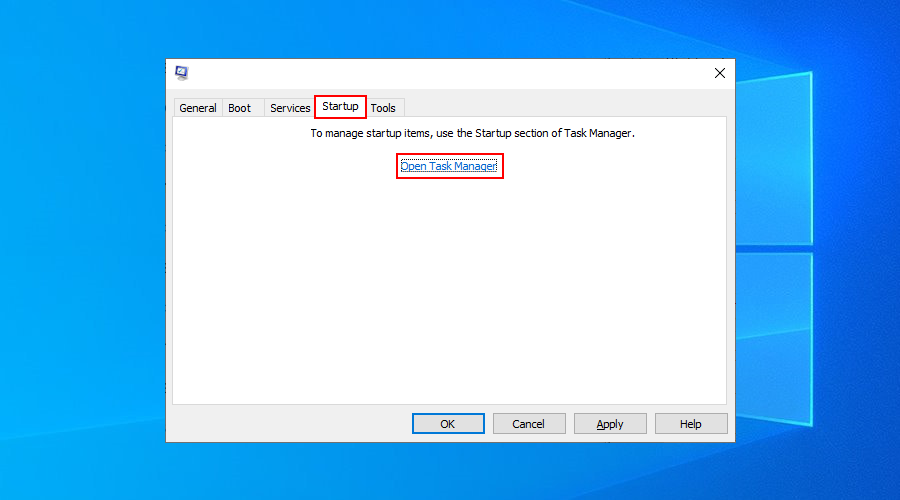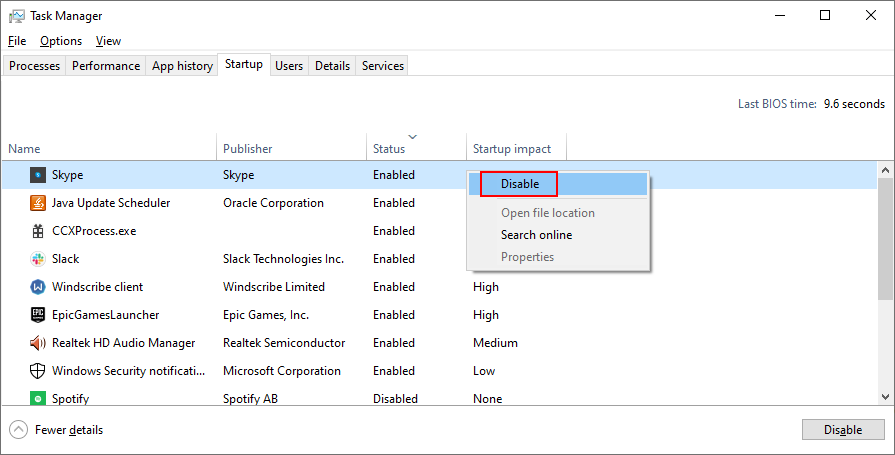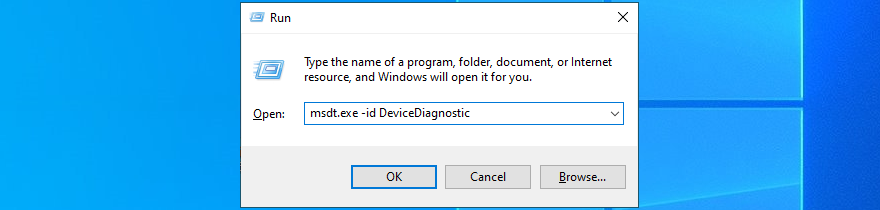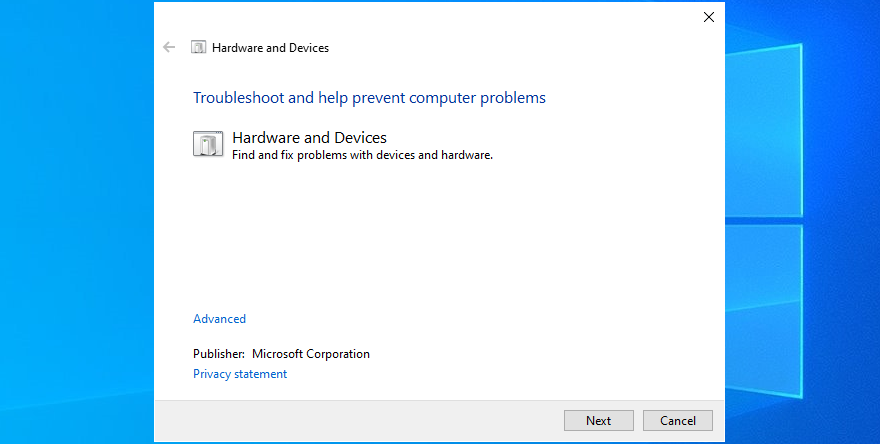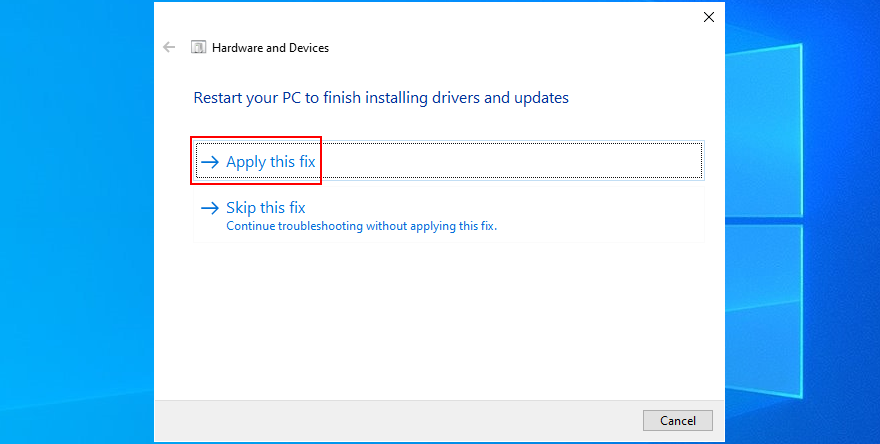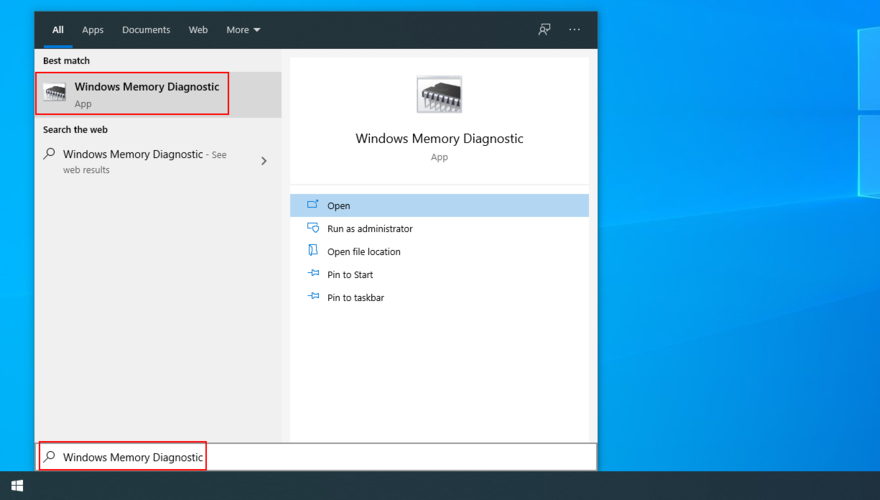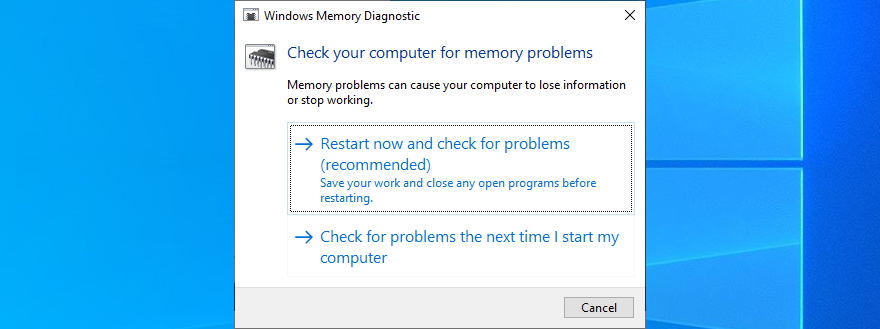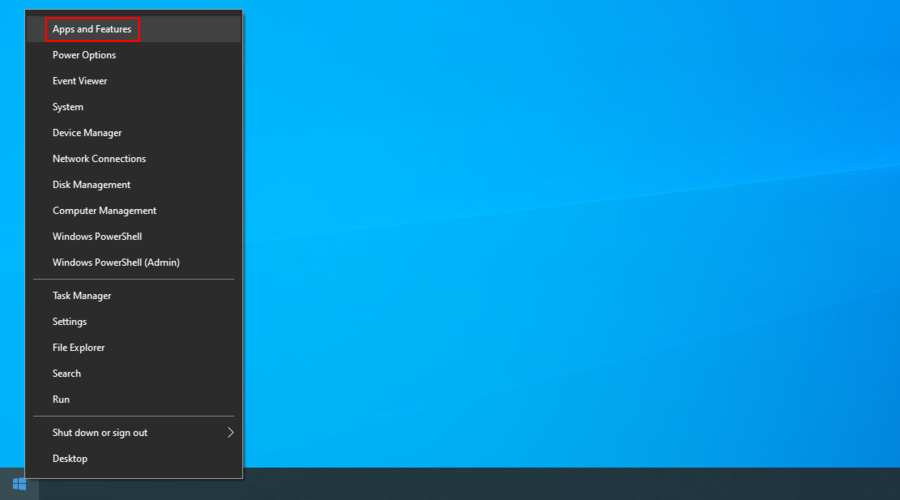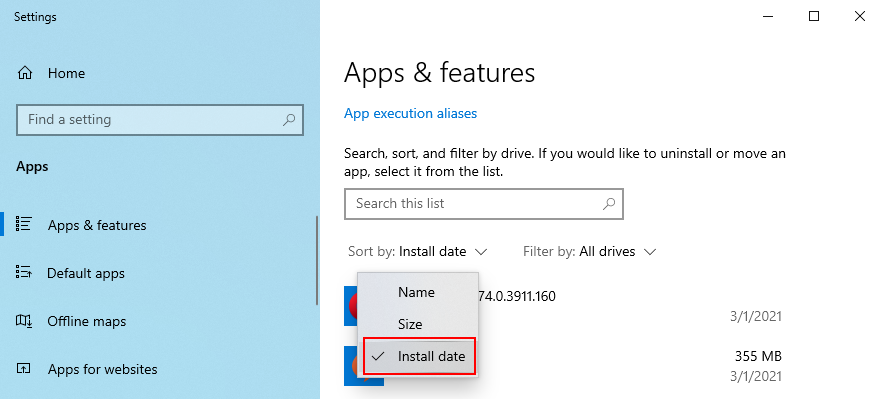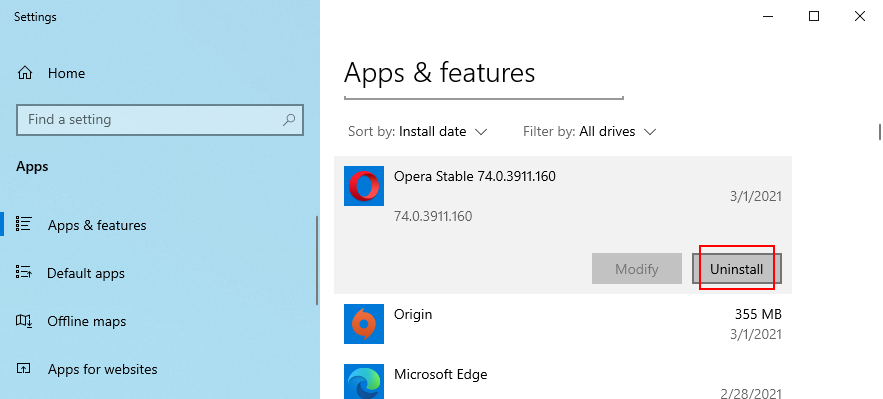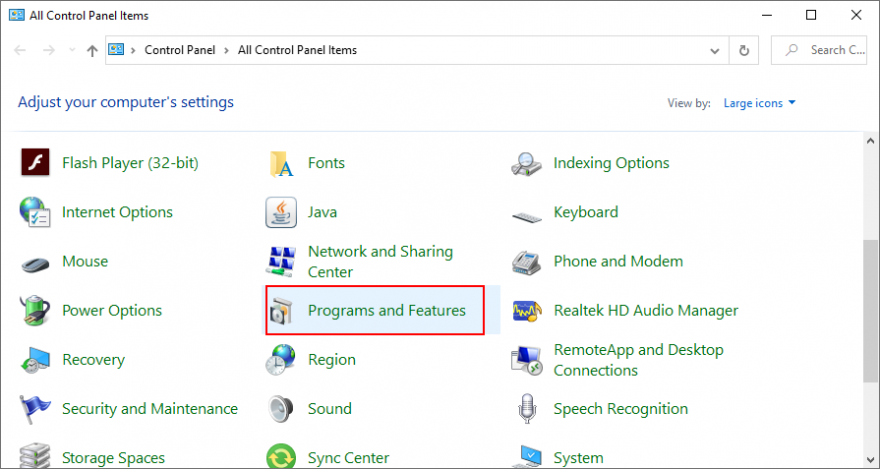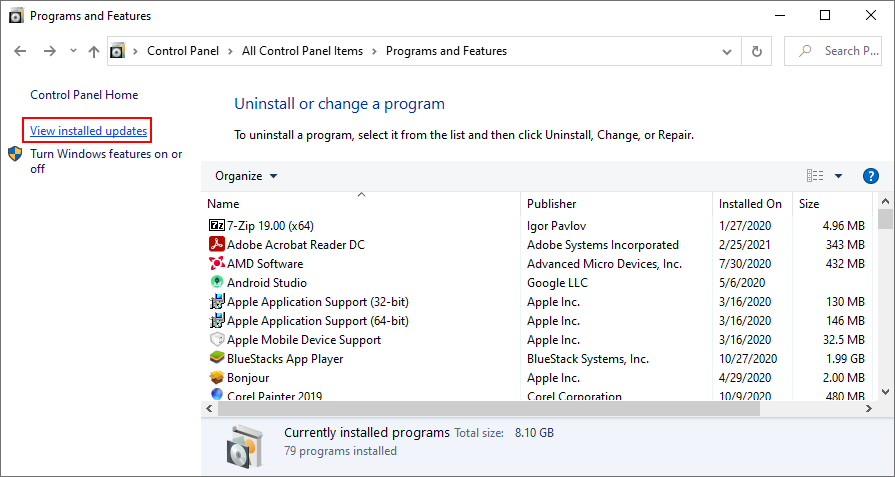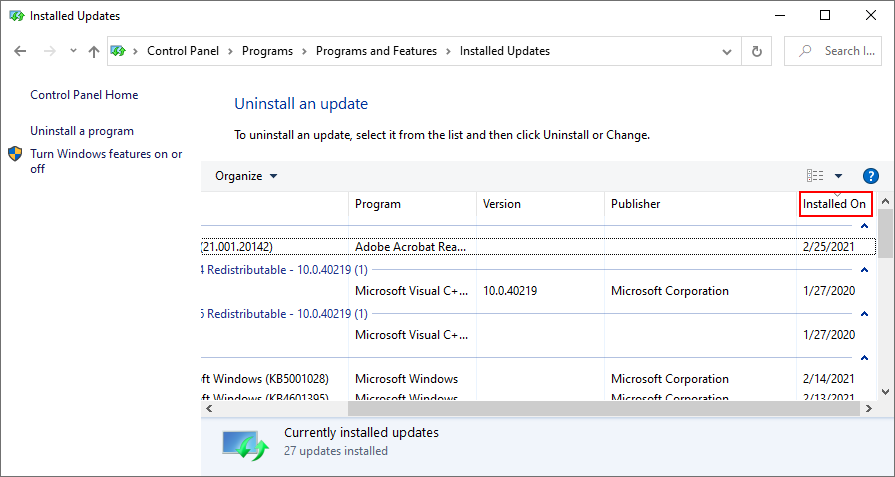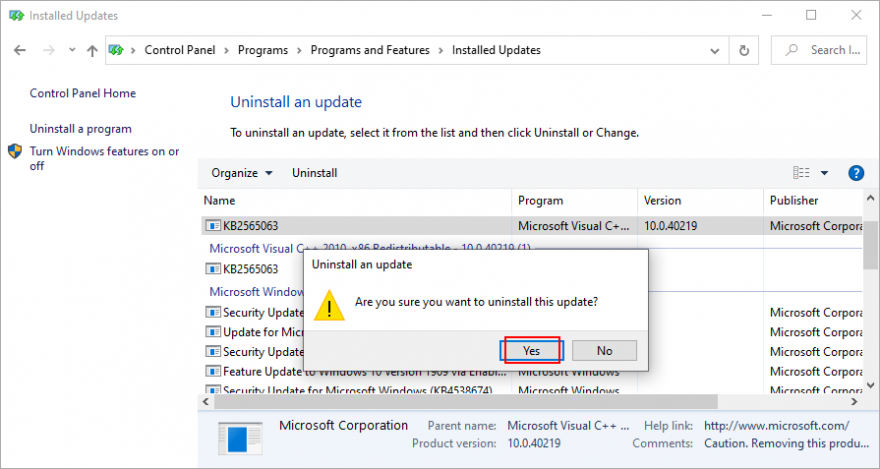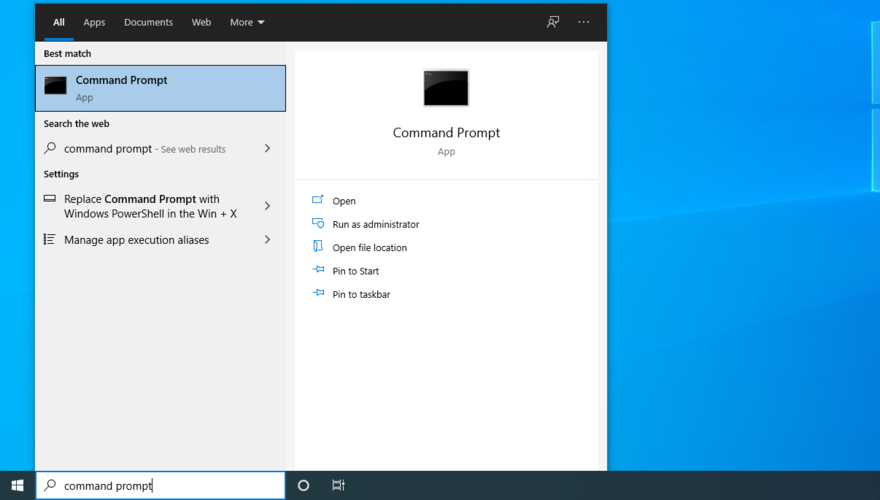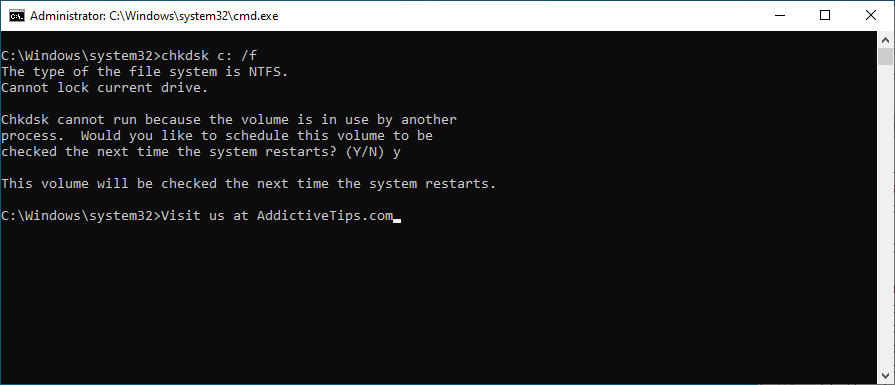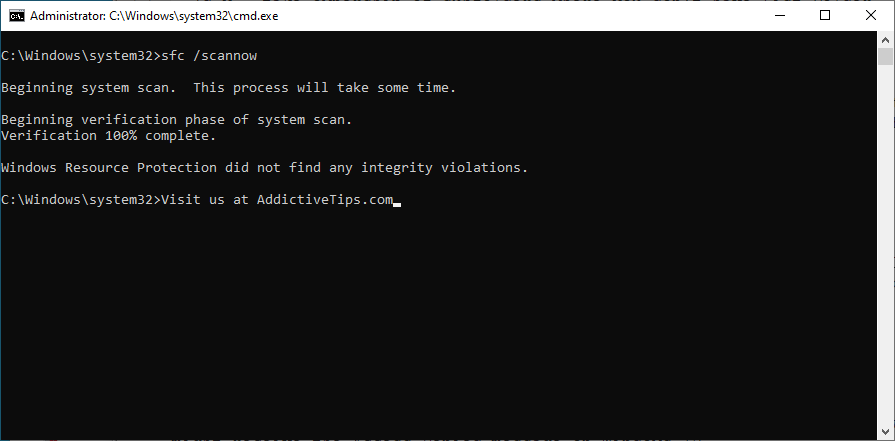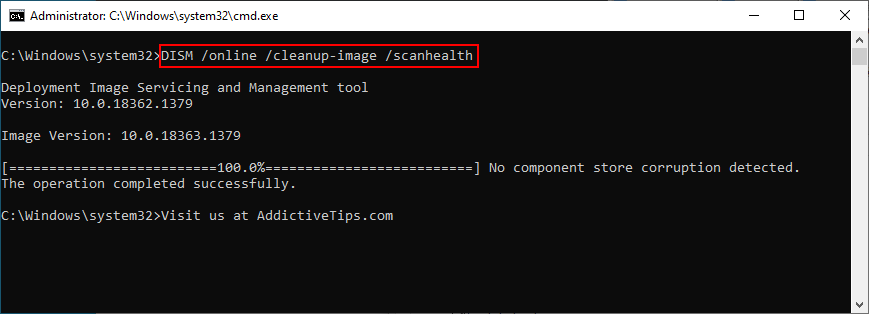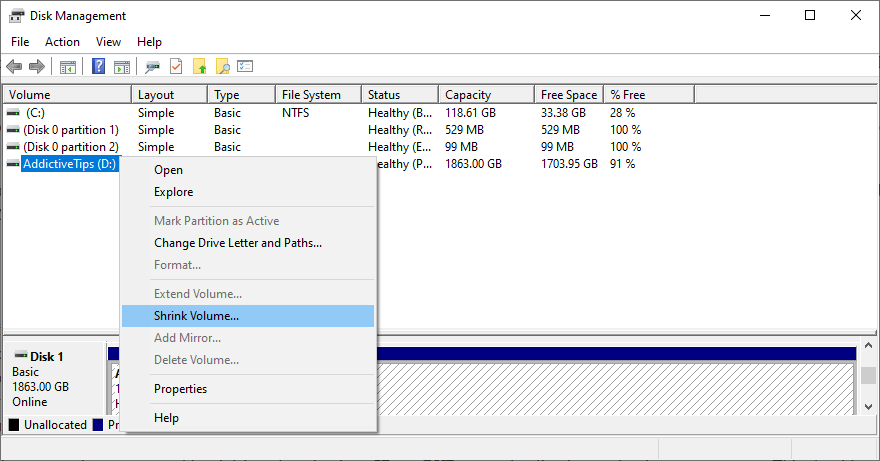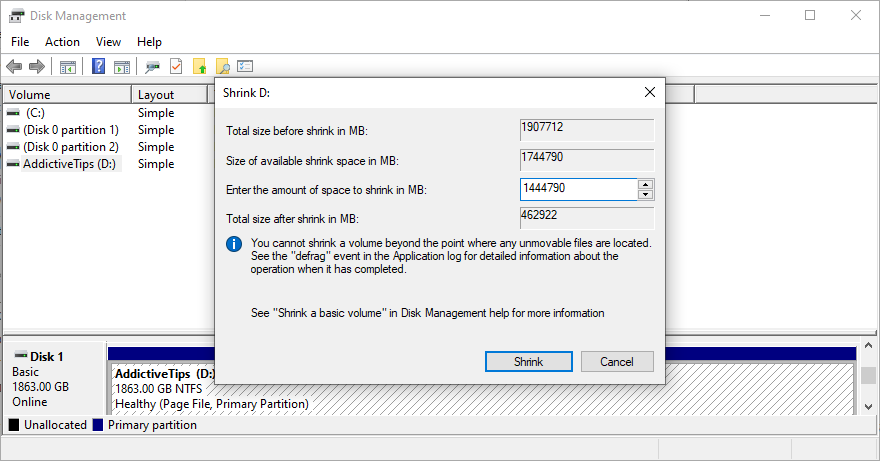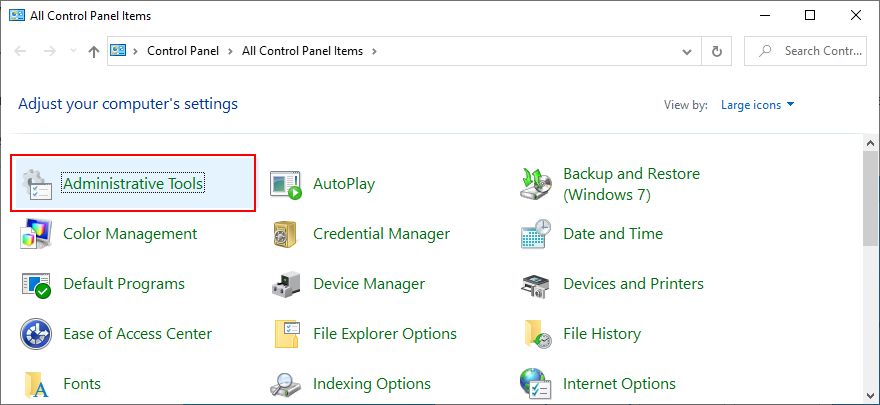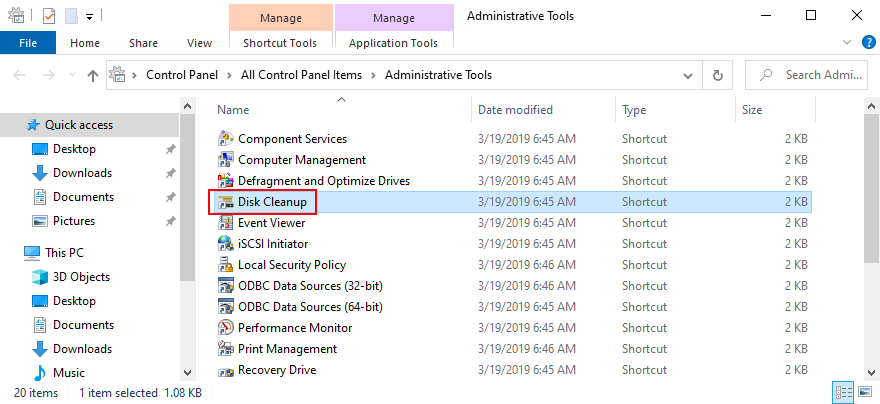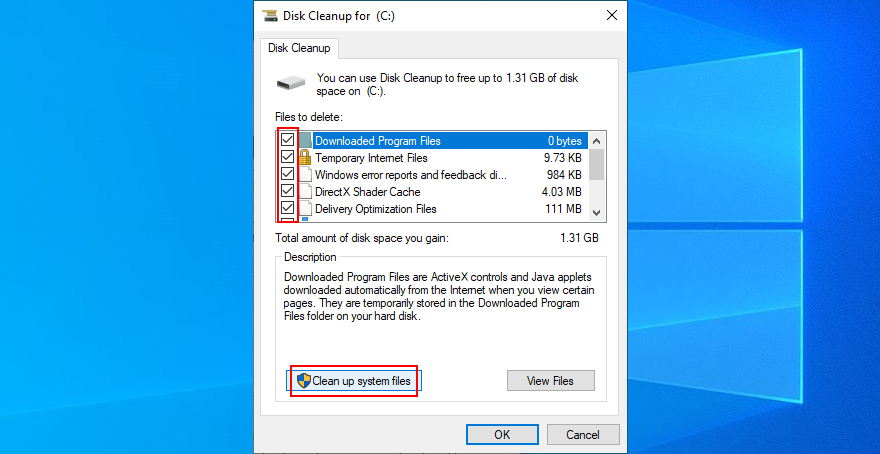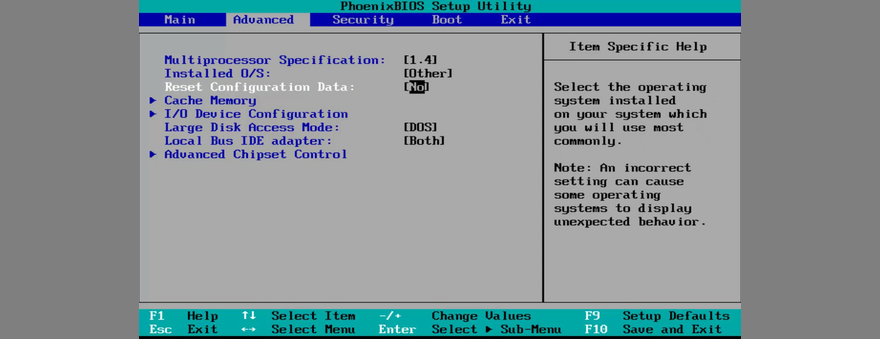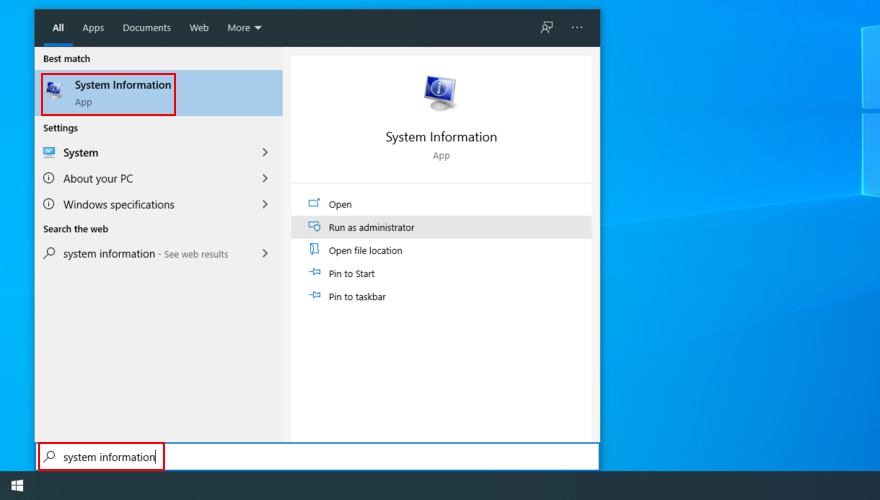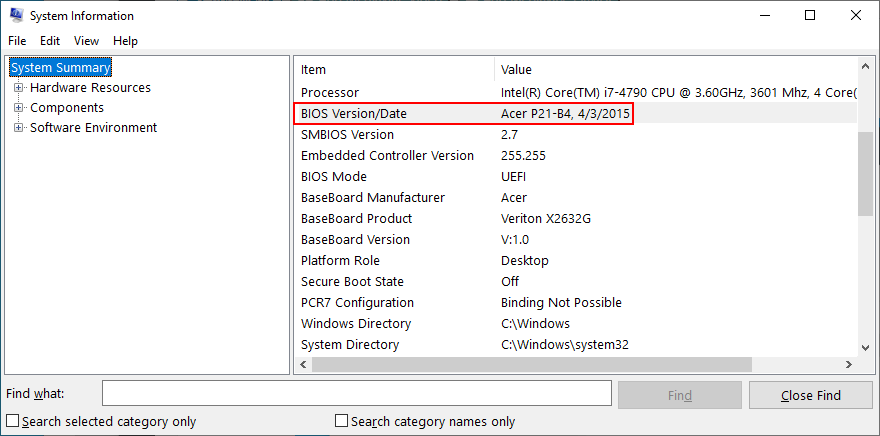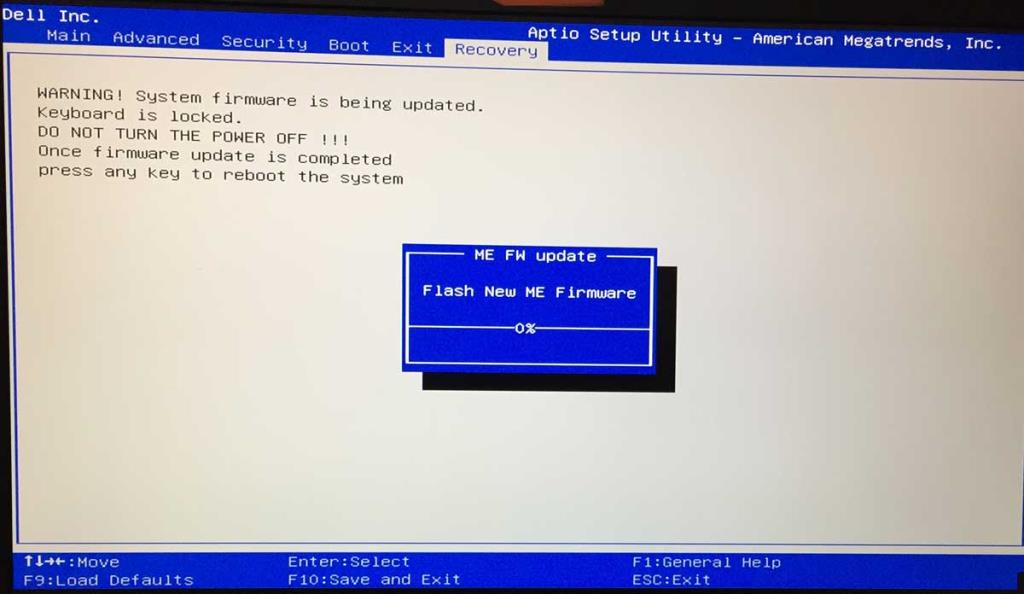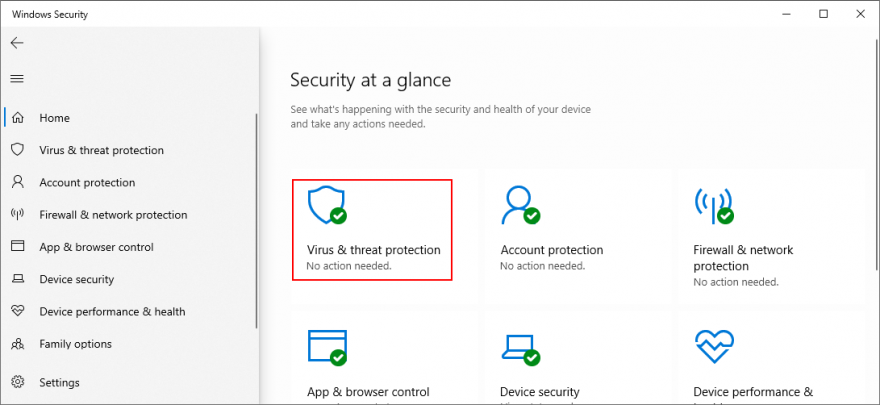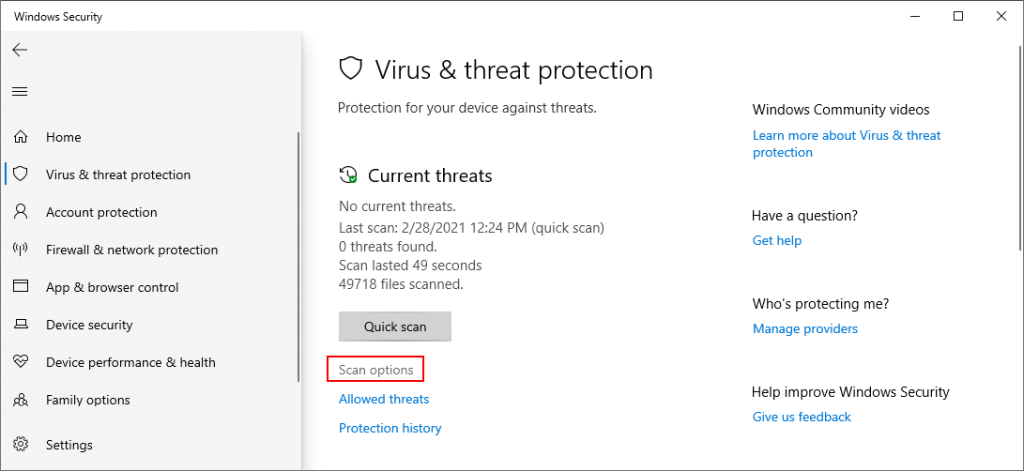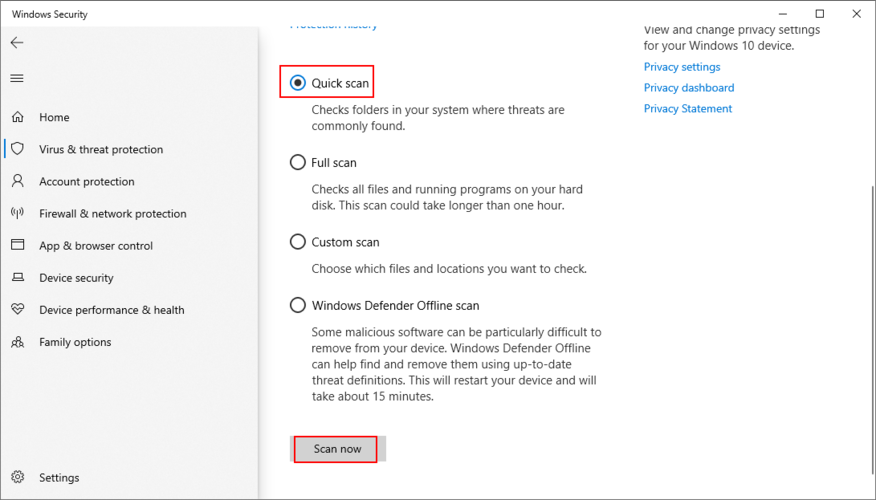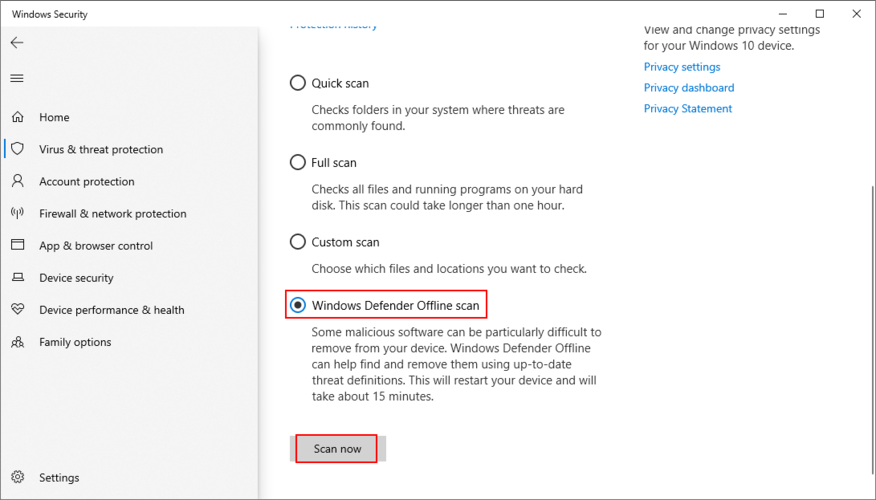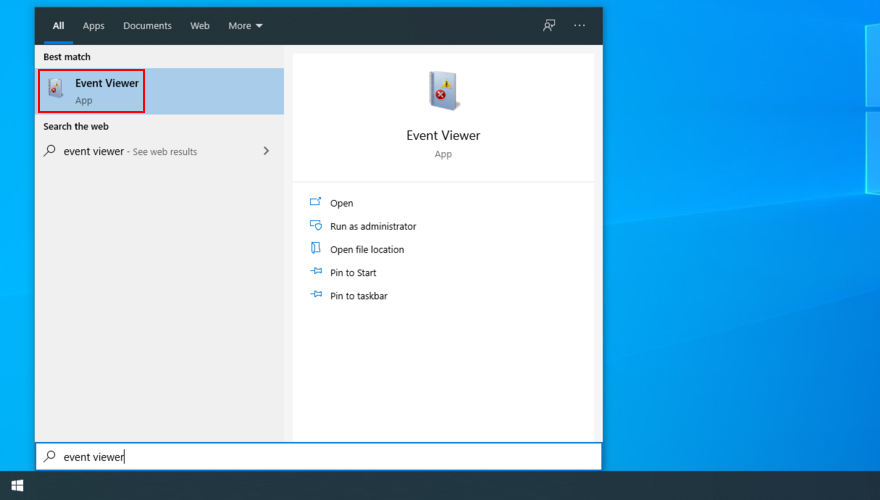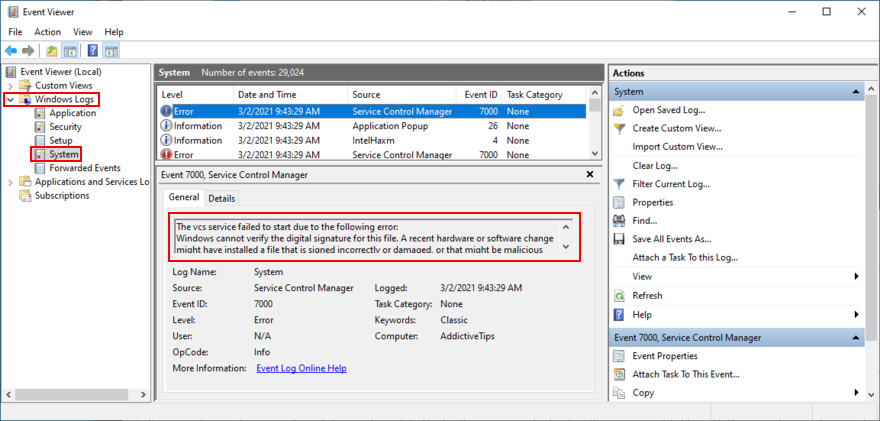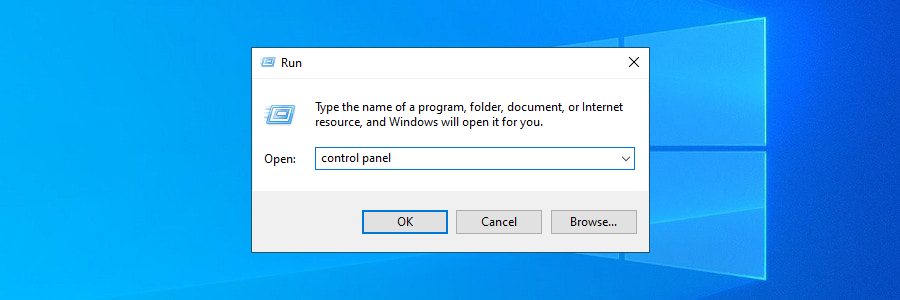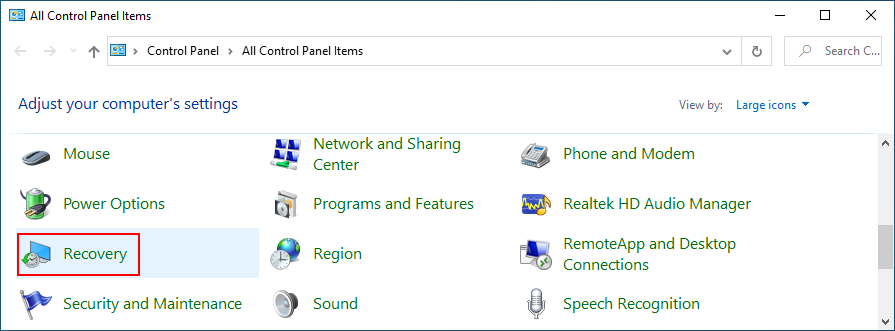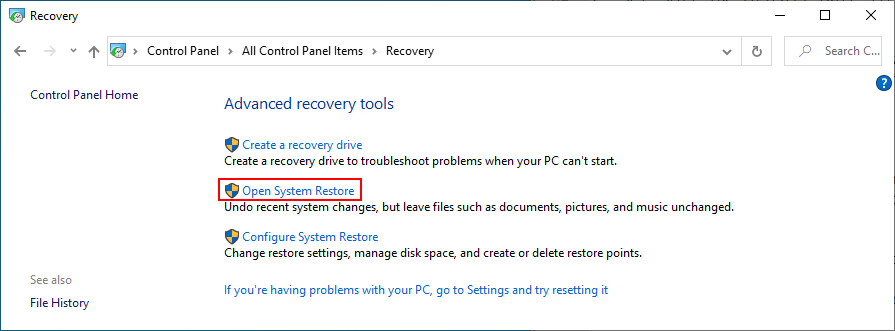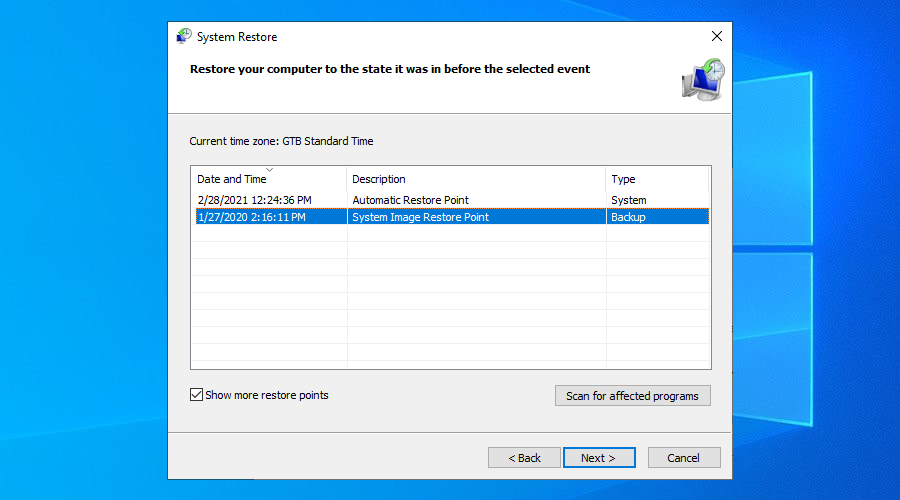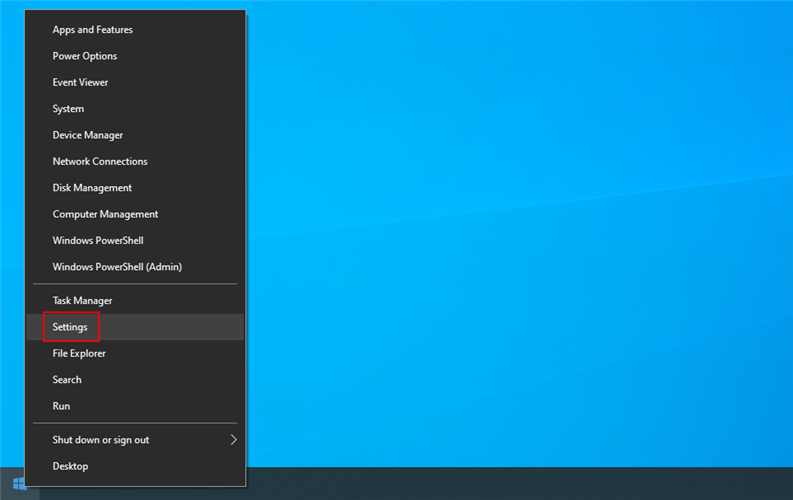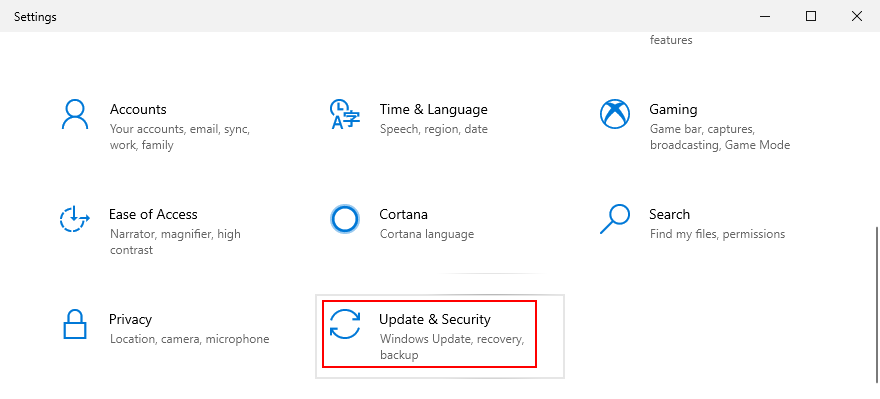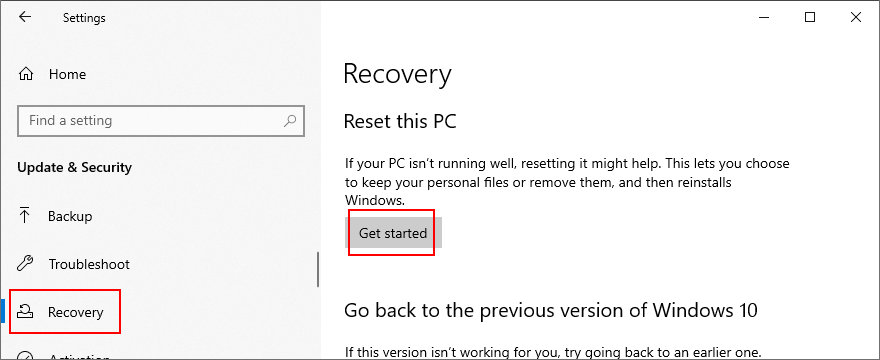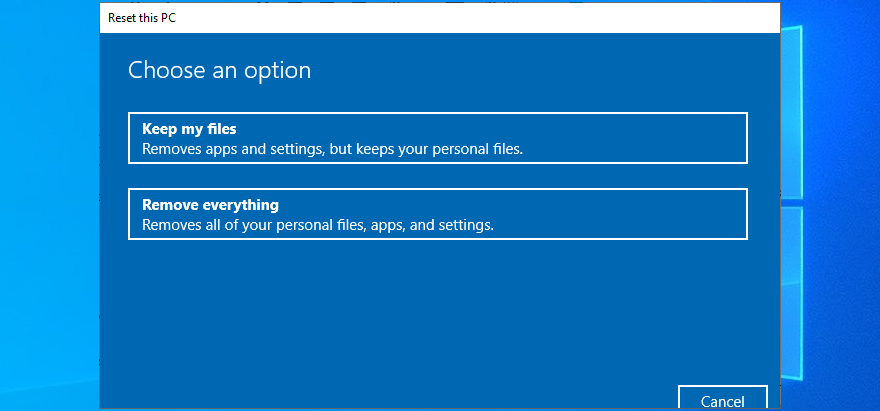Когда ваш монитор становится синим и отображает сообщение об ошибке, это парализует ваш компьютер и мешает вам получить к нему доступ.
Однако нет причин для паники, поскольку ошибки BSOD можно исправить , какими бы сложными они ни были.
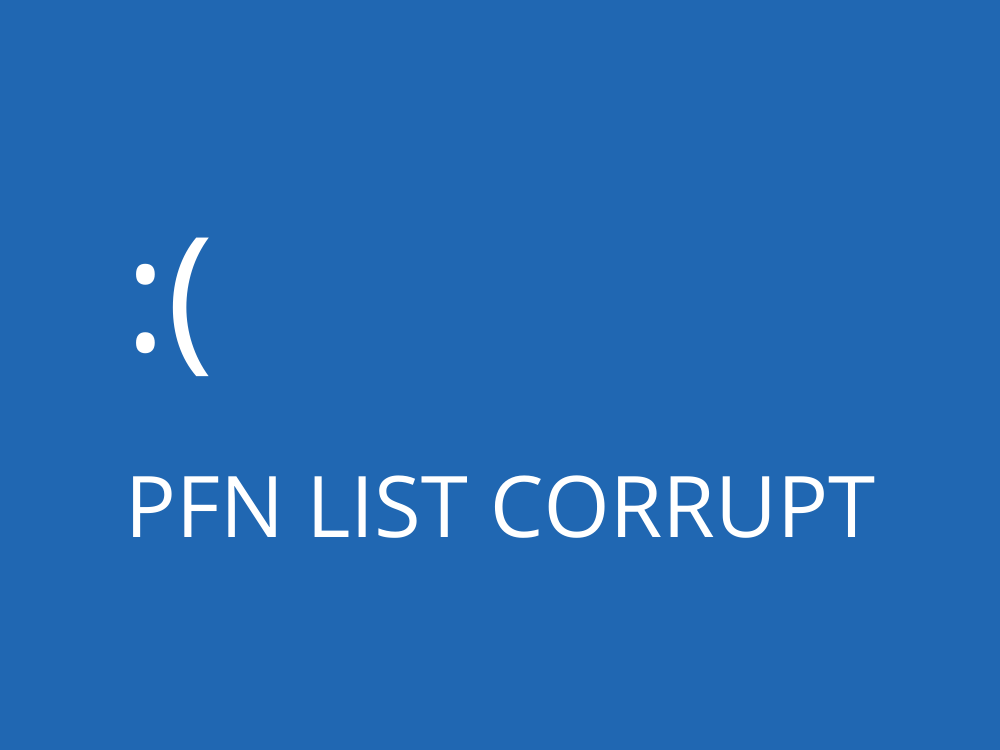
Что такое PFN LIST CORRUPT?
PFN LIST CORRUPT - это код остановки "синий экран смерти" в Windows 10, который указывает на повреждение данных в номере кадра страницы (PFN). Ваша операционная система блокирует вас, чтобы защитить себя от повреждения файлов и потери данных.
Ошибка PFN LIST CORRUPT может быть вызвана проблемой на аппаратном или программном уровне. Это может быть сложно диагностировать, но легко исправить, выполнив ряд обходных решений, которые обычно применяются к проблемам с синим экраном.
Как исправить PFN LIST CORRUPT в Windows 10
Следуйте простым инструкциям ниже, чтобы избавиться от кода остановки PFN LIST CORRUPT на вашем ПК с Windows 10. Однако перед началом работы рекомендуется создать точку восстановления системы в качестве меры резервного копирования.
1. Проверьте свои драйверы
Если какие-либо из ваших драйверов устройств устарели, они могут помешать нормальной работе вашей операционной системы, что приведет к остановке кода PFN LIST CORRUPT. Другая проблема может заключаться в том, что ваши устройства неправильно подключены к вашему ПК или оснащены несовместимыми драйверами.
Как переустановить драйверы в Windows 10:
- Щелкните правой кнопкой мыши кнопку Windows и выберите Диспетчер устройств.
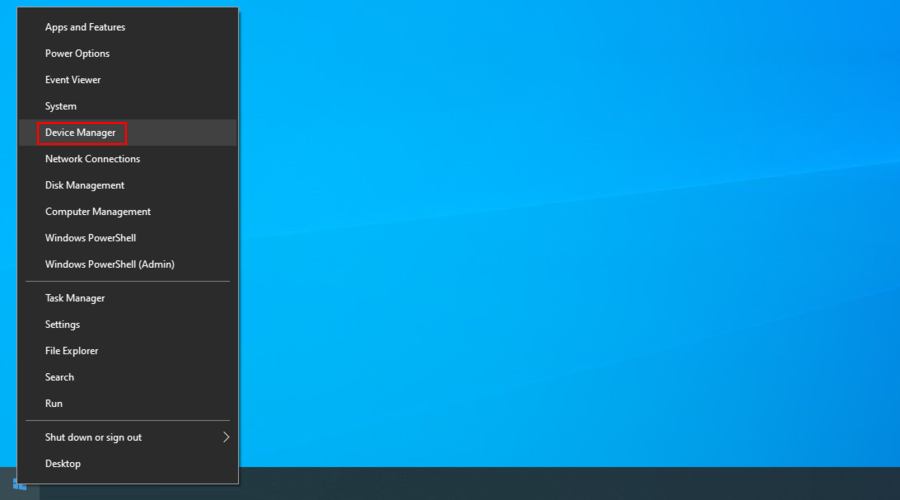
- Найдите устройства с желтым восклицательным знаком. Щелкните правой кнопкой мыши по одному и выберите Удалить устройство.
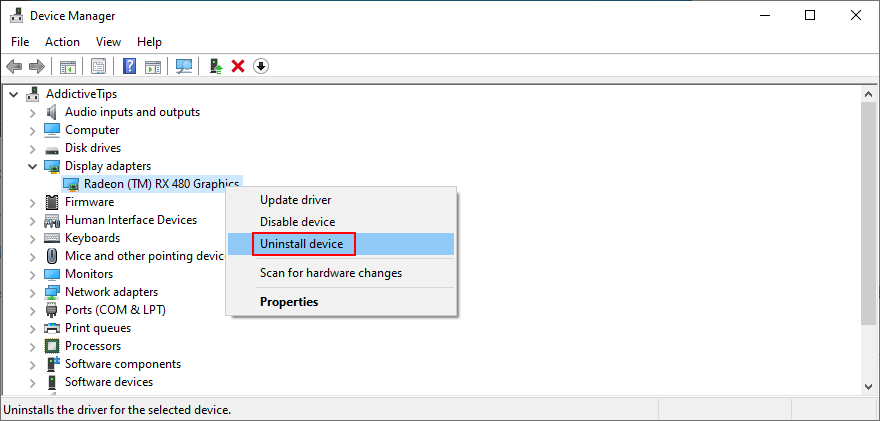
- Откройте меню « Действие» и нажмите « Сканировать на предмет изменений оборудования».
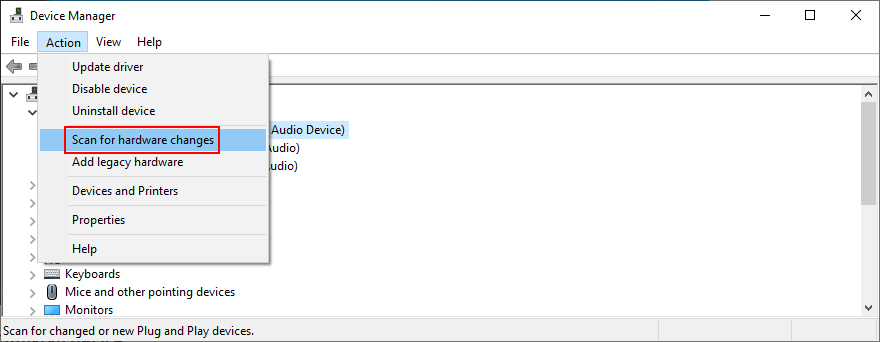
- Выйдите из диспетчера устройств и перезагрузите компьютер. Windows автоматически переустановит отсутствующие драйверы
Если ошибка PFN LIST CORRUPT сохраняется, вам следует проверить наличие обновлений драйверов. Мы предлагаем начать работу с графическими и сетевыми драйверами, поскольку они обычно вызывают проблемы.
Как обновить драйверы в Windows 10:
- Вернуться в диспетчер устройств
- Разверните видеоадаптеры группы
- Выберите и щелкните правой кнопкой мыши свое устройство с графическим процессором.
- Нажмите Обновить драйвер.
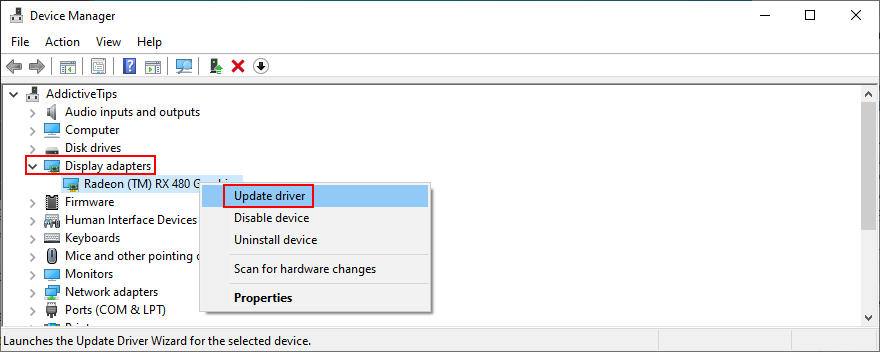
- При появлении запроса с двумя вариантами щелкните Автоматический поиск обновленного программного обеспечения драйвера.
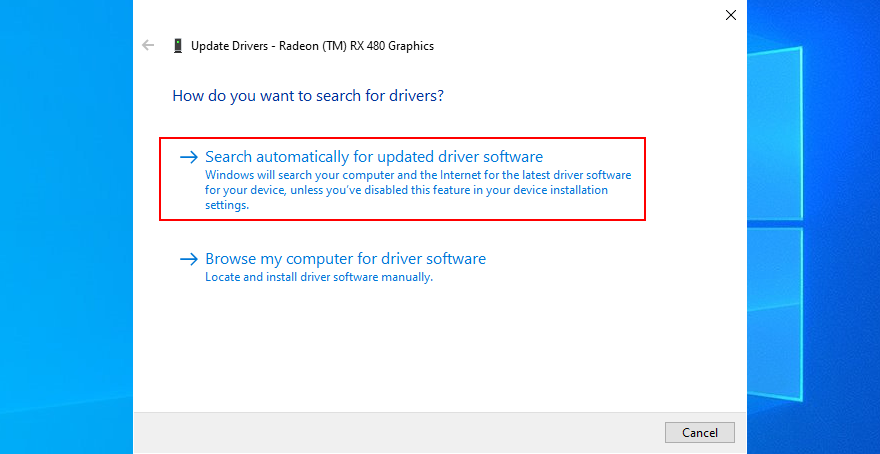
- Если поиск не увенчался успехом, выберите Искать обновленные драйверы в Центре обновления Windows.
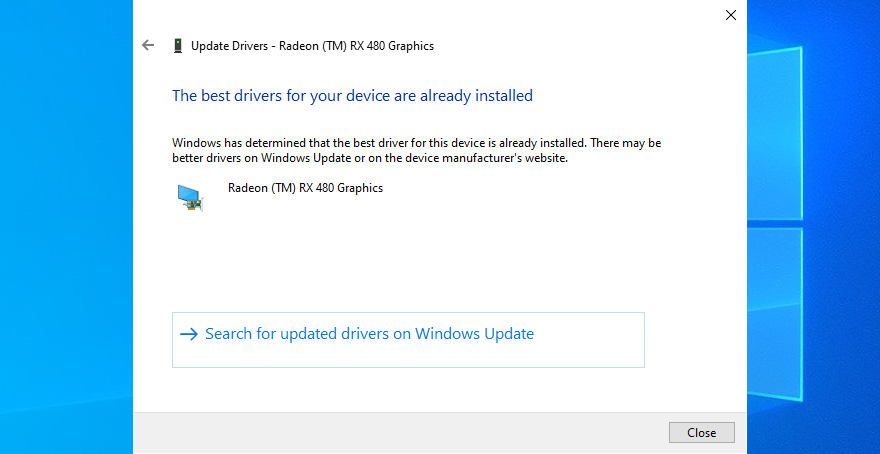
- Сделайте то же самое для сетевого драйвера (в категории Сетевые адаптеры ).
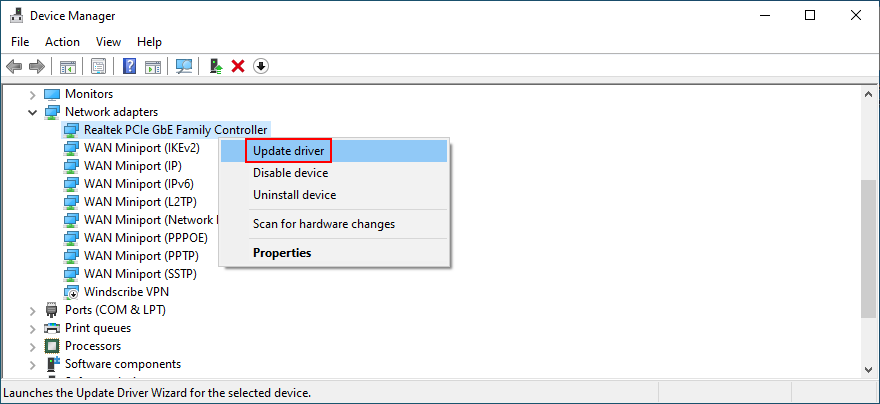
Альтернативным решением является посещение веб-сайтов каждого производителя устройства, чтобы найти, загрузить и установить более новый драйвер. Но это занимает много времени, и вы рискуете получить несовместимые драйверы, которые еще больше повредят вашу операционную систему. Вместо этого вам следует воспользоваться услугами программы обновления драйве��ов, чтобы ускорить работу всех ваших драйверов.
С другой стороны, вам следует немедленно откатить драйвер Windows 10 до предыдущей версии, если он не поддерживается вашей операционной системой. Вот как.
Как откатить драйверы в Windows 10:
- Зайдите в диспетчер устройств
- Выберите устройство, щелкните его правой кнопкой мыши и перейдите в Свойства.
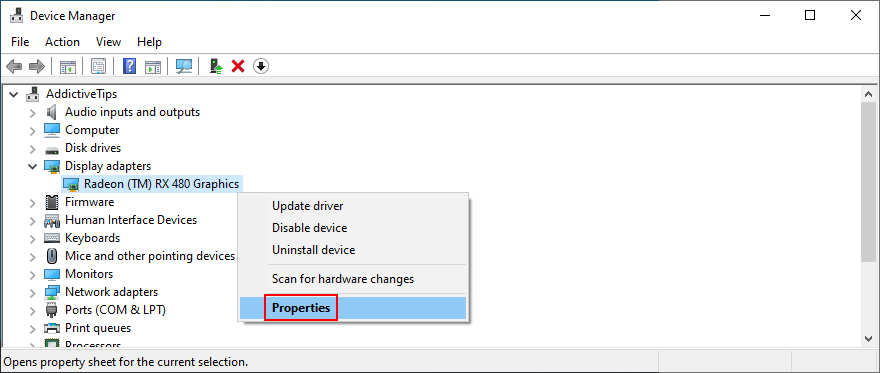
- Перейдите на вкладку Драйвер
- Нажмите Откатить драйвер и следуйте пошаговым инструкциям.
- Если кнопка неактивна, это означает, что вы не можете выполнить откат, поскольку на вашем компьютере нет предыдущей версии.
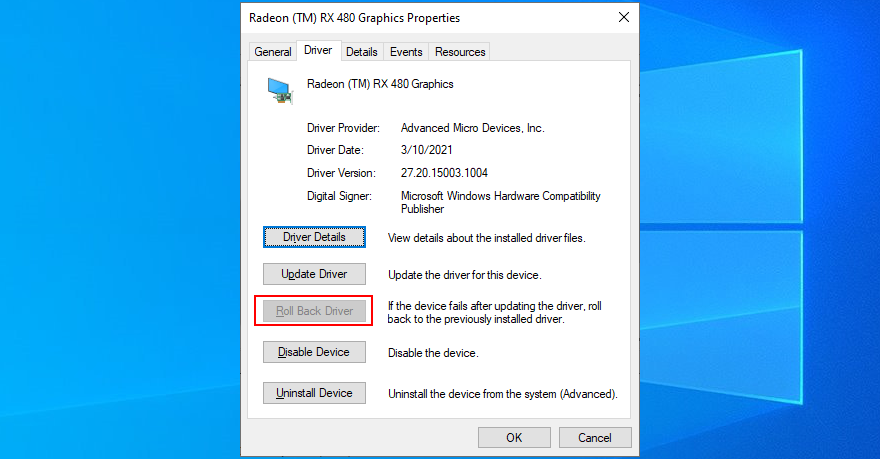
2. Запустите Центр обновления Windows.
Очень важно обновлять вашу операционную систему до последней версии. Помимо улучшения работы с ПК, вы также избежите раздражающих ошибок BSOD, таких как PFN LIST CORRUPT. Вот что вам нужно сделать:
- Нажмите клавишу Win , найдите Проверить наличие обновлений и нажмите Enter.
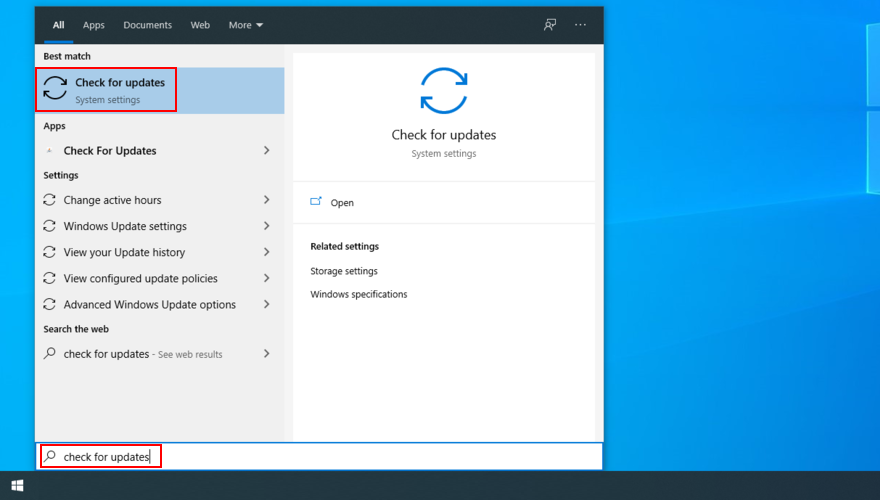
- Windows должна автоматически запустить поиск обновлений. Если это не так, нажмите Проверить наличие обновлений.
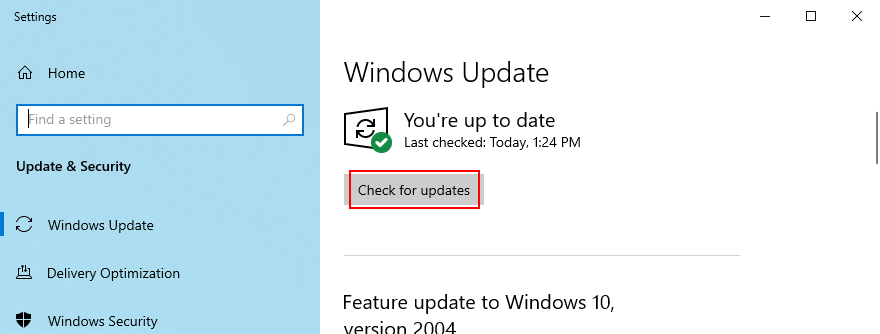
- Если он обнаружит какие-либо новые обновления, нажмите « Загрузить».
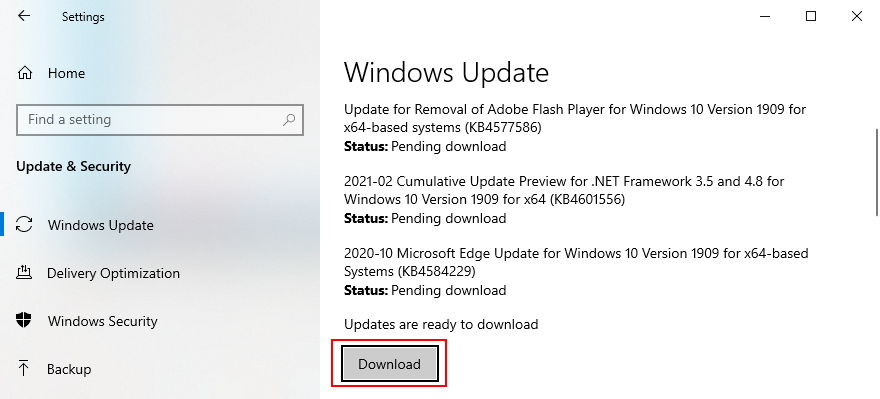
- После завершения обновления перезагрузите компьютер.
Если это не работает, вам следует обратиться к средству устранения неполадок Центра обновления Windows .
3. Чистая загрузка Windows 10
Вы можете выполнить чистую загрузку системы, чтобы настроить безопасную среду на своем ПК, в которой вы можете дополнительно изучить код остановки PFN LIST CORRUPT. Это подразумевает отключение всех второстепенных сервисов, процессов и драйверов. Вот что вам нужно сделать:
- Найдите приложение конфигурации системы и запустите его
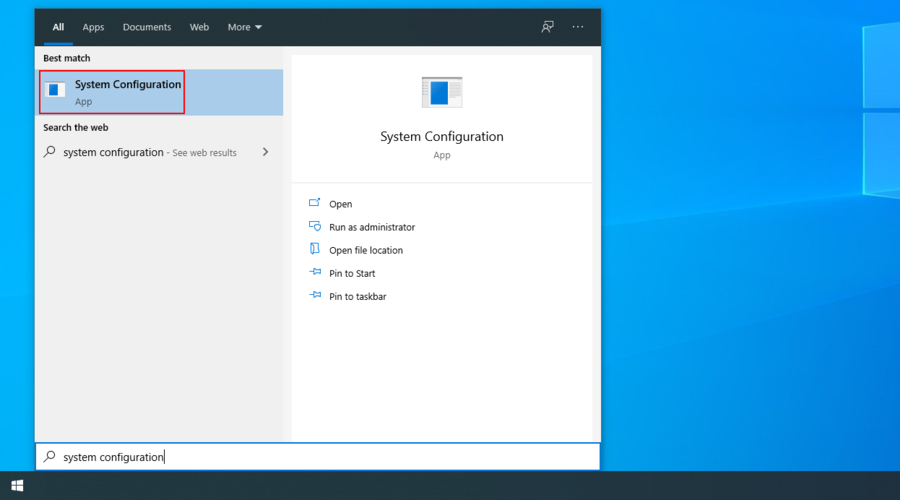
- Перейти в раздел Услуги
- Снимите флажок Скрыть все службы Microsoft и нажмите Отключить все.
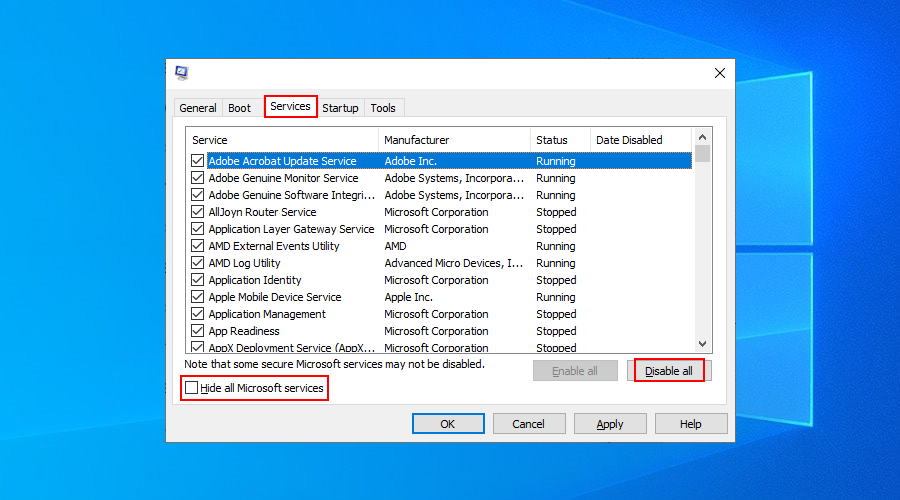
- Перейдите на вкладку Автозагрузка и нажмите Открыть диспетчер задач.
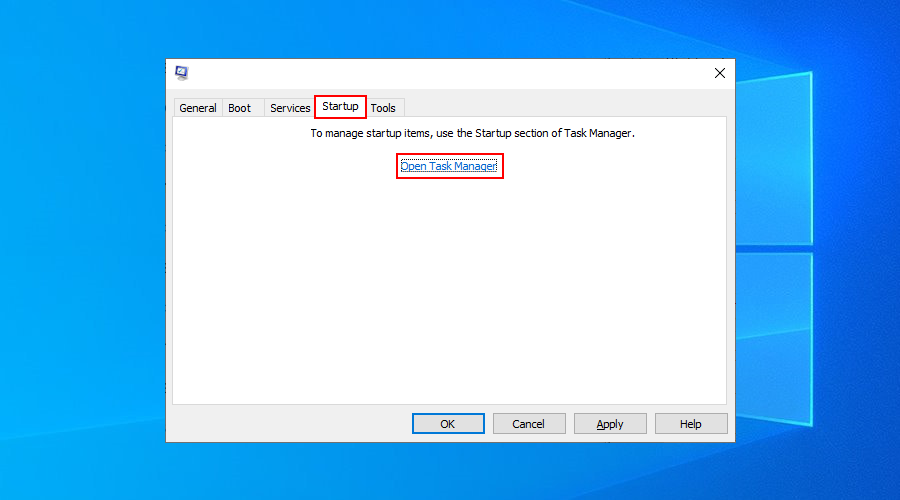
- Деактивировать все запущенные приложения, которые в данный момент включены
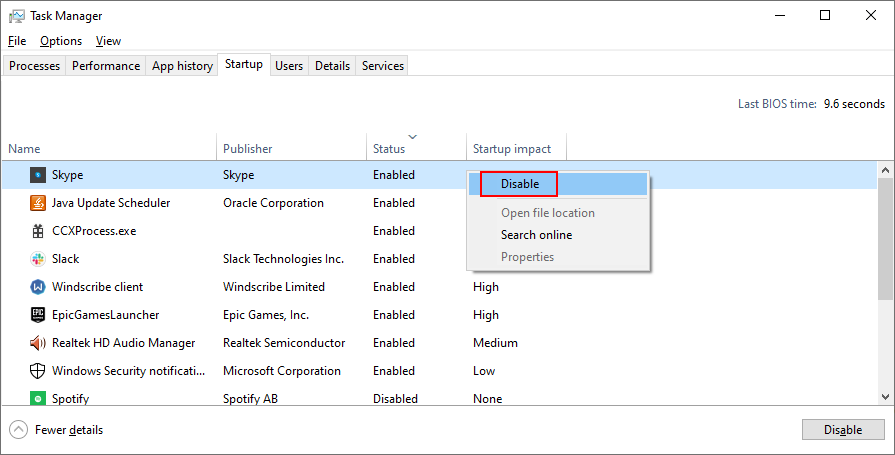
- Перезагрузите компьютер
4. Используйте средство устранения неполадок оборудования и устройств.
Если код ошибки PFN LIST CORRUPT в Windows 10 был вызван проблемой оборудования, вы можете запустить встроенное средство устранения неполадок оборудования, чтобы диагностировать его. Просто зайдите в « Настройки» > « Обновление и безопасность» > « Устранение неполадок», чтобы найти инструмент и активировать его мастер.
Если вы не можете найти средство устранения неполадок оборудования и устройств в списке средств устранения неполадок, вы можете запустить команду для его запуска. Вот как:
- Нажмите клавиши Win + R , введите
msdt.exe -id DeviceDiagnosticи нажмите Enter.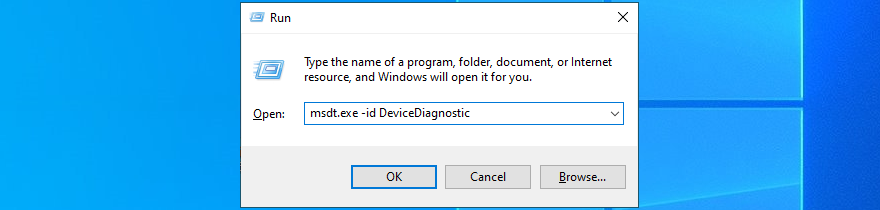
- Нажмите Далее и следуйте инструкциям мастера.
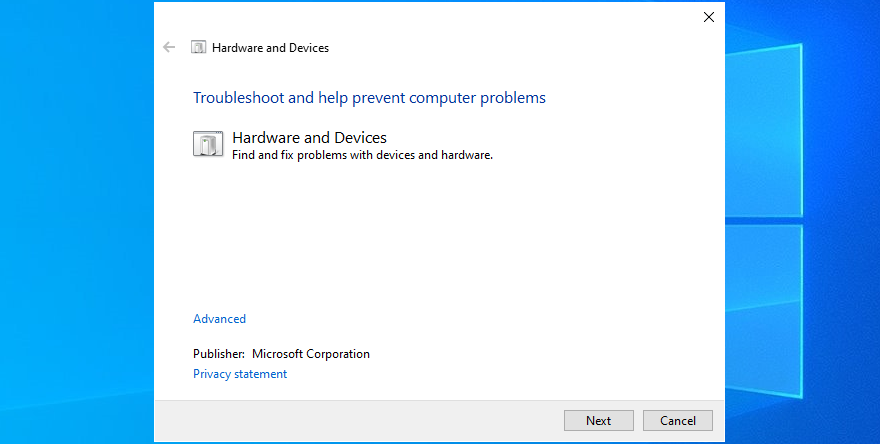
- Когда он найдет решение, нажмите Применить это исправление.
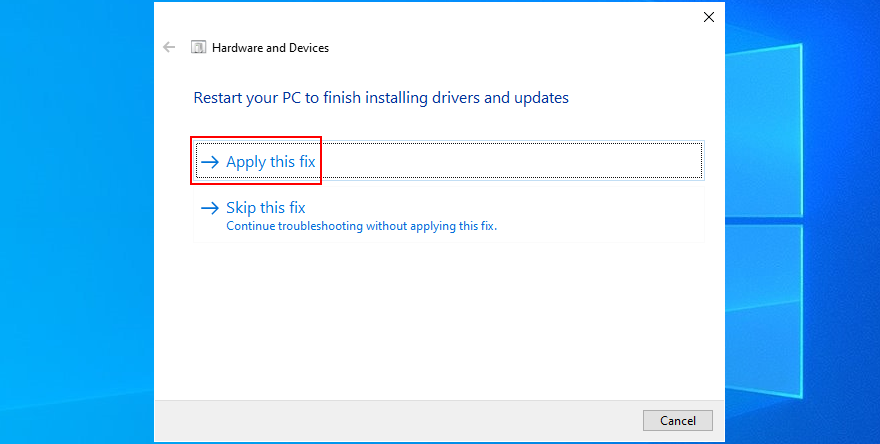
- Перезагрузите компьютер и проверьте наличие ошибок BSOD.
5. Проверьте системную память.
Возможно, что-то не так с вашей оперативной памятью, что приводит к ошибке PFN LIST CORRUPT в Windows 10. Но вы можете проверить ее на наличие ошибок с помощью встроенной утилиты, называемой Windows Memory Diagnostic. Вот как это использовать в своих интересах:
- Обязательно сохраните все текущие проекты и закройте все приложения.
- Нажмите кнопку « Пуск» , найдите « Диагностика памяти Windows» и нажмите « Ввод».
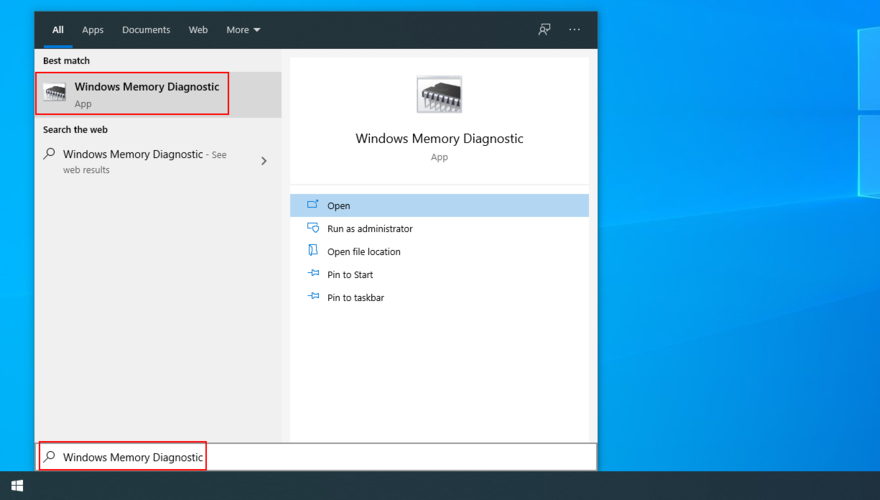
- Нажмите " Перезагрузить сейчас" и проверьте наличие проблем.
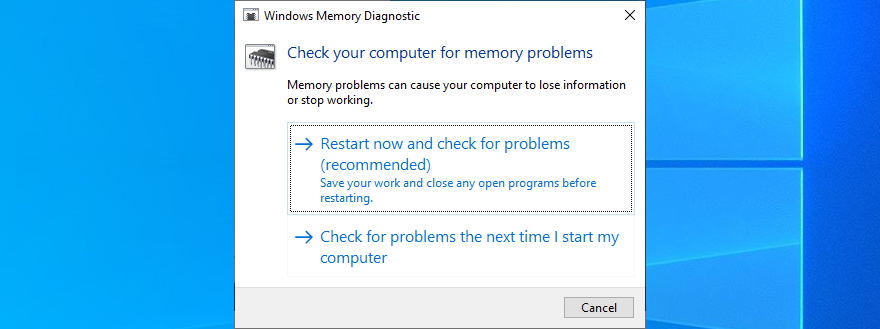
- Во время перезагрузки Windows обнаружит и исправит все ошибки ОЗУ.
Если вам нужна более подробная информация о системной памяти, посмотрите MemTest86 .
6. Удалите периферийные устройства.
Некоторые из ваших аппаратных устройств могут быть неправильно подключены к вашему компьютеру, вместо этого вызывая ошибки BSOD. Вы можете определить, начали ли вы получать ошибку PFN LIST CORRUPT после подключения к компьютеру нового оборудования, например адаптера Wi-Fi, веб-камеры или геймпада.
Чтобы легко проверить эту теорию и избавиться от кода остановки, выключите компьютер и удалите все периферийные устройства, кроме мыши и клавиатуры. На следующем шаге загрузите Windows и проверьте, не возникает ли у вас по-прежнему ошибок типа "синий экран".
7. Удалите стороннее программное обеспечение.
Возможно, вы недавно установили сторонние программные приложения, которые не созданы для Windows 10 должным образом, что привело к конфликтам программного обеспечения и ошибкам с синим экраном, таким как PFN LIST CORRUPT. Примеры включают бесплатные антивирусные инструменты, брандмауэры, службы VPN , инструменты прокси и веб-браузеры.
Но вы сможете решить эту проблему, удалив все сторонние программы, которые вы установили недавно. Вот как:
- Щелкните правой кнопкой мыши кнопку « Пуск» в Windows 10 и выберите « Приложения и функции».
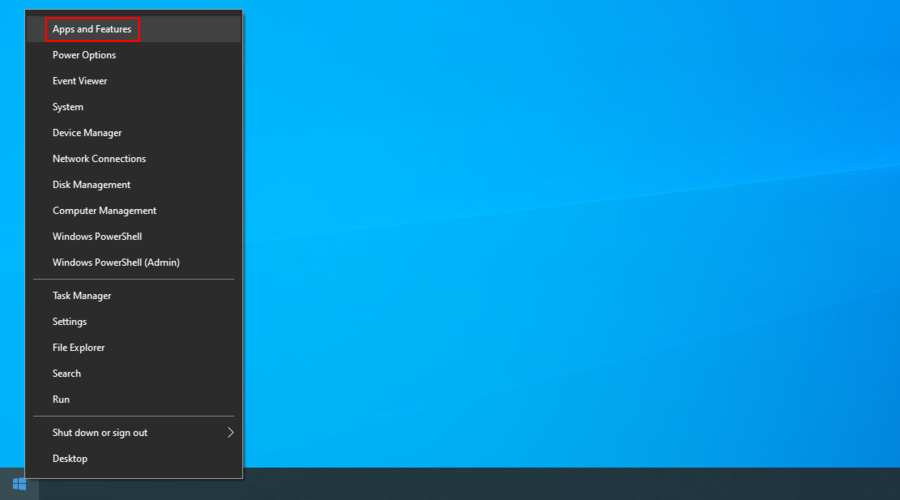
- Установите Сортировка по дате установки (сначала новые)
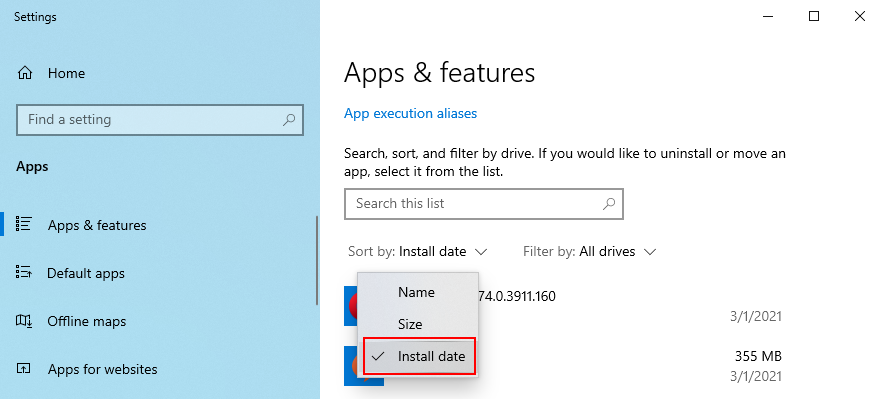
- Выберите первое приложение в списке и нажмите Удалить.
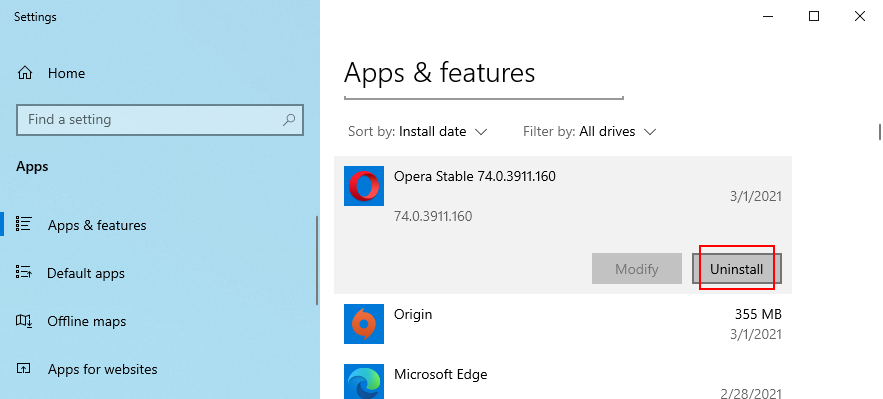
- Еще раз нажмите « Удалить» для подтверждения. Затем следуйте инструкциям
- Перезагрузите компьютер и проверьте наличие ошибок.
К сожалению, встроенный деинсталлятор Windows 10 довольно прост, когда дело доходит до удаления нежелательного программного обеспечения. Если вы хотите быть более внимательными, мы предлагаем использовать программу удаления сторонних программ , которая также удаляет все оставшиеся файлы и восстанавливает настройки реестра.
8. Удалите последние обновления Windows.
Даже неисправное обновление системы может нанести вред вашему компьютеру. Это довольно распространенный сценарий, с которым приходится сталкиваться многим пользователям. Решение здесь - удалить самое последнее обновление:
- Нажмите клавишу Windows , найдите Панель управления и откройте это приложение.
- Выберите программы и компоненты.
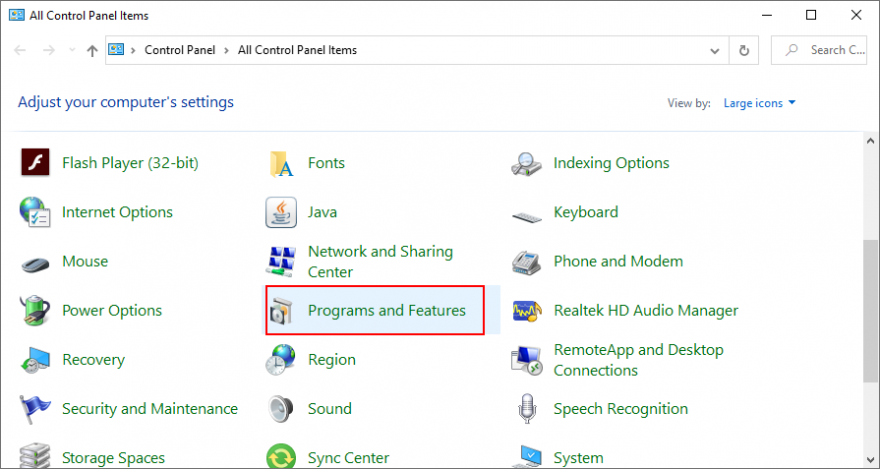
- Нажмите Просмотр установленных обновлений на левой панели.
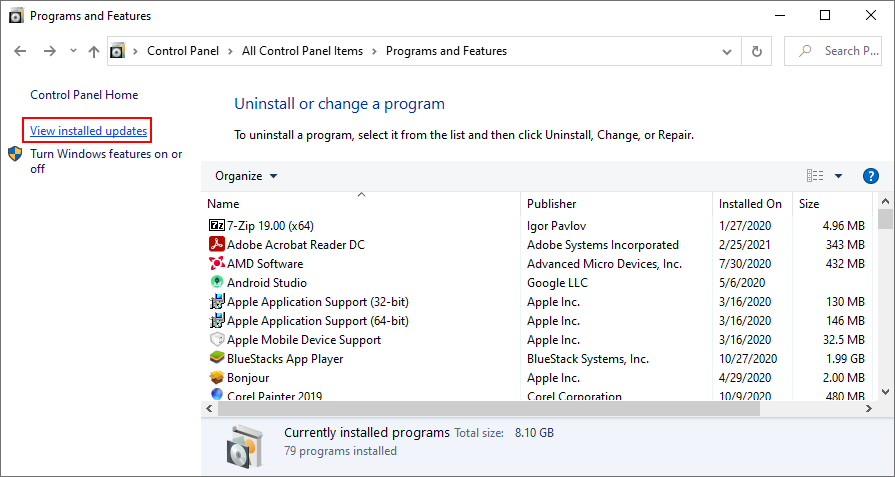
- Щелкните Установлено, чтобы упорядочить обновления по дате установки (сначала самые новые).
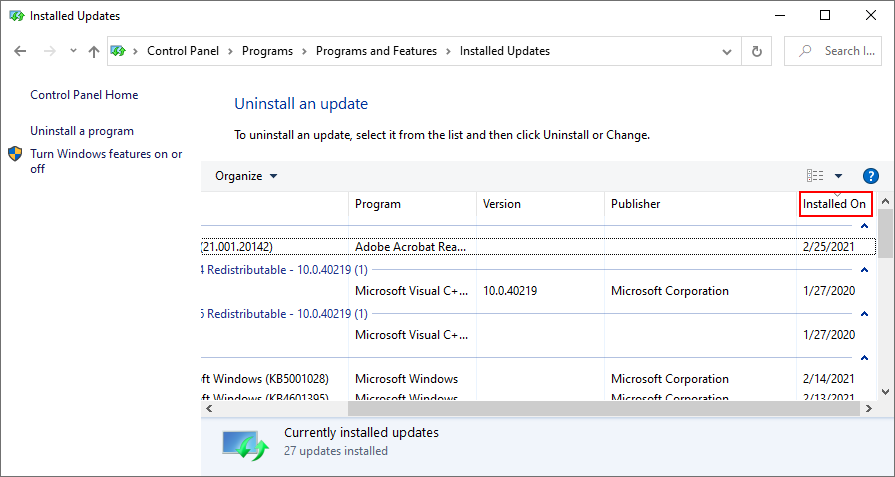
- Щелкните правой кнопкой мыши первое обновление в списке и выберите Удалить.
- Нажмите Да, чтобы подтвердить удаление.
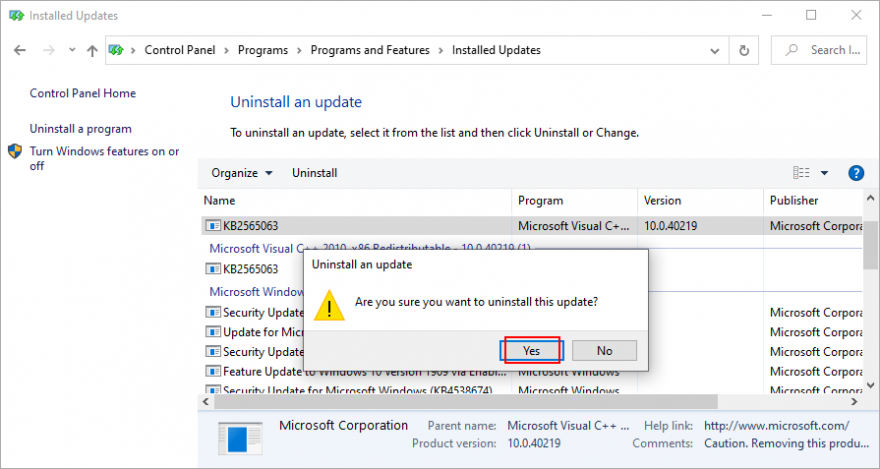
- Когда он завершится, обязательно перезагрузите компьютер.
9. Проверьте HDD и ошибки ОС.
Простой способ найти и исправить любые ошибки, которые могут повлиять на ваше оборудование и операционную систему, - это обратиться к трем инструментам командной строки, встроенным в Windows 10: CHKDSK (проверка диска), SFC ( проверка системных файлов) и DISM (обслуживание образов развертывания). и менеджмент).
Как исправить ошибки жесткого диска с помощью CHKDSK:
- Нажмите кнопку « Пуск» , найдите « Командная строка» и нажмите « Запуск от имени администратора» (нажмите « Да», если появится запрос в системе управления учетными записями пользователей).
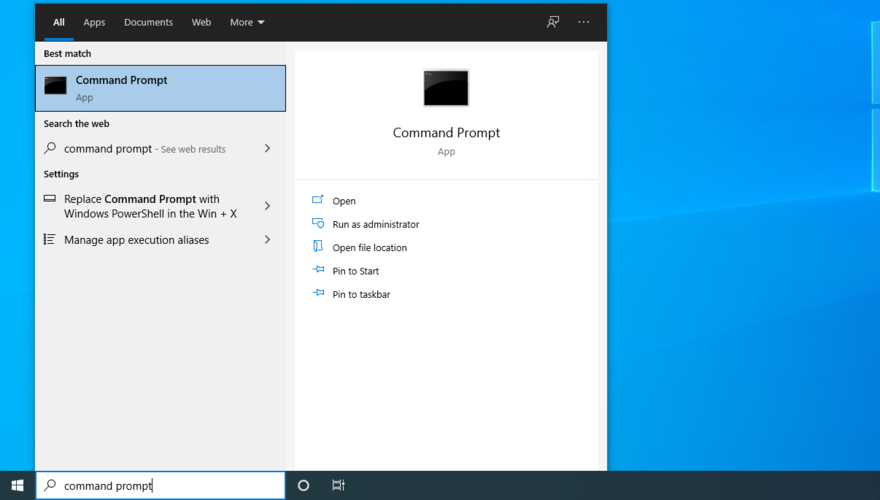
- Если ваша операционная система установлена на диске C : , введите
chkdsk c: /fи нажмите Enter . В противном случае убедитесь, что вы заменили c:правильную букву раздела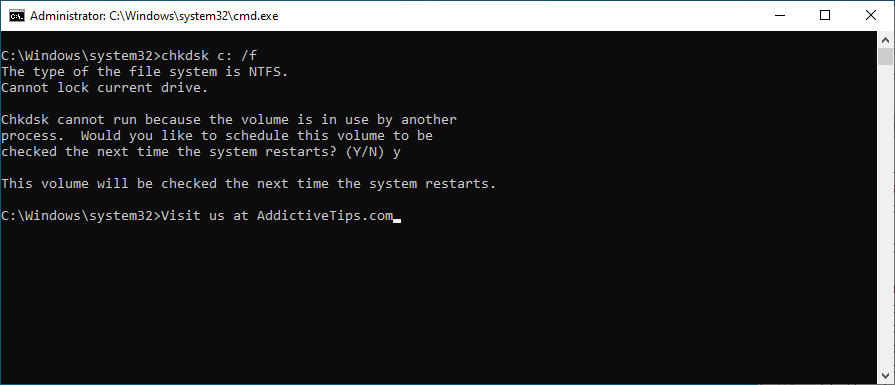
- Введите y и нажмите Enter, чтобы запланировать задачу при следующей перезагрузке системы.
- Перезагрузите Windows и дождитесь, пока она обнаружит и исправит ошибки диска.
Как исправить поврежденные файлы ОС с помощью SFC:
- Запустить командную строку от имени администратора
- Напишите
sfc /scannowи нажмите Enter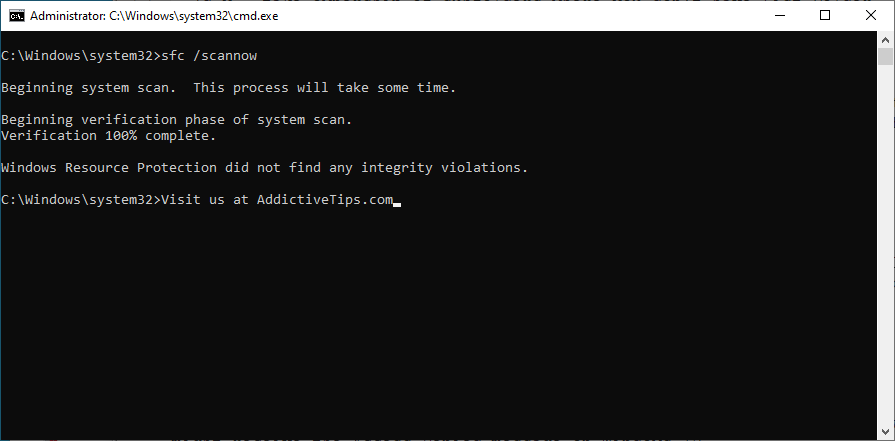
- После того, как SFC завершит свою задачу, перезагрузите компьютер.
Как исправить проблемы с хранилищем компонентов с помощью DISM:
- Откройте CMD с правами администратора
- Введите
DISM /online /cleanup-image /scanhealthи нажмите Enter.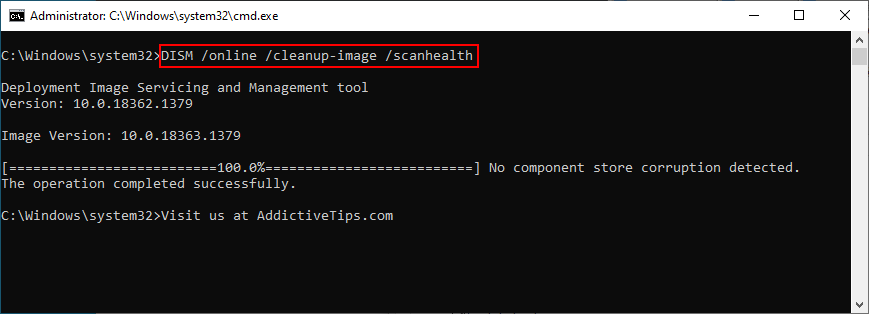
- Если DISM обнаружит какие-либо проблемы, введите
DISM /online /cleanup-image /restorehealthи нажмите Enter.
- Как только DISM выполнит свою задачу, выйдите из CMD и перезагрузите компьютер.
- Снова запустите командную строку от имени администратора и запустите SFC (
sfc /scannow)
- Перезагрузите компьютер в последний раз
10. Проверьте место на диске.
If you receive the insufficient disk space notification, it could be the reason why you keep getting stop code PFN LIST CORRUPT on your Windows 10 PC. It’s because there isn’t enough free disk space for your operating system to carry out its activities normally.
To fix this, you can allocate more disk space from a large drive you hardly use. To do this, you can turn to a partition manager or the Disk Management app.
How to use Disk Management:
- Press Windows key + R, type diskmgmt.msc, and hit Enter
- Select a big partition where Windows is not installed (e.g. D:). Right-click and choose Shrink Volume
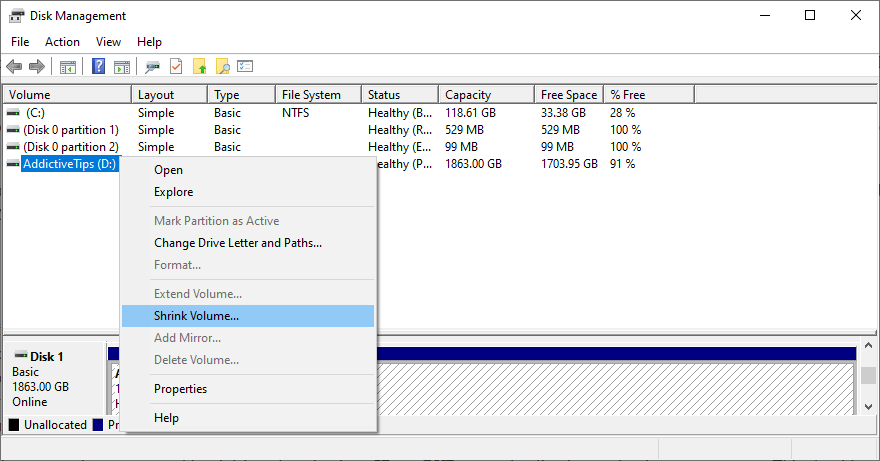
- Set the new volume size and click Shrink
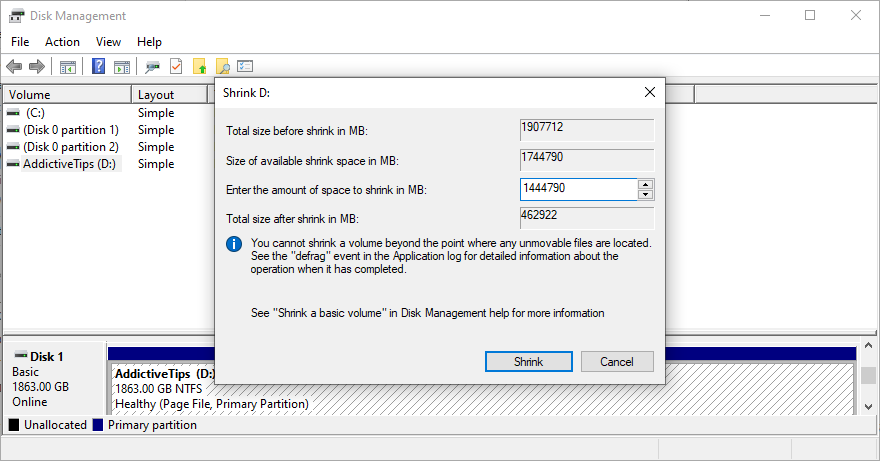
- Вернувшись в главное окно, выберите диск Windows (например, C :) , щелкните правой кнопкой мыши и выберите « Расширить том».
- Укажите новый размер тома, добавив объем дискового пространства, полученного от D:
- Завершите задачу и перезагрузите компьютер.
Еще один способ получить больше свободного места на диске Windows - переместить файлы в другой локальный раздел, сетевой диск или съемное запоминающее устройство. Вы также можете удалить большие приложения и игры, в которые больше не играете. Когда дело доходит до нежелательных данных, вы можете обратиться к Disk Cleanup, очистителю системы .
Как использовать очистку диска:
- Обязательно войдите в Windows 10 с правами администратора.
- Перейдите в места загрузки и корзины, чтобы просмотреть и сохранить любые файлы, которые могут вам понадобиться позже, поскольку они будут удалены.
- Нажмите кнопку « Пуск» , найдите « Панель управления» и нажмите клавишу « Ввод».
- Выберите Администрирование.
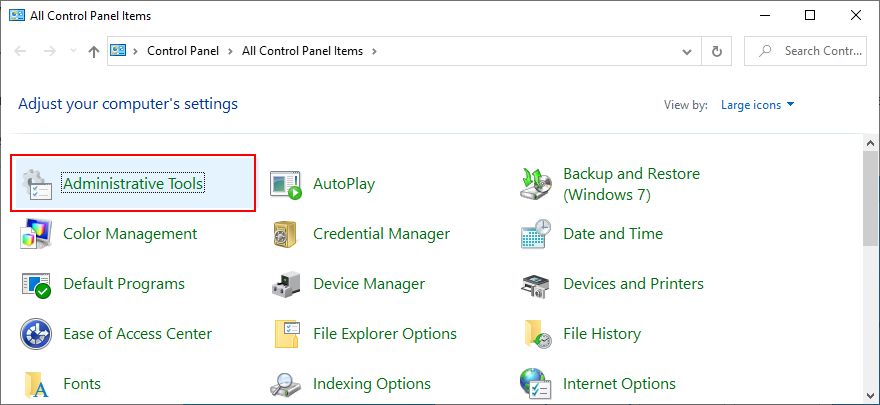
- Выберите и дважды щелкните Очистка диска, чтобы открыть это приложение.
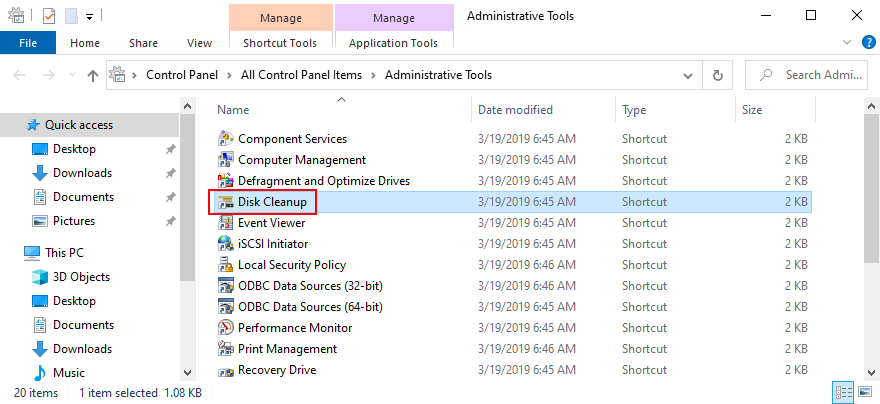
- Выберите диск Windows (например, C :) и нажмите OK.
- В разделе "Файлы для удаления" выберите все элементы и нажмите " Очистить системные файлы".
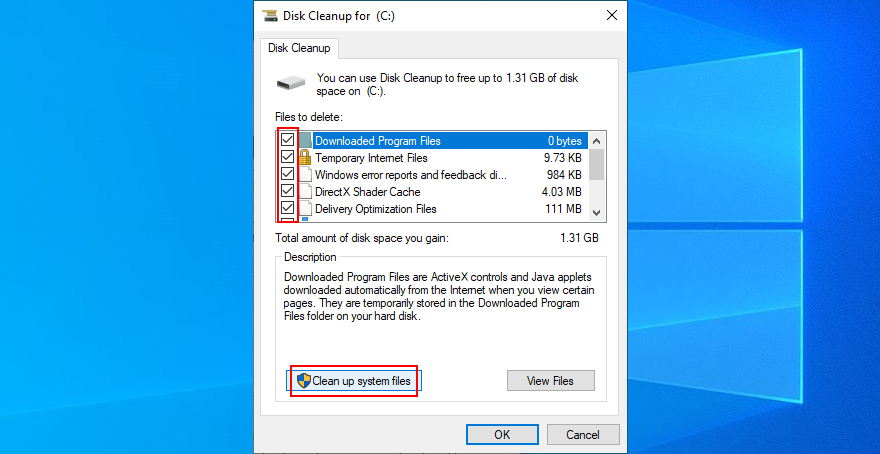
- Когда поиск файлов закончится, снова выберите все элементы и нажмите ОК.
- Перезагрузите компьютер и проверьте наличие ошибок BSOD.
11. Сбросьте BIOS до настроек по умолчанию.
Из BIOS можно управлять многими настройками системы, такими как разгон и кеширование. Но если новая конфигурация BIOS не подходит для вашего оборудования и операционной системы, вы можете ожидать коды остановки синего экрана, такие как PFN LIST CORRUPT в Windows 10. Чтобы решить эту проблему, вам необходимо восстановить BIOS до заводских значений . Вот как:
- Перезагрузите компьютер и перед загрузкой Windows быстро нажмите кнопку, отображаемую на экране, чтобы войти в BIOS на вашем ПК.
- Посетите раздел Advanced
- Найдите и включите параметр, сбрасывающий данные конфигурации BIOS.
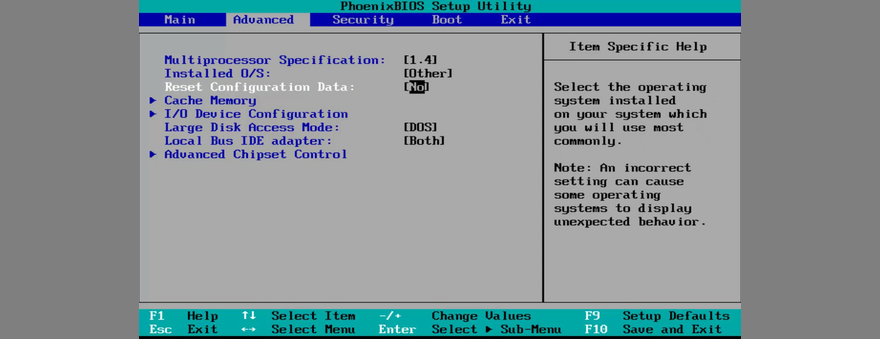
- Сохраните текущие настройки BIOS и выйдите в Windows.
12. Обновите BIOS.
BIOS, как и ваша операционная система и приложения, нуждается в регулярных обновлениях, чтобы поддерживать стабильность вашего компьютера. В противном случае ваш дисплей может стать синим и отобразить сообщения об ошибках, например PFN LIST CORRUPT. Вот как можно легко обновить BIOS в Windows 10:
- Нажмите кнопку « Пуск» , введите « Информация о системе» и запустите это приложение.
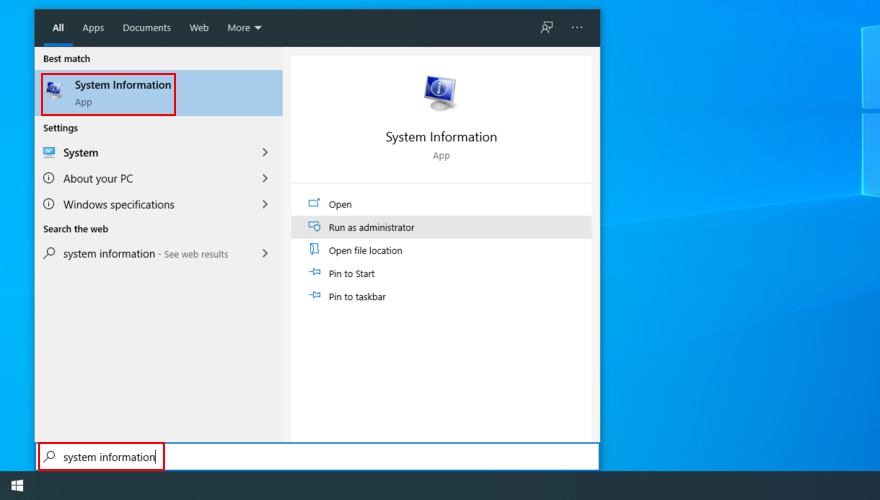
- Выберите раздел System Summary и запишите информацию, отображаемую в BIOS Version / Date и BaseBoard Manufacturer.
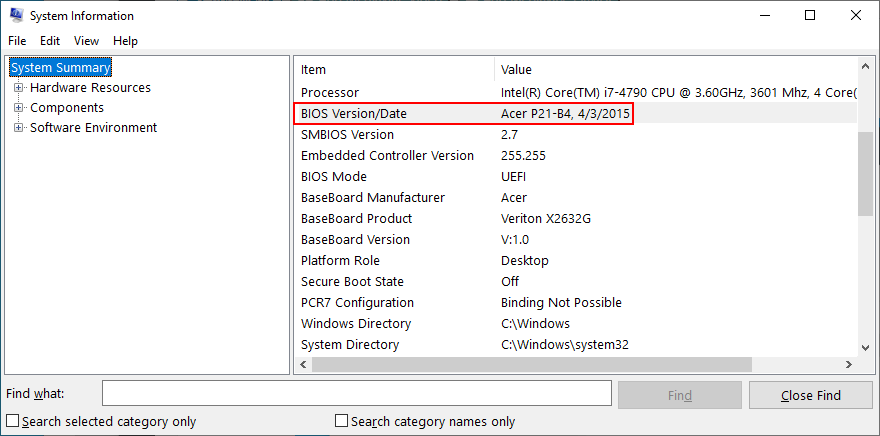
- Принимая во внимание производителя BaseBoard , посетите его официальный сайт и проверьте наличие новой версии BIOS.
- Загрузите файл BIOS на свой компьютер и распакуйте архив на флэш-накопитель.
- Перезагрузите компьютер и войдите в режим BIOS.
- Создайте резервную копию текущей версии BIOS на том же флеш-накопителе.
- Запустите обновление BIOS и терпеливо дождитесь его завершения.
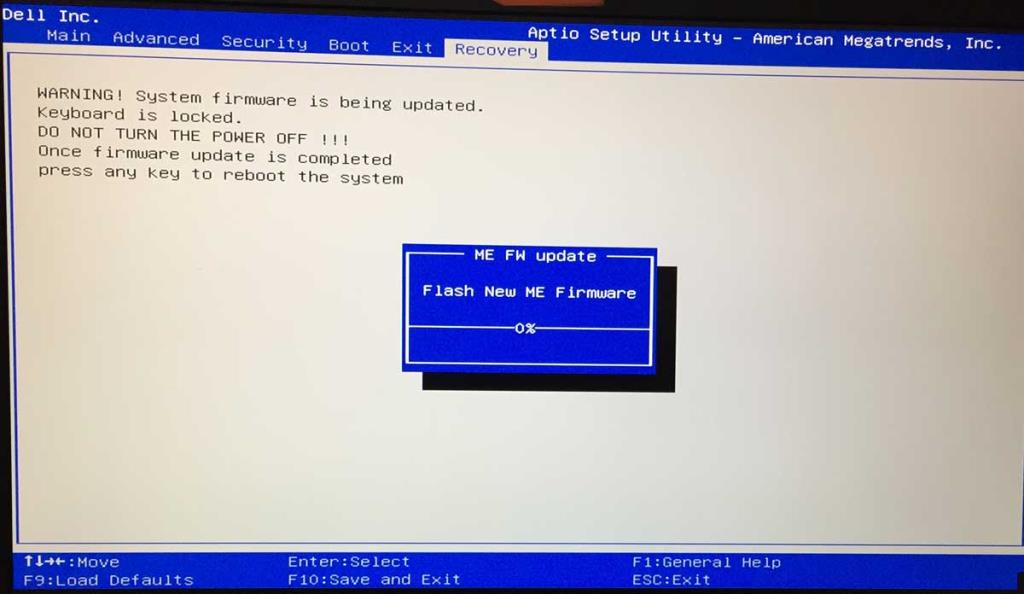
- Загрузите Windows как обычно и проверьте наличие ошибок BSOD
13. Проверьте Windows 10 на наличие вредоносных программ.
Ваш компьютер может быть заражен вирусами, достаточно мощными, чтобы вызывать повреждение файлов и вызывать ошибки типа "синий экран", такие как PFN LIST CORRUPT. Чтобы решить эту проблему, вы можете запустить сканирование вашего компьютера на наличие вредоносных программ, чтобы найти и устранить любых вредителей.
Как найти вредоносное ПО с помощью Защитника Windows:
- Нажмите кнопку « Пуск» , найдите « Безопасность Windows» и откройте это приложение.
- Перейти к защите от вирусов и угроз
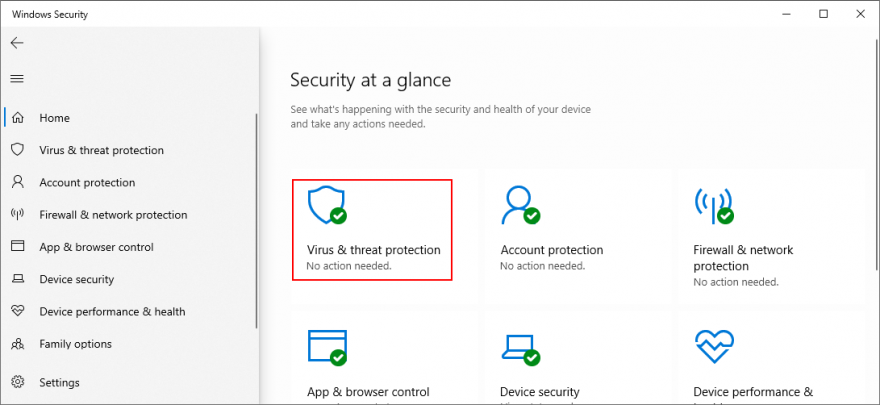
- Щелкните Параметры сканирования.
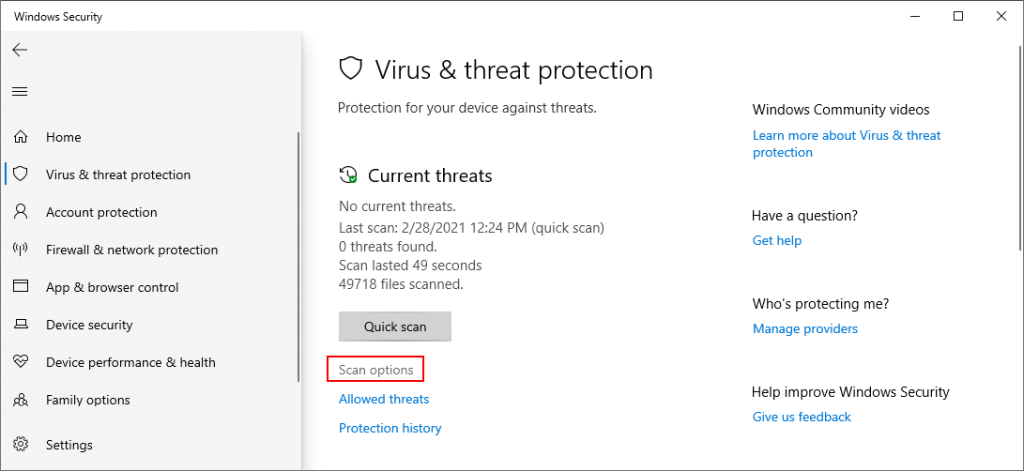
- Выберите « Быстрое сканирование» и нажмите « Сканировать сейчас».
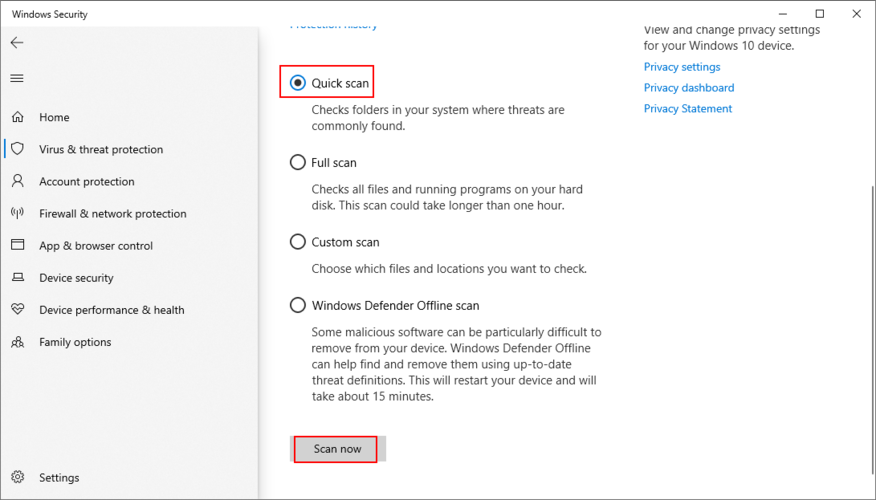
- Дождитесь завершения сканирования. Если ничего не найдено, запустите еще одно сканирование в автономном режиме сканирования Защитника Windows.
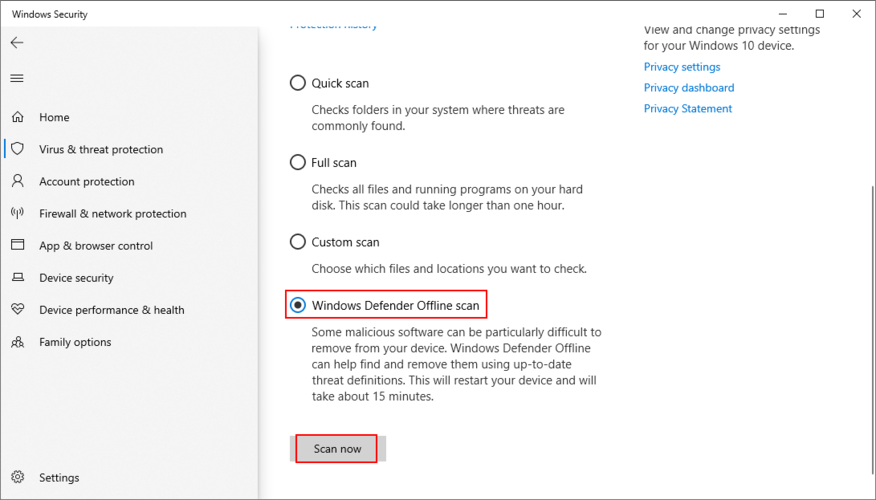
- По завершении перезагрузите компьютер и проверьте наличие проблем с BSOD.
Если у вас установлено стороннее приложение для защиты от вредоносных программ премиум-класса, которое отвечает за безопасность вашего ПК, просто выполните действия, описанные выше.
14. Используйте средство просмотра событий
Найти виновную программу, драйвер, службу или драйвер, вызывающие проблемы на вашем компьютере, может быть непросто. Вот почему рекомендуется запустить средство просмотра событий и использовать его для дальнейшего изучения кода остановки PFN LIST CORRUPT.
Средство просмотра событий - это инструмент, интегрированный с Windows 10. Он собирает в журнале сведения обо всех системных событиях, включая проблемы с синим экраном. Вот как это использовать:
- Перезагрузите компьютер сразу после сбоя
- Нажмите клавишу Windows , найдите Средство просмотра событий и запустите это приложение.
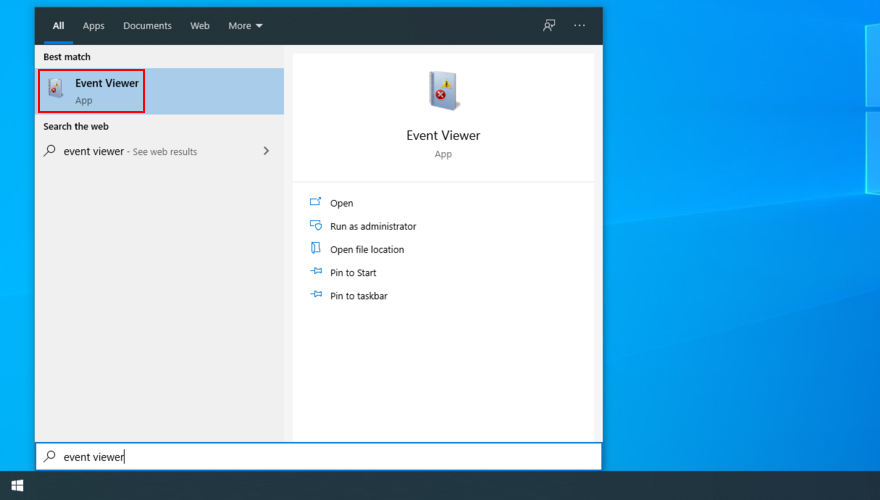
- Перейдите в Журналы Windows слева.
- Войдите в раздел " Система"
- Щелкните первую запись в списке
- На вкладке « Общие» и « Подробности » вы можете узнать больше о PFN LIST CORRUPT.
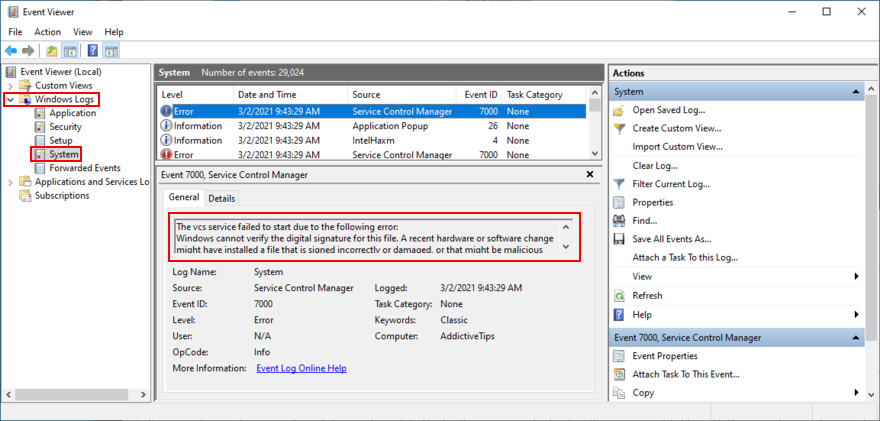
Если вы хотите установить стороннее приложение, которое упрощает исследование сбоев системы, мы рекомендуем попробовать BlueScreenView . Он бесплатный, портативный и чрезвычайно простой в использовании, когда дело доходит до анализа файлов минидампа (формат .dmp), оставленных ошибками синего экрана.
15. Воспользуйтесь функцией восстановления системы.
Откат Windows 10 к предыдущей контрольной точке - верный способ избавиться от кода остановки PFN LIST CORRUPT, если он был вызван неудачным программным событием. Единственное условие - точка восстановления должна быть создана, потому что на вашем компьютере начались проблемы с BSOD.
Имейте в виду, что после отката все приложения, установленные после точки восстановления, исчезнут с вашего ПК, поэтому рекомендуется создать резервную копию всего важного, прежде чем переходить к следующему решению.
Как использовать Восстановление системы:
- Убедитесь, что вы вошли в Windows 10 как администратор.
- Нажмите клавиши Windows + R , введите панель управления и нажмите Enter.
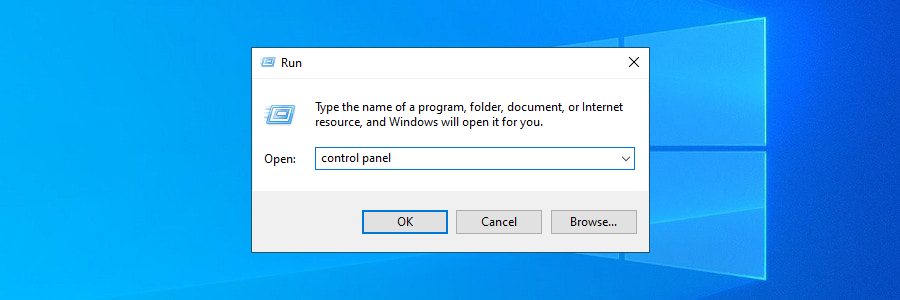
- Заходим в раздел Recovery
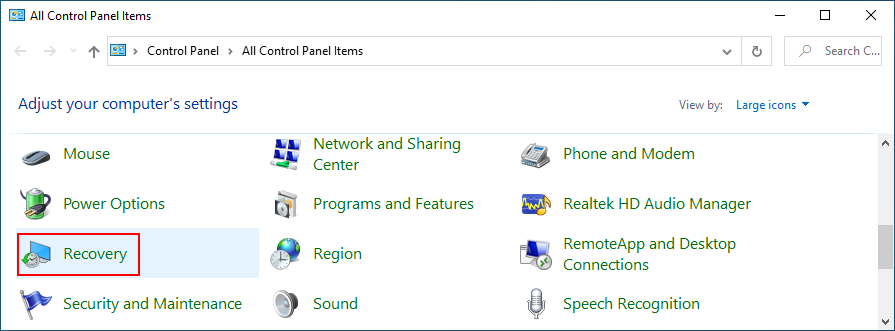
- Нажмите " Открыть восстановление системы".
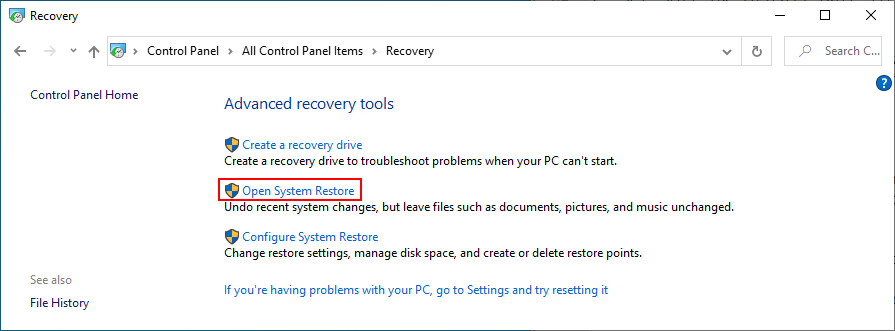
- Щелкните Показать дополнительные точки восстановления, если параметр отображается, и проверьте доступные точки восстановления.
- Чтобы узнать, какие приложения исчезнут, нажмите Сканировать на наличие уязвимых программ.
- Выберите точку восстановления до сбоя BSOD, нажмите « Далее» и следуйте пошаговым инструкциям.
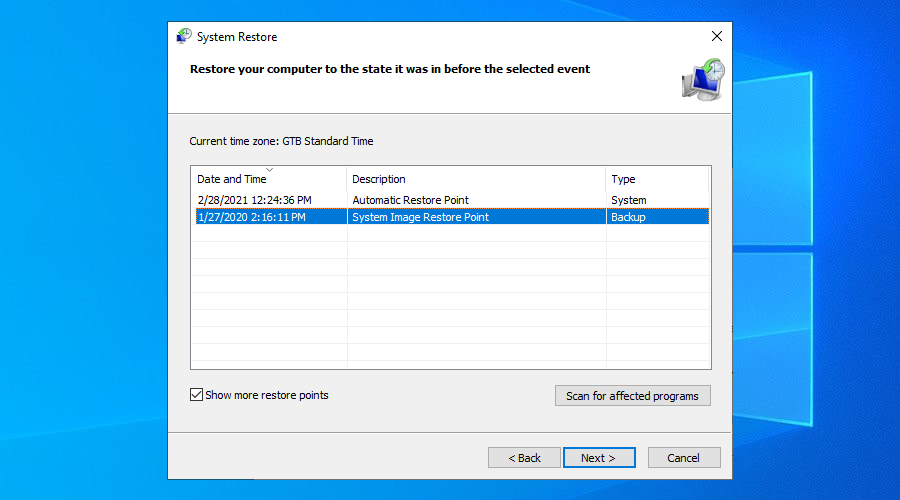
- После перезагрузки компьютера проверьте наличие проблем с синим экраном.
16. Сбросить Windows 10
Если до этого момента все не удается, пришло время сбросить Windows 10 до заводских значений , чтобы избавиться от кода остановки PFN LIST CORRUPT. Нет необходимости создавать резервные копии файлов, потому что они останутся на вашем жестком диске. Но все ваши программы будут удалены, поэтому вам понадобится немного времени после сброса, чтобы все переустановить.
- Щелкните правой кнопкой мыши кнопку « Пуск» в Windows 10 и перейдите в « Настройки».
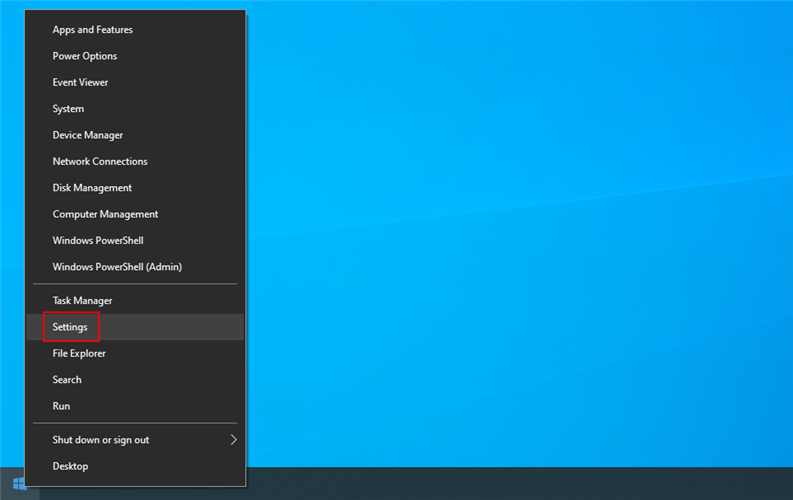
- Выберите Обновление и безопасность.
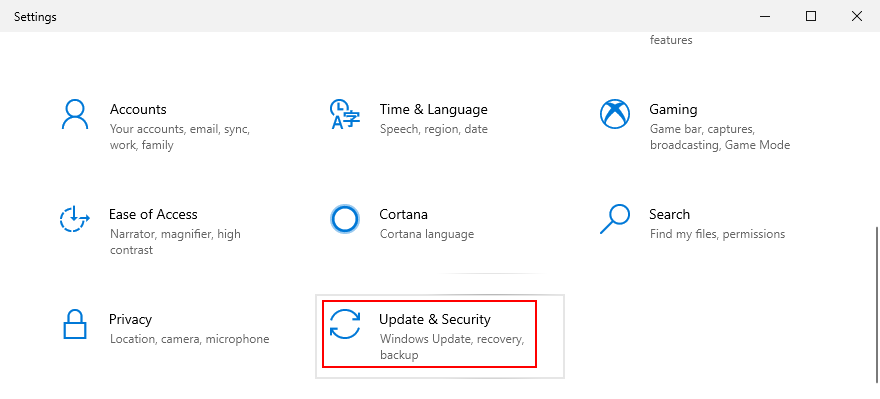
- Перейти в раздел Recovery
- В разделе «Сбросить этот компьютер» нажмите « Начать».
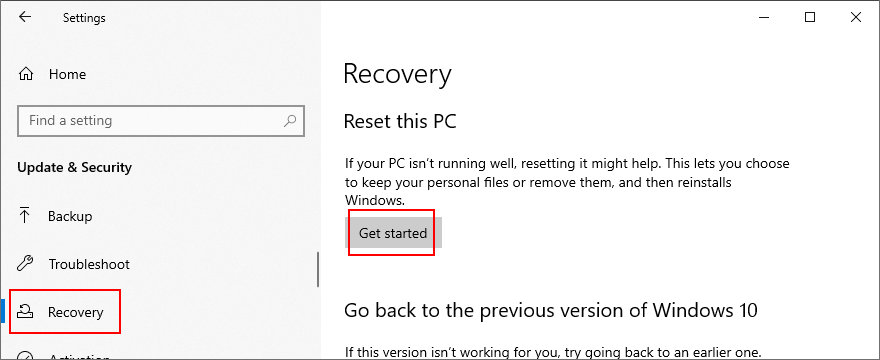
- При появлении запроса на экране « Выбрать параметр» нажмите « Сохранить мои файлы».
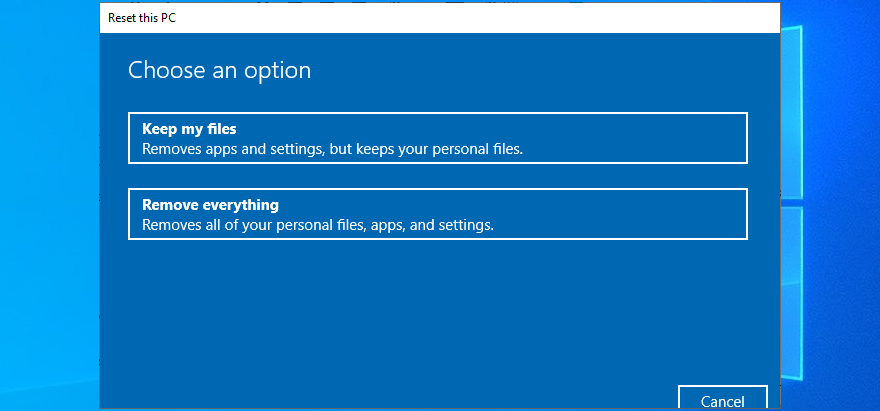
- Следуйте данным инструкциям
Код остановки PFN LIST CORRUPT можно исправить.
В заключение, PFN LIST CORRUPT - это ошибка синего экрана, которая не позволяет вам использовать компьютер с Windows 10. Обычно это вызвано проблемой программного или аппаратного обеспечения, которую вы можете исправить, не обращаясь в службу технической поддержки Microsoft.
Начните с проверки драйверов, чтобы убедиться, что они совместимы и обновлены до последней версии. Вам также следует переустановить устройства, которые неправильно подключены к вашему компьютеру, регулярно запускать Центр обновления Windows, выполнять чистую загрузку системы и проверять общие проблемы с помощью средства устранения неполадок оборудования и устройств.
Также полезно проверить наличие проблем с ОЗУ, удалить все периферийные устройства, которые вы недавно подключили к своей машине, удалить подозрительные сторонние приложения и неисправные обновления системы, а также исправить любые ошибки жесткого диска и операционной системы с помощью готовых к развертыванию инструментов. .
Определенный объем дискового пространства должен быть всегда доступен для Windows, поэтому убедитесь, что все в рабочем состоянии. Кроме того, вам следует обновить BIOS и сбросить его до значений по умолчанию, запустить сканирование на наличие вредоносных программ, использовать средство просмотра событий, чтобы получить дополнительную информацию о коде остановки, выполнить откат операционной системы до предыдущей точки восстановления или сбросить Windows 10 в крайнем случае.
Как вам удалось окончательно избавиться от кода ошибки PFN LIST CORRUPT в Windows 10? Расскажите нам о своем опыте в разделе комментариев ниже.