Как ускорить процесс завершения работы Windows

Вас раздражает, что Windows XP слишком долго выключается, когда вы куда-то спешите? Если это как раз то, что вам нужно.
Microsoft Outlook - один из самых старых и мощных почтовых клиентов для настольных ПК. Он может конкурировать как с Mail на macOS, так и с Thunderbird от Mozilla. Клиент работает со всеми типами учетных записей электронной почты, поддерживает правила управления входящими и исходящими сообщениями и работает с множеством надстроек для различных приложений.
Исправить поиск в Outlook не работает
Электронные письма сложно отслеживать, и часто, независимо от того, насколько хорошо вы все организовываете, поиск электронного письма - единственный способ его найти. В Outlook есть надежная функция поиска, которая позволяет достаточно хорошо определять критерии поиска, однако иногда она не работает.
Если поиск Outlook не работает в вашей системе или работает только частично, т. Е. Может находить старые электронные письма, но не недавние, попробуйте следующие исправления.
1. Восстановить Microsoft 365
Приложения Microsoft 365 подвержены ошибкам, как и любое другое приложение. Если поиск Outlook не работает, попробуйте восстановить Microsoft 365. Он не сбрасывает приложения, но устраняет проблемы с файлами.
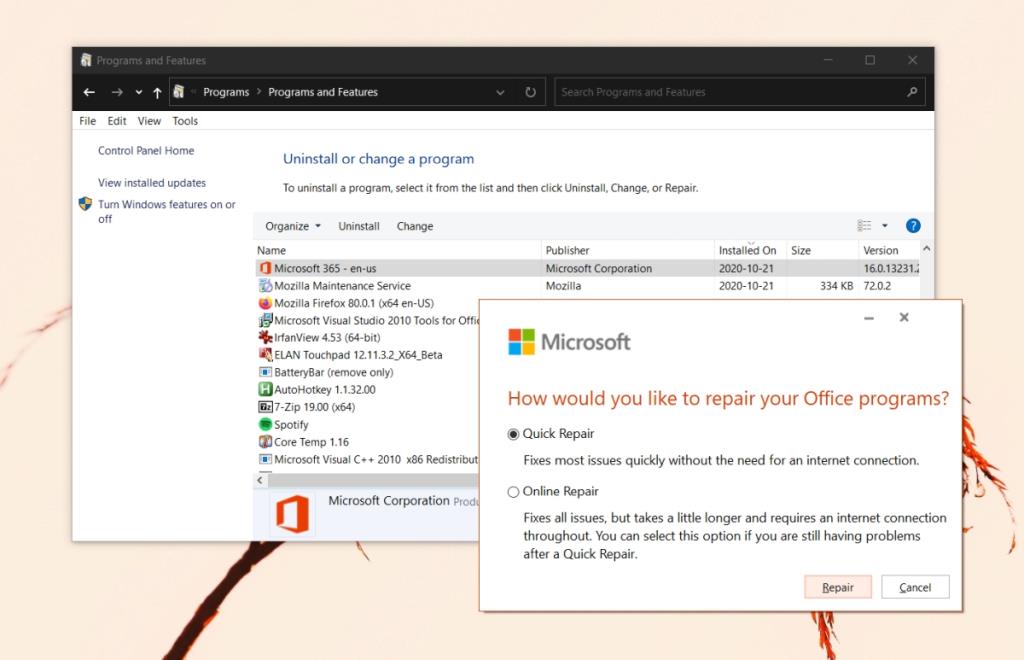
2. Разрешить индексацию системы
Outlook индексирует новые сообщения, однако, если вы, как правило, получаете много сообщений, Outlook может приостановить индексацию до тех пор, пока система не перестанет работать и не получит доступа к дополнительным системным ресурсам.
Единственная проблема заключается в том, что система обычно переходит в спящий режим после нескольких минут простоя, что не позволяет Outlook индексировать элементы. Измените время сна в системе, чтобы она дольше не спала.
3. Обновите Microsoft 365.
Если клиент Outlook не обновлен, это может привести к тому, что поисковый индекс перестанет работать. Это, в свою очередь, помешает работе поиска Outlook. Проверьте наличие обновлений для Microsoft 365 и установите их.
4. Проверьте настройки индексации.
Убедитесь, что Outlook настроен на индексацию всего. Вы можете изменить настройки индексации, чтобы исправить это.
5. Восстановите поисковый индекс.
Как и в Windows 10, поисковый индекс Outlook может выйти из строя или стать поврежденным. Простой способ исправить это - перестроить. Это займет время, но решит проблемы с поиском Outlook.
6. Восстановите файлы данных Outlook.
Outlook поставляется со встроенным инструментом для восстановления файлов данных .
Outlook 2019: C: \ Program Files (x86) \ Microsoft Office \ root \ Office16 Outlook 2016: C: \ Program Files (x86) \ Microsoft Office \ root \ Office16 Outlook 2013: C: \ Program Files (x86) \ Microsoft Office \ Office15 Outlook 2010: C: \ Program Files (x86) \ Microsoft Office \ Office14 Outlook 2007: C: \ Program Files (x86) \ Microsoft Office \ Office12
Вывод
Электронную почту сложно отслеживать, и независимо от того, сколько ярлыков вы применяете или специальных ящиков для входящих сообщений, вы все равно будете использовать функцию поиска, чтобы время от времени находить потерянные сообщения. Если Outlook может найти как старые сообщения, так и новые, но вы по-прежнему не можете найти то, что ищете, проблема может быть не в поиске Outlook. Расширьте критерии поиска, и вы сможете найти сообщение, которое не отображается в результатах поиска.
Вас раздражает, что Windows XP слишком долго выключается, когда вы куда-то спешите? Если это как раз то, что вам нужно.
Вы снова и снова обращаетесь к одному и тому же разделу реестра с помощью редактора реестра и теперь хотите перенести его на другой компьютер? В Windows
В Windows 7 есть немало улучшений, с которыми согласится большинство. Но не все функции были улучшены, и нельзя сказать, что вся ОС была построена на…
Откройте для себя ooVoo: кроссплатформенный инструмент общения для голосовых вызовов, видеозвонков и обмена мгновенными сообщениями на Windows, Mac, Android и iOS.
Преобразуйте текст в высококачественные аудиофайлы WAV с помощью функции преобразования текста в речь WAV. Настройте битрейт, громкость и скорость воспроизведения для плавного воспроизведения.
Ранее мы рассмотрели совет по добавлению рамок к фотографиям. В этом уроке мы рассмотрим, как добавить к рамке больше деталей, то есть добавить интересные и…
Хотите узнать точную скорость передачи данных на вашем USB-накопителе или внешнем жёстком диске? SpeedOut — это простая программа, которая поможет вам определить скорость передачи данных.
Battery Bar — это бесплатный инструмент для Windows, который размещается на панели задач и отслеживает состояние аккумулятора вашего ноутбука в режиме реального времени с помощью уникального алгоритма. Многие
Если вы часто меняете разрешение экрана, вы наверняка замечали, что значки путаются, и вам приходится вручную переставлять их заново.
Узнайте, что такое исполняемый файл Antimalware Service Executable, как он защищает ваш ПК с Windows и почему он иногда потребляет много ресурсов ЦП.




![Как добавить края к вашим фотографиям в Photoshop [Урок] Как добавить края к вашим фотографиям в Photoshop [Урок]](https://tips.webtech360.com/resources8/r252/image-4440-0829093900681.jpg)



