Под капотом Windows 10 работает множество различных служб. Эти службы отвечают за рабочие функции ОС. Помимо служб, Windows 10 также будет запускать процессы, обеспечивающие поддержку приложений, работающих в вашей системе. Эти процессы часто предоставляют функцию, которую другие приложения могут добавить для интеграции и использовать.
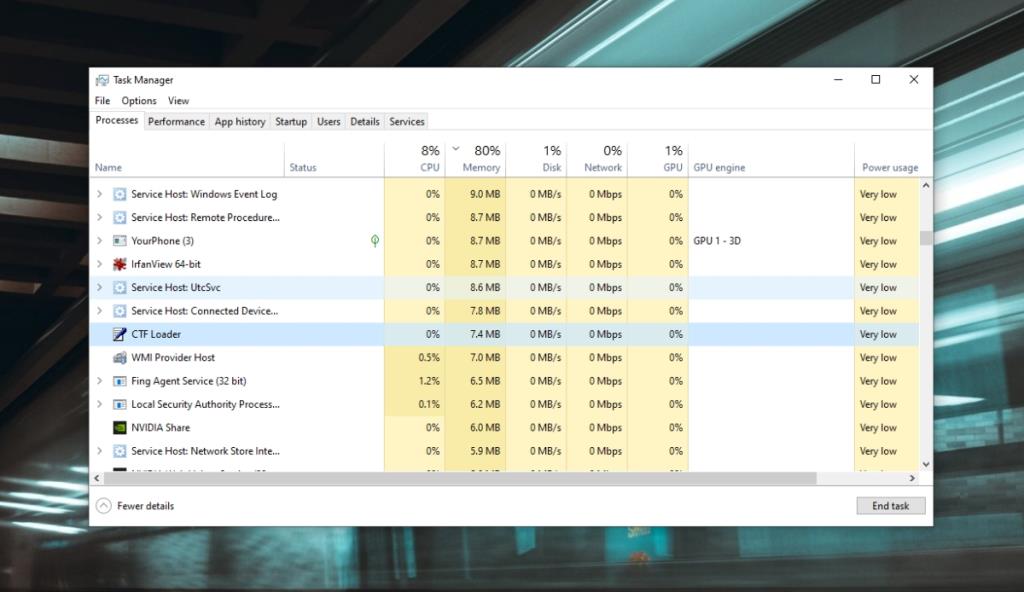
Что такое загрузчик CTF?
Если вы перейдете на вкладку «Процессы» в диспетчере задач, у вас будет запущен процесс загрузчика CTF. Этот процесс часто неправильно приписывают приложениям Offie, но если вы откроете процесс в его источнике, вы обнаружите, что это основной процесс Windows 10.
Процесс CTF обеспечивает поддержку служб распознавания рукописного ввода и речи в Windows 10. Это используется встроенными функциями в Windows 10, например, Cortana , и приложениями в Windows 10, например приложениями Microsoft 365.
Если в вашей системе не установлены приложения Microsoft 365 , этот процесс все равно может выполняться, потому что Кортана использует его, как и панель рукописного ввода Windows 10.
Устранение проблем с загрузчиком CTF в Windows 10
Загрузчик CTF не требует ресурсов, но проблемы с процессом или приложениями, которые его используют, могут привести к увеличению использования его памяти или ЦП сверх нормального. Процесс также может привести к сбою или, если он не запустился, помешать работе других приложений.
1. Обновите Windows 10
Процесс CTF Loader может использовать много памяти или ЦП из-за проблем с другими службами Windows 10. Однако эти проблемы сложно определить, проверка и установка обновлений Windows часто может решить их.
- Откройте приложение «Настройки» с помощью сочетания клавиш Win + I.
- Перейдите в раздел "Обновление и безопасность".
- Выберите вкладку «Центр обновления Windows» и нажмите « Проверить наличие обновлений».
- Установите доступные обновления и перезапустите систему.
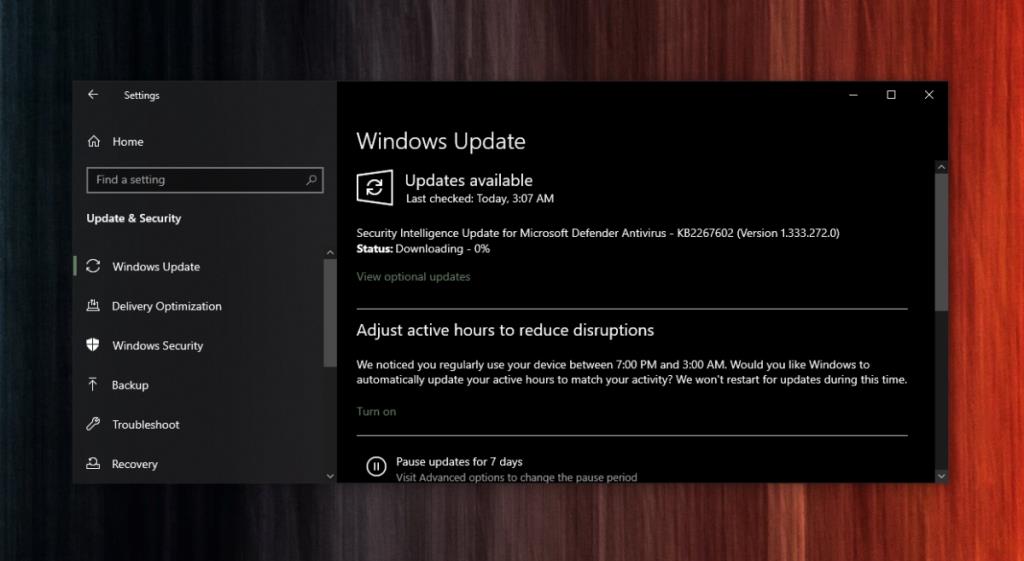
2. Откатить обновление Windows 10.
Обновления Windows 10 могут вызывать проблемы, точно так же, как они могут их решать. Если вы заметили увеличение использования ЦП и памяти процессом загрузчика CTF после обновления Windows 10, откатите или удалите обновление.
- Откройте Панель управления .
- Перейдите в « Программы»> «Удалить программу».
- В столбце слева выберите Просмотр установленных обновлений.
- Выберите последнее установленное обновление и нажмите кнопку «Удалить» вверху.
Примечание. Со временем вам придется обновить вашу систему. Проверьте еще раз в следующем месяце после выпуска патча Windows 10 Tuesday, а затем проверьте наличие и установите обновления. Проблема с обновлением должна быть решена.
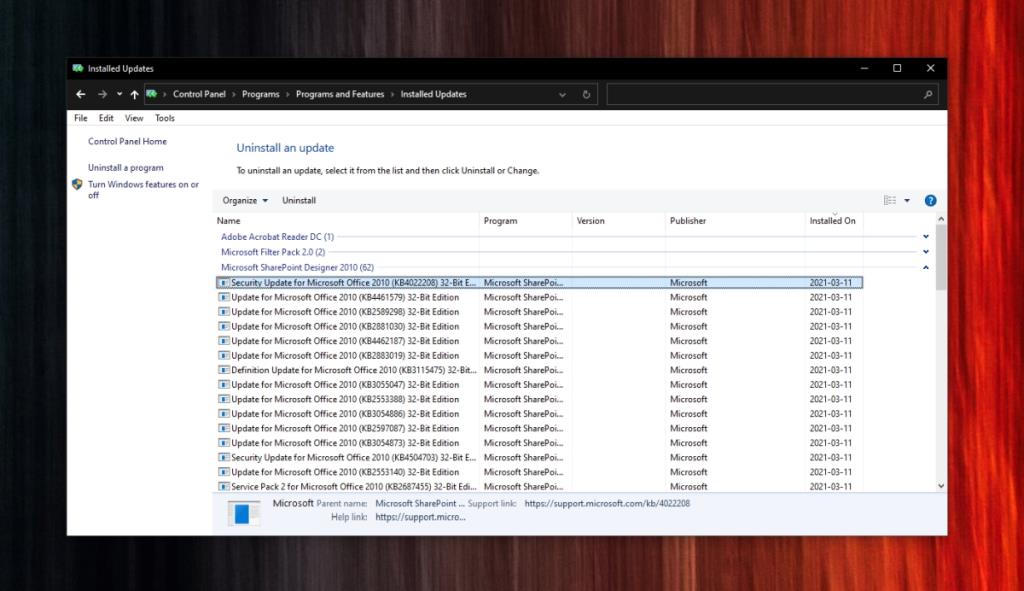
3. Уменьшите приоритет процесса для загрузчика CTF.
Если загрузчик CTF использует слишком много памяти или ЦП, вы можете уменьшить важность этого процесса в Windows 10, когда он выполняется одновременно с другими более важными процессами.
- Щелкните правой кнопкой мыши панель задач и выберите Диспетчер задач из контекстного меню.
- Перейдите на вкладку «Процессы» и выберите « Загрузчик CTF» из списка запущенных процессов.
- Щелкните процесс правой кнопкой мыши и выберите Перейти к деталям.
- Вы переключитесь на вкладку Details с выделенным процессом CTF Loader.
- Щелкните его правой кнопкой мыши и выберите «Установить приоритет».
- Выберите вариант «Низкий».
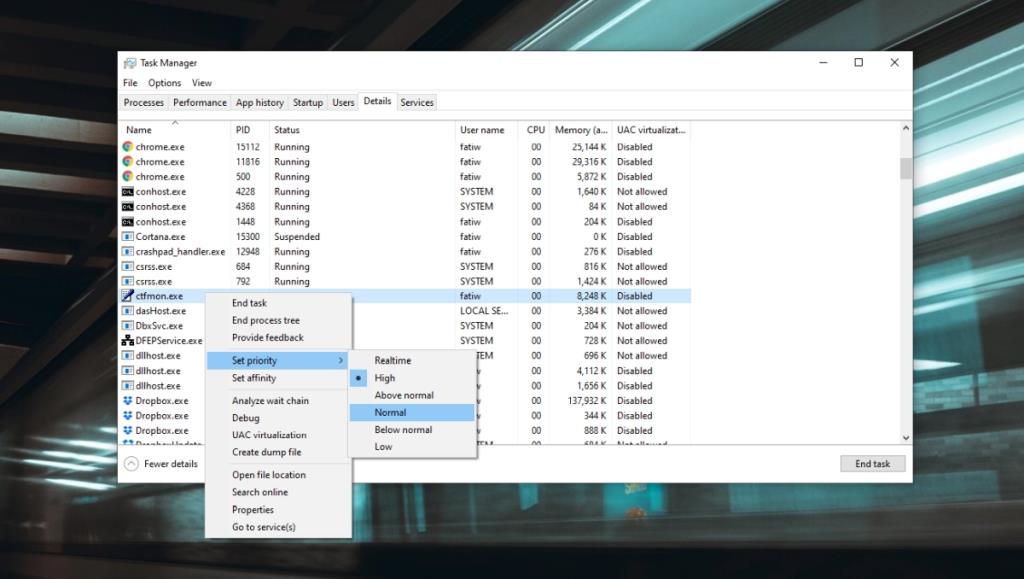
4. Проверить систему на наличие вредоносных программ.
Возможно, вредоносное приложение заставляет загрузчик CTF использовать больше памяти или ЦП. В этом случае лучше всего запустить полное сканирование системы.
- Откройте Защитник Windows.
- Перейдите в раздел Защита от вирусов и угроз.
- Щелкните Параметры сканирования.
- Выберите вариант « Полная проверка» и нажмите « Сканировать сейчас».
- Дождитесь завершения сканирования и удалите все обнаруженные угрозы.
- Вам также следует просканировать свою систему с помощью бесплатной версии Malwarebytes.
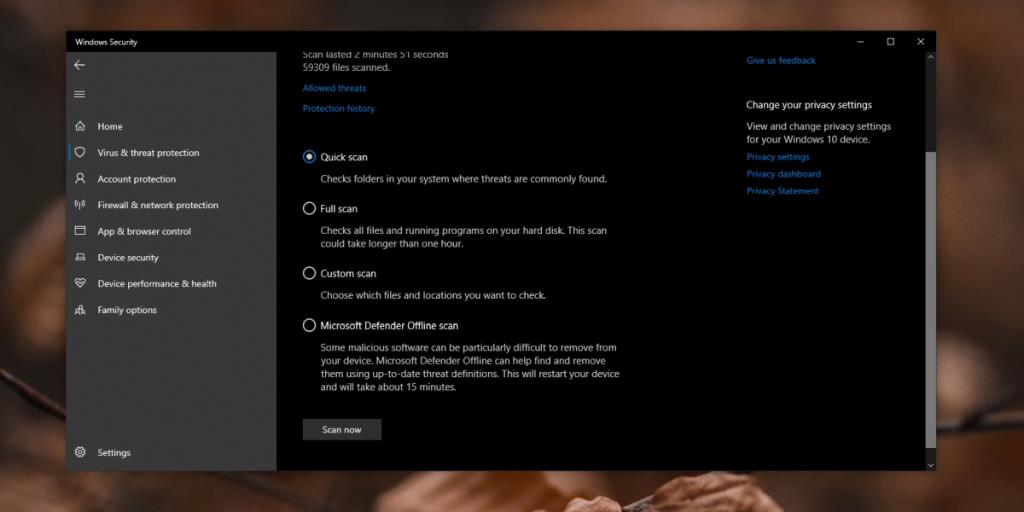
5. Удалите и переустановите приложения.
Проблемы с приложениями, использующими загрузчик CTF, также могут вызвать проблемы с самим процессом. В этом случае попробуйте удалить и переустановить приложения, которые могут использовать эту службу, например, вы можете удалить и переустановить Кортану. Точно так же вы можете удалить и переустановить приложения Microsoft 365 и проверить, исправлены ли проблемы с загрузчиком CTF.
6. Отключите загрузчик CTF.
Однако загрузчик CTF можно отключить, это приведет к тому, что некоторые панели поиска перестанут работать, поэтому используйте его, только если у вас нет другого выбора. Ни в коем случае нельзя пытаться удалить EXE-файл загрузчика CTF. Это дестабилизирует Windows 10.
- Откройте командную строку с правами администратора.
- Выполните следующие команды, чтобы отключить загрузчик CTF.
sc config "TabletInputService" start = disabled sc stop "TabletInputService"
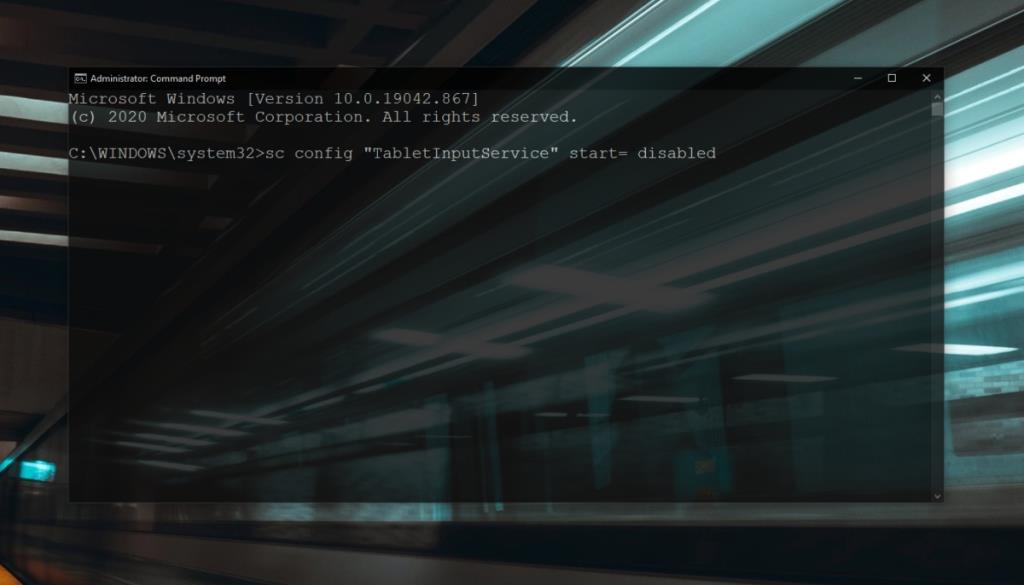
Вывод
CTF Loader не говорит вам, для чего он нужен. Вот почему многие пользователи принимают его за вирус. Это безопасно, но это также необходимый процесс в Windows 10.
У вас может возникнуть соблазн удалить или удалить его из вашей системы, потому что вы не используете службу рукописного ввода или службы распознавания речи, но она контролирует множество других или связанных компонентов в Windows 10.
Если вы находитесь в точке, где вы готовы удалить службу, вместо этого создайте новую учетную запись пользователя для себя, и у вас не должно возникнуть проблем со службой загрузчика CTF при ее использовании.
![Программа для автоматического резервного копирования на USB-накопитель [Windows] Программа для автоматического резервного копирования на USB-накопитель [Windows]](https://tips.webtech360.com/resources8/r252/image-4071-0829093733946.jpg)
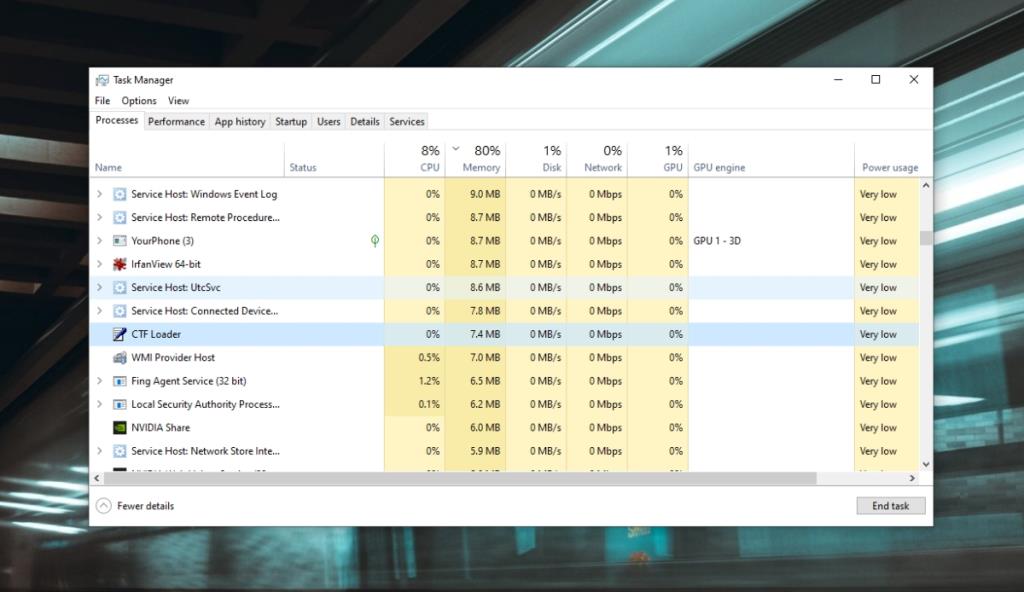
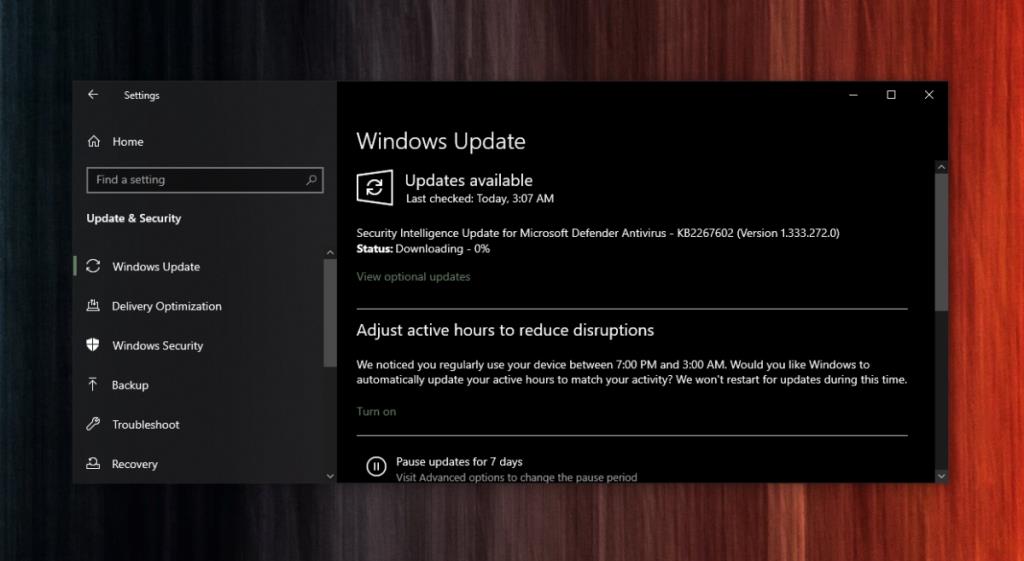
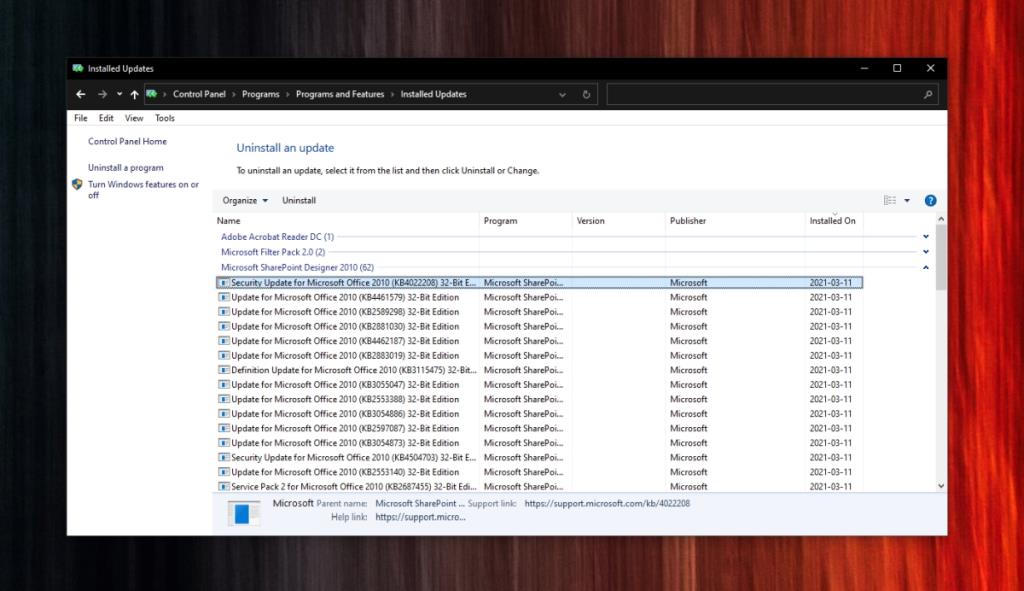
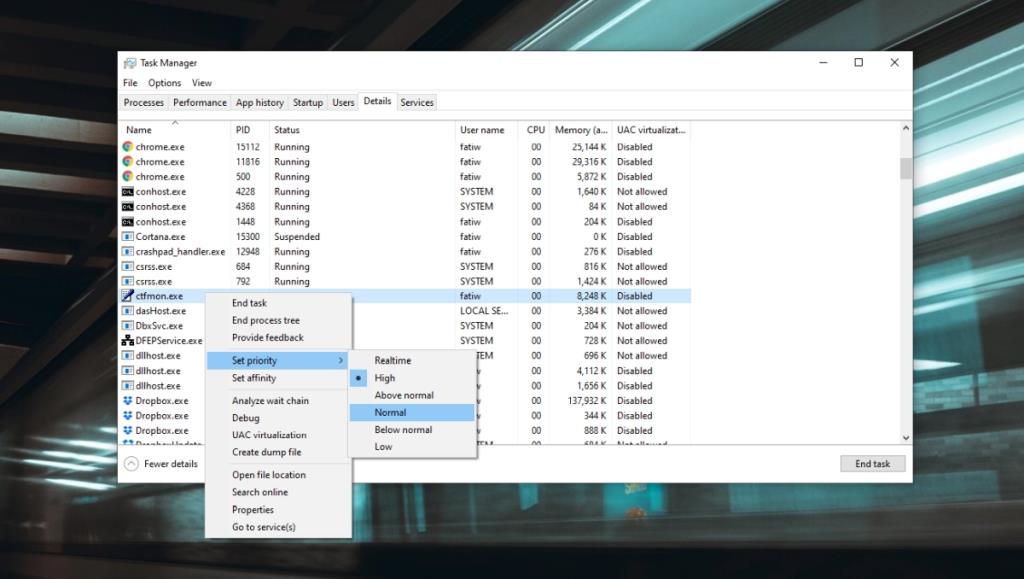
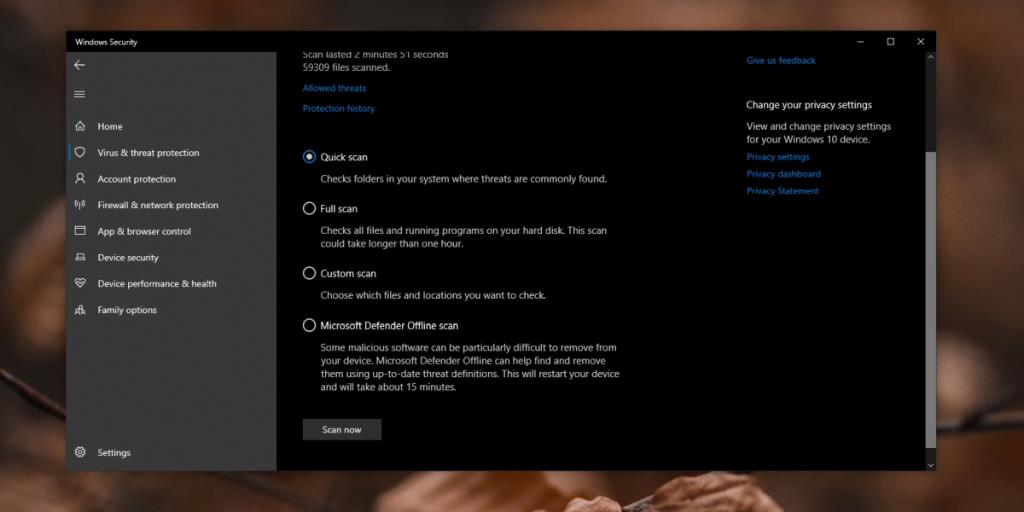
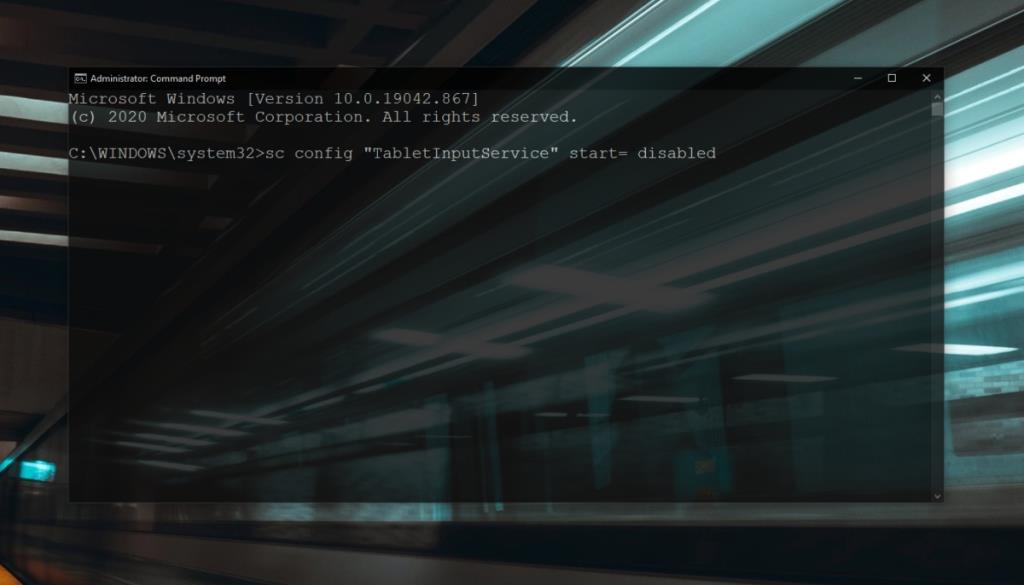

![Как установить Windows на Mac с помощью Boot Camp [Руководство] Как установить Windows на Mac с помощью Boot Camp [Руководство]](https://tips.webtech360.com/resources8/r252/image-9806-0829094650349.jpg)

![Изменить тип файла, автозапуск, настройки программ по умолчанию [Windows 7/Vista] Изменить тип файла, автозапуск, настройки программ по умолчанию [Windows 7/Vista]](https://tips.webtech360.com/resources8/r252/image-5457-0829093416584.jpg)

![Настройка для оптимизации SSD-накопителя [Windows] Настройка для оптимизации SSD-накопителя [Windows]](https://tips.webtech360.com/resources8/r252/image-2143-0829093415212.jpg)


