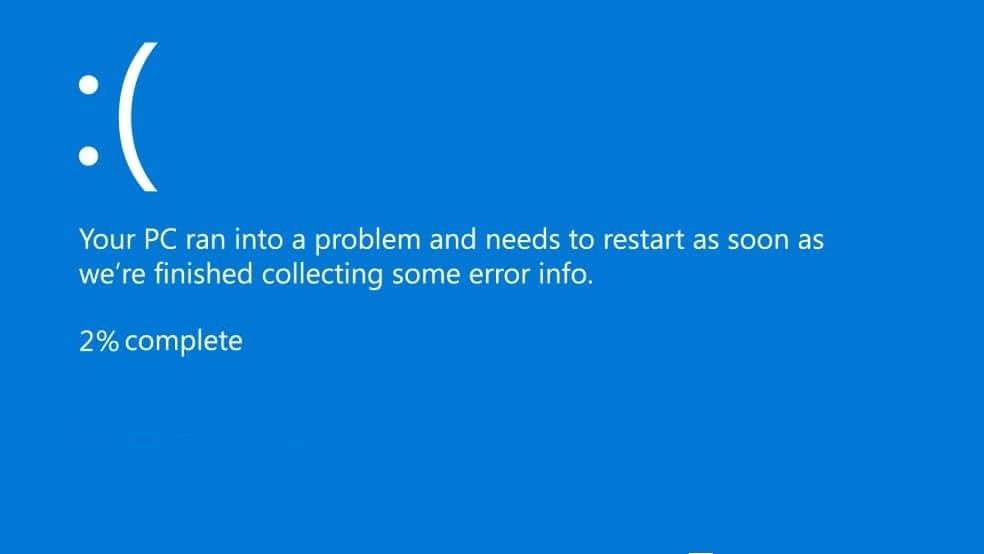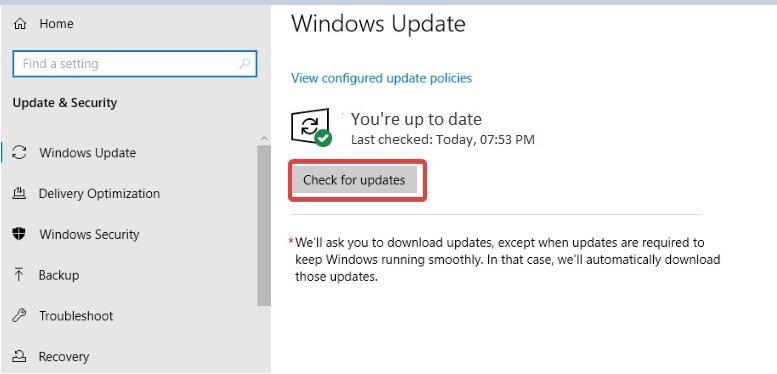Печальный смайлик сопровождает ужасную ошибку Blue Screen of Death или BSOD в Windows 10 по какой-то причине. Проверка ошибок может быть плохой новостью в зависимости от того, почему и когда она происходит. Если вы столкнетесь с этим во время использования компьютера, вы можете потерять несохраненные данные. И если он появляется при обновлении ОС, возможно, обновление не устанавливается.
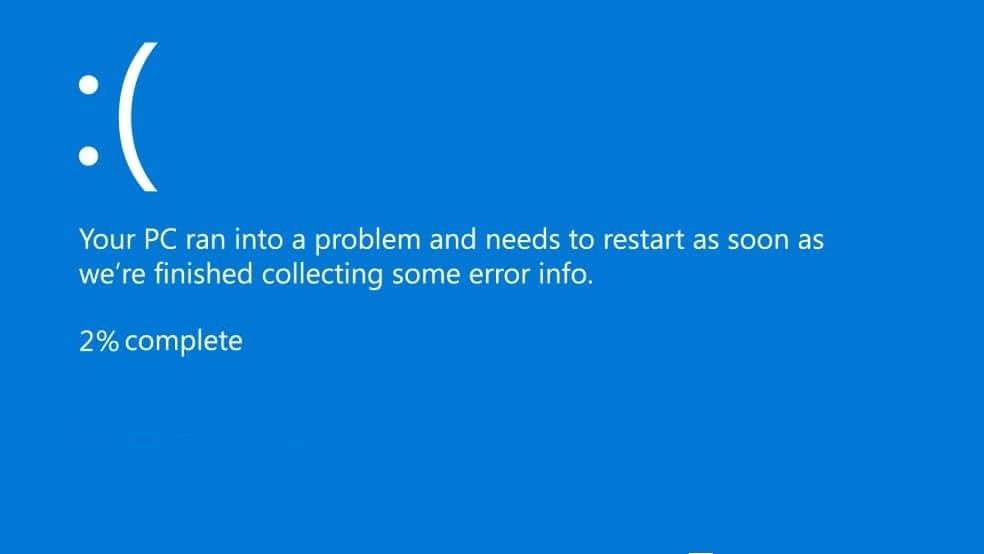
Прочтите, чтобы узнать о причинах и решениях ошибок BSOD в Windows 10 .
Что вызывает проверку ошибок BSOD в Windows 10
Как исправить ошибки BSOD в Windows 10 зависит от их основных причин. Обычно причиной ошибки является конфликт между устаревшими драйверами оборудования и операционной системой. Вот почему некоторые пользователи сообщают об ошибке после установки накопительного обновления Windows 10 (CU).
Если вы недавно установили накопительное обновление Windows 10 (CU), которое несовместимо с определенным устройством на вашем компьютере. Вам может потребоваться установить программный патч от Microsoft или производителя устройства для устранения конфликта CU / драйвера.
В некоторых случаях ошибка может быстро исчезнуть после перезагрузки системы. Но если это предотвратит перезагрузку вашей ОС, это может лишить вас доступа к рабочему столу. Этот сценарий заставляет вас использовать вместо этого безопасный режим или другие параметры.
Узнайте, как исправить ошибку BSOD в Windows 10, когда у вас есть доступ к рабочему столу .
Как исправить ошибки BSOD в Windows 10 через рабочий стол
Если вы можете перезагрузить Windows 10, несмотря на проверку ошибок BSOD, попробуйте обновить ОС и драйверы устройств. Но сначала нужно определить, какие драйверы устройств вызывают проблему. Это также помогает выяснить, может ли недавнее обновление Windows 10 быть причиной неисправности вашего ПК.
1. Изучите ошибку BSOD.
Если вы начали получать проверку на наличие ошибок после установки вторника исправлений или дополнительного обновления , изучите конкретные файлы, которые вы недавно установили. Вы можете обнаружить, что не только вы столкнулись с этой проблемой. Более того, Microsoft иногда выявляет ошибки, связанные с некоторыми регулярными обновлениями Windows 10.
Кроме того, только исследование может выявить конкретное обновление или драйвер, который необходимо установить для решения проблемы. Имея эту справочную информацию, вы можете продолжить и обновить свой компьютер.
В качестве альтернативы используйте программное обеспечение BlueScreenView, чтобы получить подробную информацию о сбое BSOD. Приложение извлечет файлы минидампа и информацию, которая поможет определить причину ошибки. Хорошо иметь такую диагностику перед загрузкой и установкой любого исправления BSOD.
2. Установите обновления Windows 10.
Выполните следующие действия, чтобы установить последние обновления Windows 10 на свой компьютер:
- Зайти в настройки
- Выберите Обновление и безопасность
- Нажмите на Центр обновления Windows.
- Нажмите на проверку наличия обновлений с помощью командной кнопки
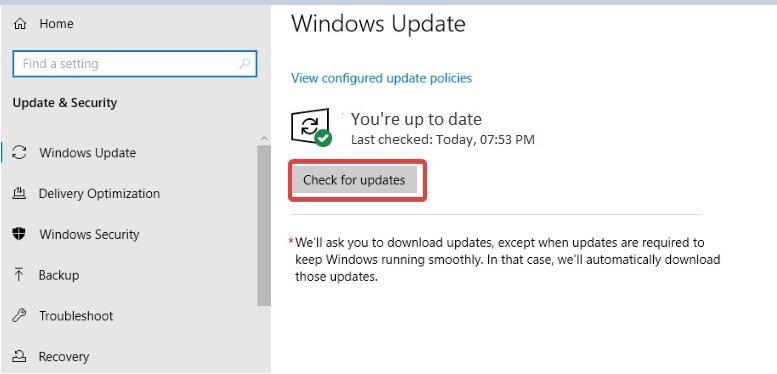
После того, как вы выполните описанную выше процедуру, Windows автоматически найдет и загрузит последние исправления и улучшения, которые могут решить эту проблему.
Вы можете перейти в каталог Центра обновления Майкрософт, чтобы найти и вручную загрузить необходимые файлы. Если вы не знаете, как это сделать, ознакомьтесь с этим руководством . Убедитесь, что вы ищете правильное имя файла, потому что в каталоге множество обновлений.
3. Как установить обновления драйверов в Windows 10
Если устаревший драйвер является причиной синего экрана смерти, вы можете обновить его, чтобы устранить проблему. Следуйте инструкциям ниже:
- Введите Диспетчер устройств в поиске Windows и нажмите Enter (или щелкните результат поиска Диспетчера устройств ).

- Нажмите " Просмотр " в главном меню диспетчера устройств.
- Установите флажок Показывать скрытые устройства, если он выключен.
- Дважды щелкните категорию оборудования с неисправностью, чтобы выявить рассматриваемое устройство.
- Щелкните правой кнопкой мыши устройство и нажмите на обновления драйвера Option

- В диалоговом окне «Обновить драйверы» выполните одно из следующих действий:
- Щелкните Автоматический поиск обновленного программного обеспечения драйвера . Если Windows найдет более свежий драйвер для устройства, она загрузит и установит его.
- Нажмите « Искать на моем компьютере драйверы» . Выберите этот вариант, если у вас уже есть соответствующий драйвер на жестком диске или съемном носителе. Следуйте инструкциям и перейдите к папке с драйвером, выберите файл и нажмите « Открыть» .
Вышеупомянутые шаги позволяют обновить устаревший драйвер через диспетчер устройств. Если в инструкциях не указаны необходимые драйверы, выполните следующие альтернативные шаги:
- Зайдите на сайт производителя устройства
- Найдите последние версии драйверов для устройства на сайте
- Нажмите на соответствующую ссылку для загрузки драйвера в результатах поиска.
- Дважды щелкните исполняемый файл драйвера (.exe), чтобы установить его.
- Следуйте инструкциям, пока вас не попросят нажать ОК для завершения установки.
4. Удалите неисправные драйверы.
Иногда проблема заключается в последней версии драйвера. Обычно это происходит, если ваша система была в порядке до обновления драйвера. В таком сценарии поиск более свежего решения может не сработать, пока Microsoft или производитель устройства не объявят об обновлении.
Один из оставшихся вариантов - удалить неисправный драйвер, вызывающий ошибку BSOD. Имейте в виду, что, хотя это решение работает, оно делает устройство непригодным для использования. Если вам все еще нужно использовать рассматриваемое оборудование, рассмотрите возможность отката к драйверу, который работал вместо него.
Вот как удалить неисправные драйверы:
- Введите Диспетчер устройств в Windows Search и нажмите на Enter ключ
- Дважды щелкните категорию неисправного устройства.
- Щелкните правой кнопкой мыши проблемное устройство и выберите удалить устройство.
- Нажмите ОК
После выполнения этих действий вы можете заметить желтый восклицательный знак слева от только что удаленного устройства. Тем не менее, аппаратный компонент больше не будет запускать проверку ошибок BSOD.
5. Откат драйвера
Вы можете вернуться к предыдущей версии драйвера, которая работала в Windows 10.
Следуй этим шагам:
- Введите Диспетчер устройств в Windows Search и нажмите на Enter ключ
- Дважды щелкните категорию неисправного устройства.
- Щелкните правой кнопкой мыши проблемное устройство и выберите Свойства.

- Перейдите на вкладку Драйвер
- Щелкните Откатить драйвер . Этот параметр доступен только при наличии ранее установленного драйвера для конкретного устройства в вашей системе.

- В появившейся подсказке выберите ответ, объясняющий, почему вы откатываетесь. Вы можете дать подробный или индивидуальный ответ в текстовом поле под опциями.
- Нажмите Да, чтобы продолжить откат драйвера устройства.
- Перезагрузите компьютер
Выполнив указанные выше действия, Windows 10 заменит последний драйвер, установленный для рассматриваемого устройства, предыдущей версией. Однако система не может вернуться к несуществующей предыдущей версии прошивки.
Вывод
Ошибки BSOD в Windows 10 имеют несколько вариантов устранения неполадок. Вышеупомянутые 5 - лишь некоторые из самых простых, которые вы можете попробовать, даже если вы не опытный пользователь, при условии, что у вас все еще есть доступ к своему рабочему столу.