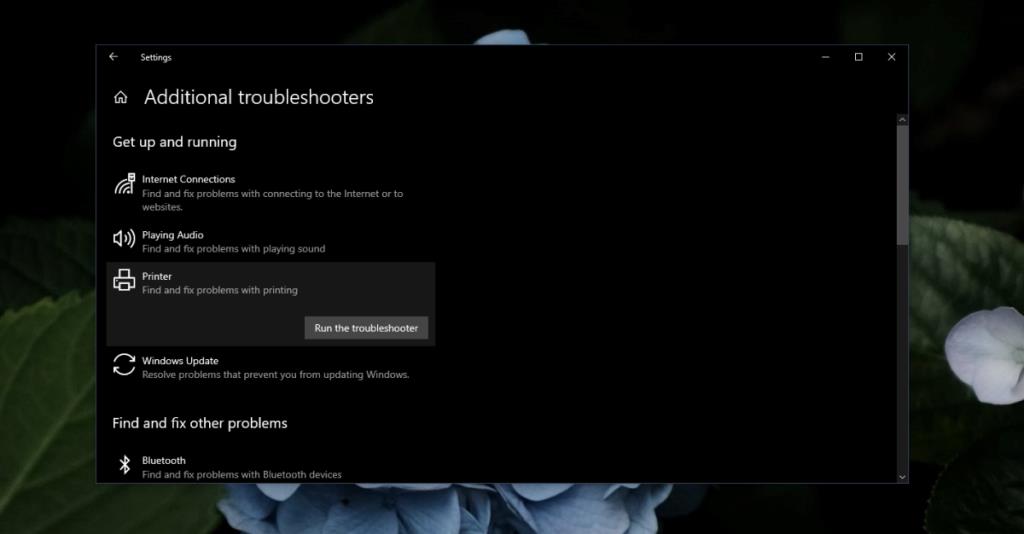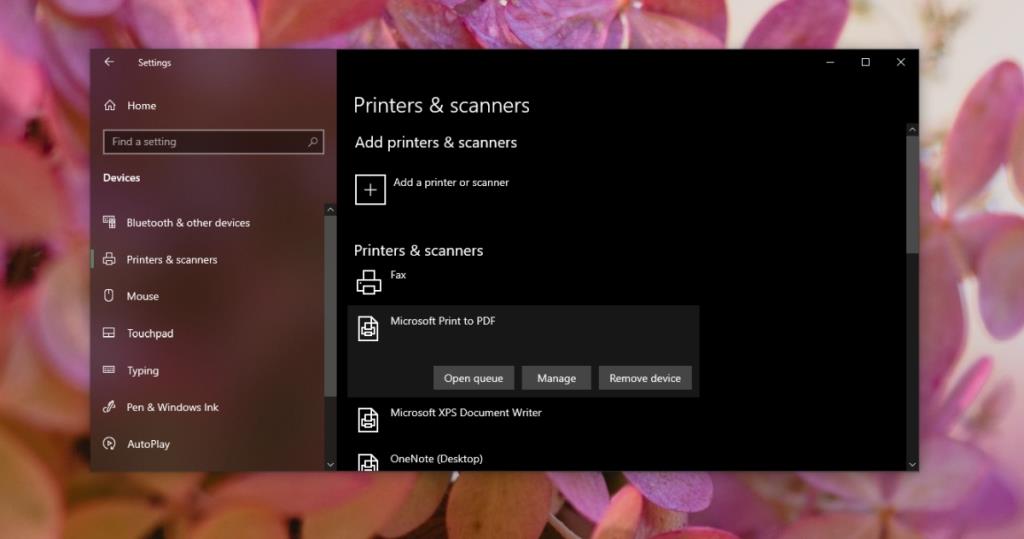Windows значительно улучшила поддержку своих принтеров за последние годы. Кому-либо редко требуется установочный диск для запуска и работы принтера. Сетевой принтер может быть немного сложнее настроить, но он все еще далек от того трудоемкого задания, которое было до Windows 7.

Исправить Windows не может подключиться к принтеру
Установить новый принтер в Windows очень просто; вы включаете его, подключаете к ноутбуку или настольному компьютеру, и Windows 10 устанавливает для него драйверы. Что касается ОС, то в этом нет ничего особенного, но у вашего принтера могут быть свои проблемы, которые вам необходимо решить, прежде чем вы сможете печатать. Если вы установили принтер, и он работал нормально в течение нескольких дней только для того, чтобы Windows внезапно сообщила, что не может подключиться к принтеру, попробуйте следующие исправления.
1. Проверьте принтер.
Принтеры - одно из самых сложных устройств в работе. Всегда проверяйте, правильно ли настроен ваш принтер.
- Убедитесь, что шнур питания надежно подключен и не ослаблен.
- Убедитесь, что кабель передачи данных от принтера к компьютеру надежно подключен с обоих концов.
- Убедитесь, что на принтере не открыта ни одна панель или ящик. Обратитесь к руководству по эксплуатации вашего принтера, чтобы узнать, что может вам помочь.
- Убедитесь, что бумага не замята.
- Убедитесь, что бумага в лотке для бумаги задвинута как следует. Принтер с пустым лотком для бумаги может отображаться на вашем компьютере в автономном режиме.
- Проверьте, нужно ли чистить принтер, и проконсультируйтесь с продавцом вашего принтера, чтобы выяснить, как это правильно сделать.
- Проверьте уровень чернил; если один картридж пуст или почти пуст, принтер может отказаться от печати, и вы мало что можете с этим поделать.
- Попробуйте подключить принтер к другому USB-порту.
- Попробуйте заменить кабель для передачи данных на другой / новый.
2. Запустите средство устранения неполадок принтера.
В Windows 10 есть встроенное средство устранения неполадок для принтеров. Если ваш принтер настроен правильно, но Windows не может к нему подключиться, запустите средство устранения неполадок, чтобы устранить проблему.
- Откройте приложение «Настройки» с помощью сочетания клавиш Win + I.
- Перейдите в раздел "Обновление и безопасность".
- Выберите вкладку Устранение неполадок.
- Щелкните Дополнительные средства устранения неполадок.
- Запустите средство устранения неполадок принтера и примените все рекомендуемые исправления.
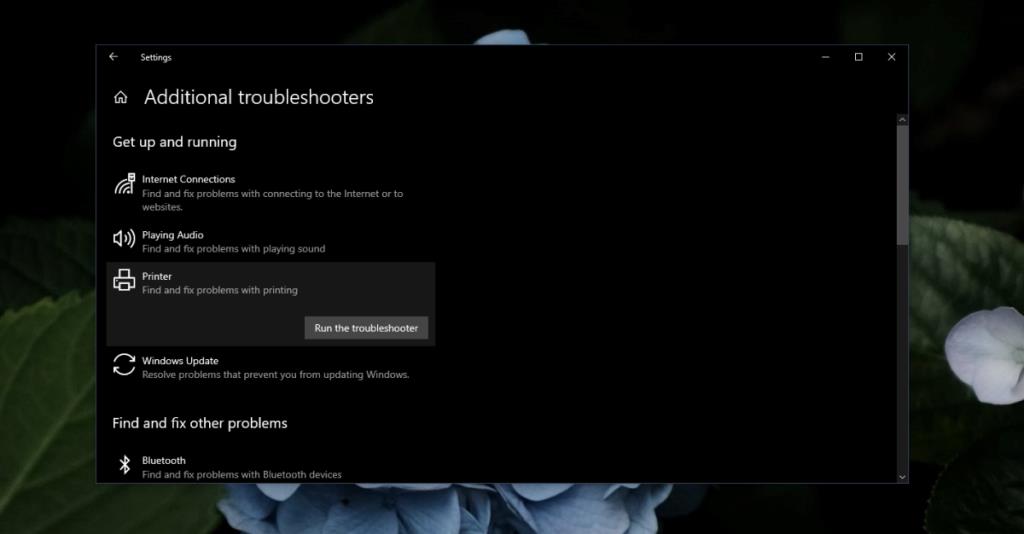
3. Очистить очередь печати и обслуживание
Если в очереди остались задания на печать, удалите их. Застрявшие задания на печать могут вызывать всевозможные проблемы, которые не позволяют завершить выполнение других заданий на печать.
- Откройте приложение «Настройки» с помощью сочетания клавиш Win + I.
- Зайдите в Устройства.
- Выберите « Принтеры и сканеры».
- Выберите принтер, на котором вы пытаетесь печатать.
- Щелкните Открыть очередь.
- Выделите все элементы и удалите их.
- Коснитесь сочетания клавиш Win + R, чтобы открыть окно запуска.
- В поле «Выполнить» введите services.msc и нажмите «Ввод».
- Найдите службу диспетчера очереди печати.
- Щелкните его правой кнопкой мыши и выберите Остановить.
- Перезагрузите компьютер и попробуйте распечатать.
4. Удалите и снова установите принтер.
Если в принтере возникла ошибка, будь то из-за того, что он был отключен во время печати или из-за того, что вы его очистили, вам, возможно, придется установить его снова, чтобы устранить ошибку на стороне ОС.
- Откройте приложение «Настройки» с помощью сочетания клавиш Win + I.
- Зайдите в Устройства.
- Выберите Принтеры и сканеры.
- Выберите принтер и щелкните Удалить.
- Отключите принтер от источника питания и отключите его от вашей системы.
- Перезагрузите компьютер.
- Подождите 10-15 минут.
- Включите принтер.
- Подключите его к вашей системе Windows 10.
- Windows 10 обнаружит и снова установит принтер.
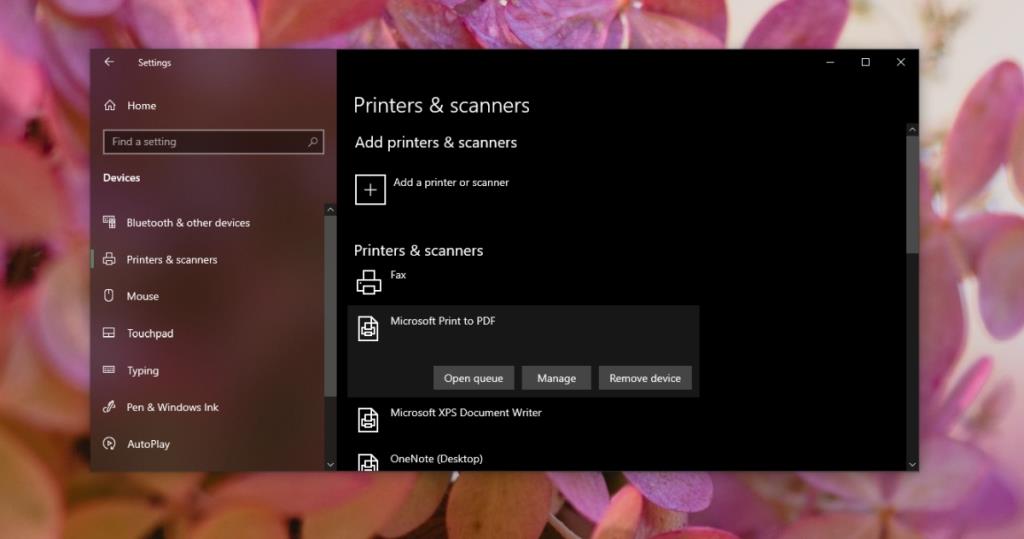
Вывод
С принтерами сложно работать; даже модели, предназначенные для домашнего использования, будут иметь ошибки, которые трудно устранить. Хорошая идея - узнать, как обслуживать принтер, то есть чистить его, проверять на замятия бумаги, проверять и заправлять чернила, и вы сможете избежать с ним серьезных проблем.