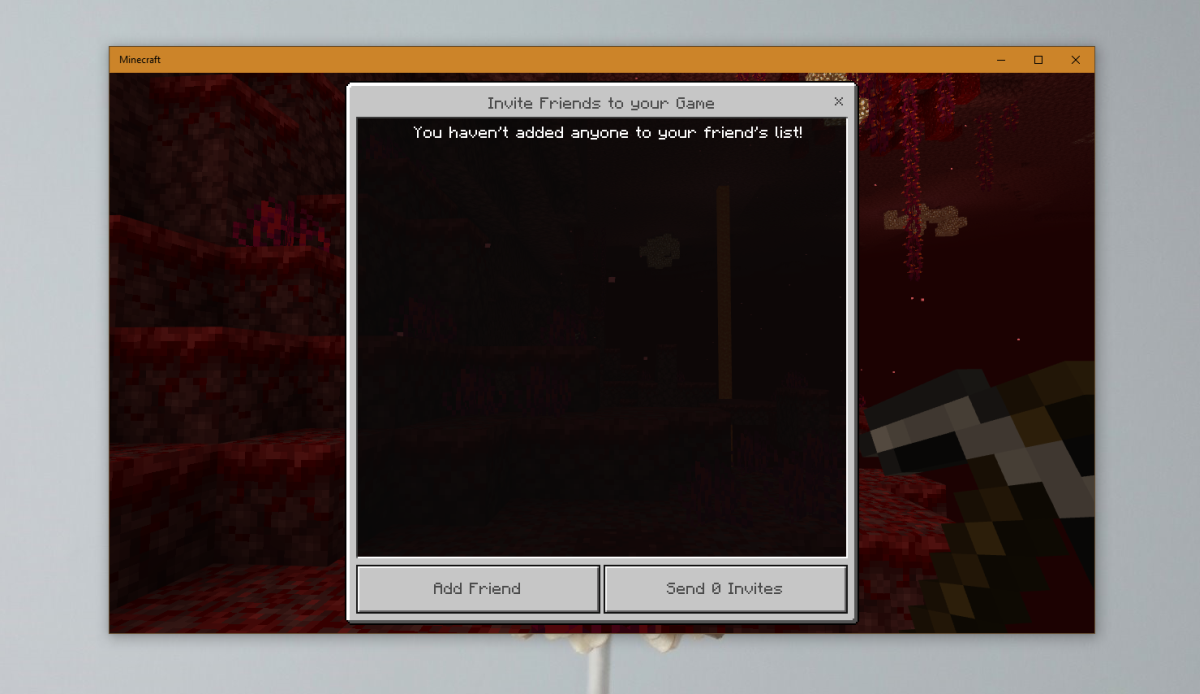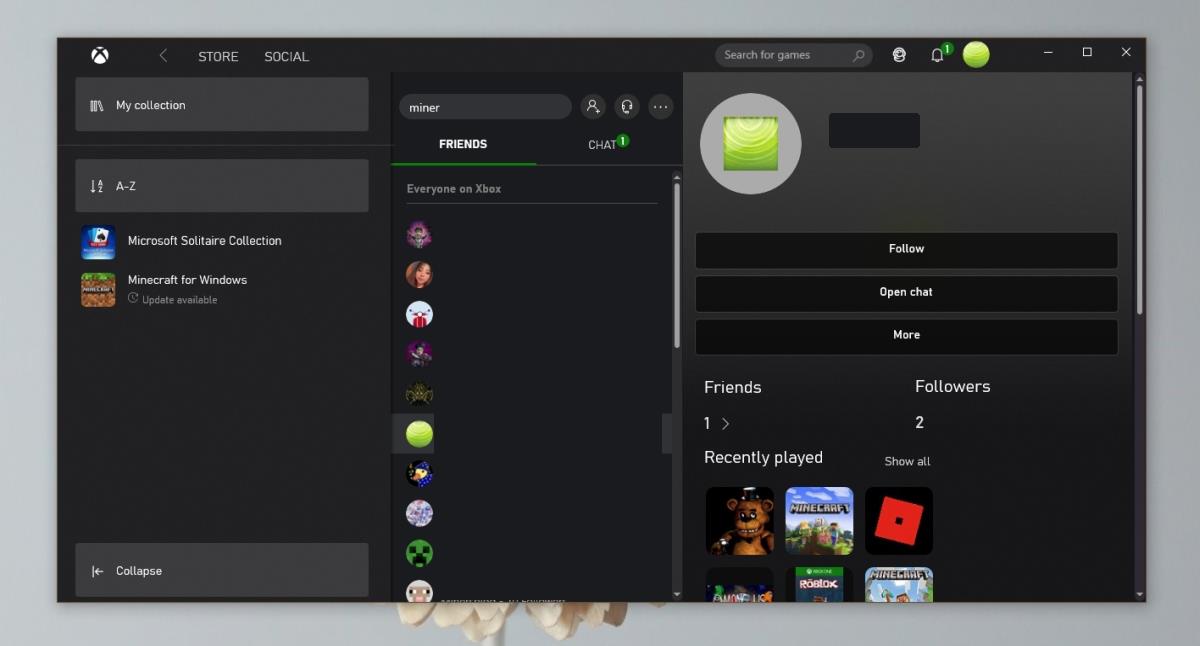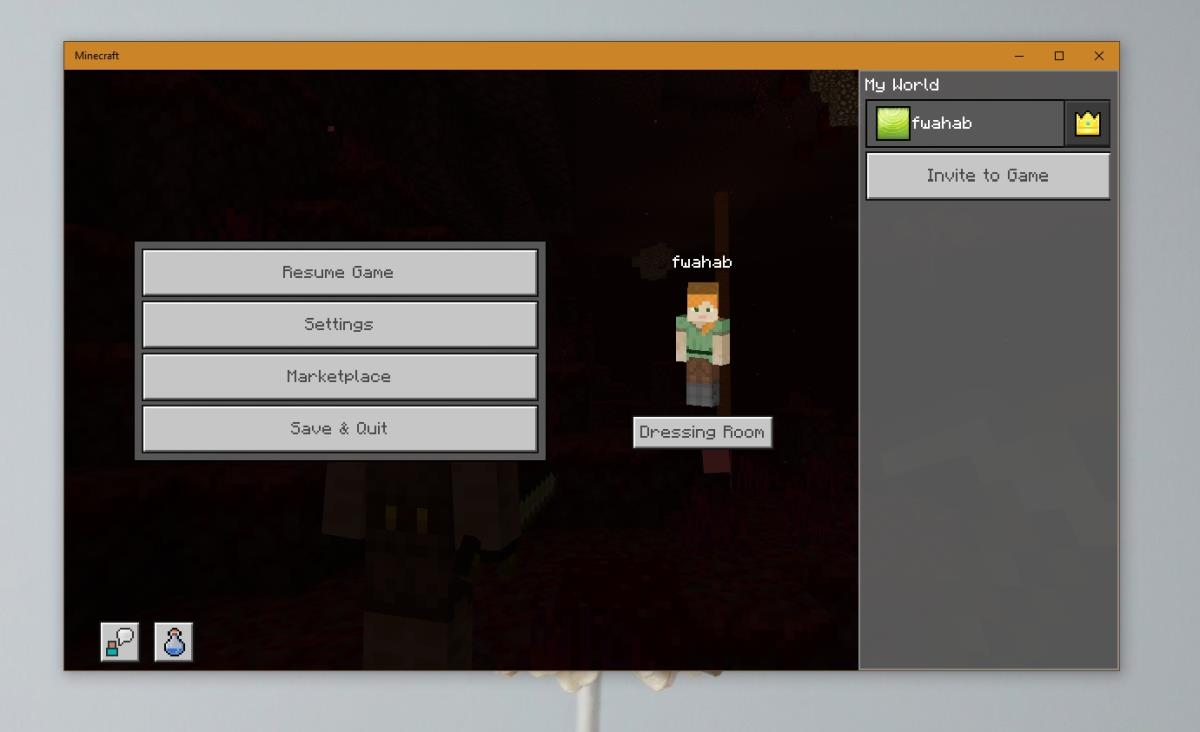Minecraft никогда не нуждался в учетной записи для игры. Пользователям нужно было создать учетную запись Mojang, чтобы купить игру, но не более того. Это изменилось после того, как Microsoft купила Minecraft. Теперь вам нужна учетная запись Microsoft Live, чтобы играть в Minecraft. Хорошая новость заключается в том, что учетная запись Microsoft Live работает со службами Xbox и ее сетью игр и игроков.
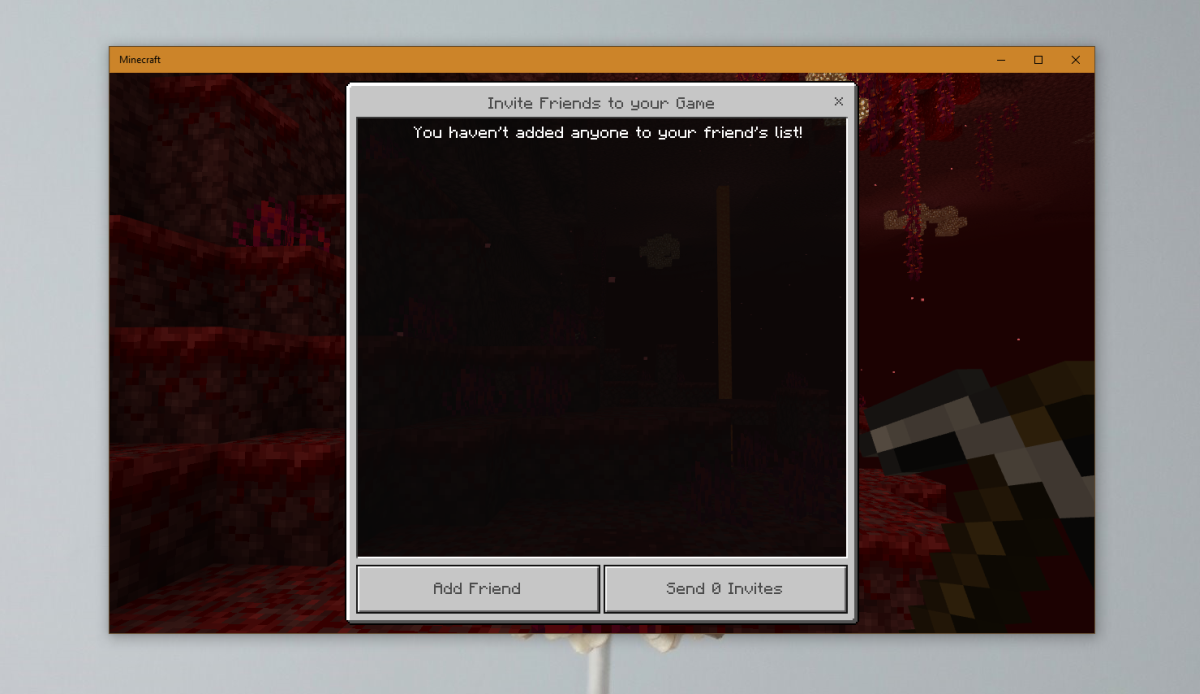
Найдите друзей в Майнкрафте
Minecraft — это игра с открытым миром, в которую можно играть онлайн с несколькими игроками. У вас есть возможность присоединиться к любому онлайн-серверу, и там будут другие игроки. Если вы не хотите играть с незнакомцами, вы всегда можете поиграть с друзьями. Хитрость заключается в том, чтобы найти их и разместить на одном сервере.
Как найти друзей в Майнкрафте
Есть разные способы найти друзей в Minecraft. Если вы хотите пойти по самому простому пути, вы можете просто поделиться сервером, на котором вы играете, и пусть все присоединятся к нему. Вы не будете «подключены» к своим друзьям, но вы все будете на одном сервере, где сможете играть вместе.
Найти теги игроков
Прежде чем вы сможете пригласить своих друзей поиграть с вами в Minecraft, вам нужно добавить их. Друзья добавляются через тег игрока . Тег игрока можно получить из приложения Xbox. Любой, кто играет в Minecraft, имеет учетную запись Microsoft Live и, соответственно, игровой тег.
Спросите у друзей их игровой тег. Получив тег, вы можете добавить его напрямую, когда приглашаете друзей сыграть в игру Minecraft, или добавить их в приложение Xbox (вам не обязательно иметь Xbox). Вы можете получить приложение на своем мобильном устройстве или в Windows 10.
Получив приложение Xbox, выполните следующие действия.
- Откройте приложение Xbox.
- Войдите в систему с той же учетной записью Microsoft, которую вы используете для входа в Minecraft.
- Перейдите на вкладку «Социальные сети».
- Введите тег игрока вашего друга в строку поиска.
- Выберите их из результатов и нажмите «Подписаться».
- Пусть ваш друг последует за вами.
- Как только вы взаимно подпишетесь друг на друга, другой человек появится как друг.
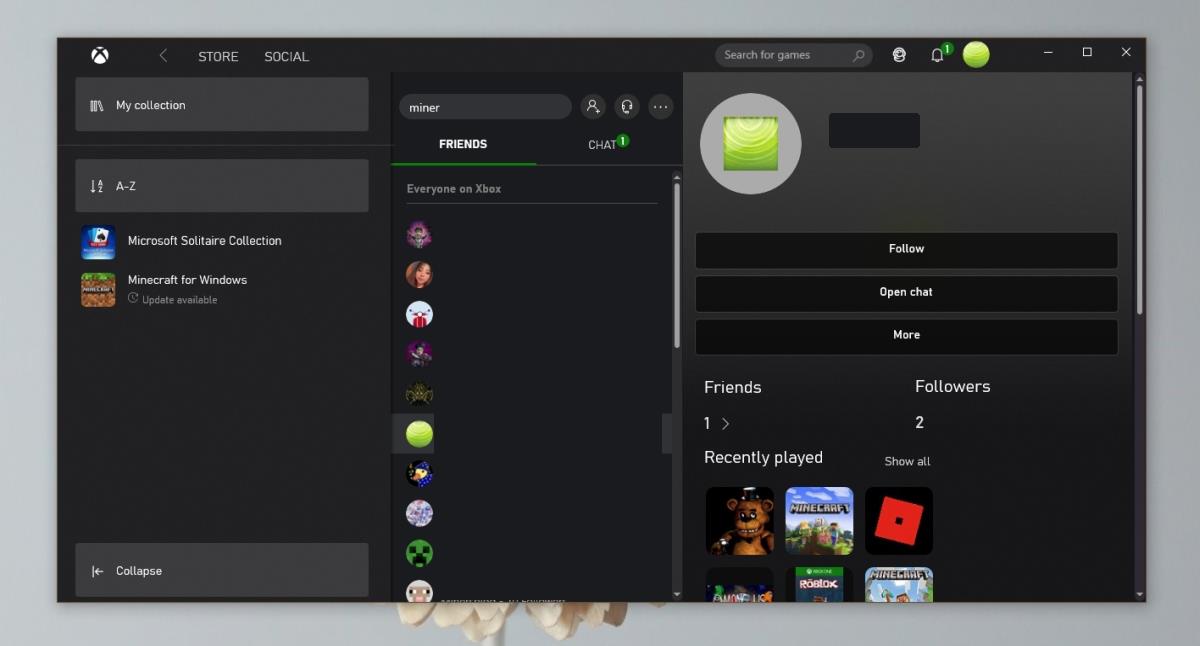
Добавить друзей в Майнкрафт
- Откройте Майнкрафт.
- Выберите мир для игры.
- Как только мир загрузится, перейдите в настройки мира.
- Справа нажмите кнопку Пригласить в игру.
- Выберите друга из списка и отправьте приглашение.
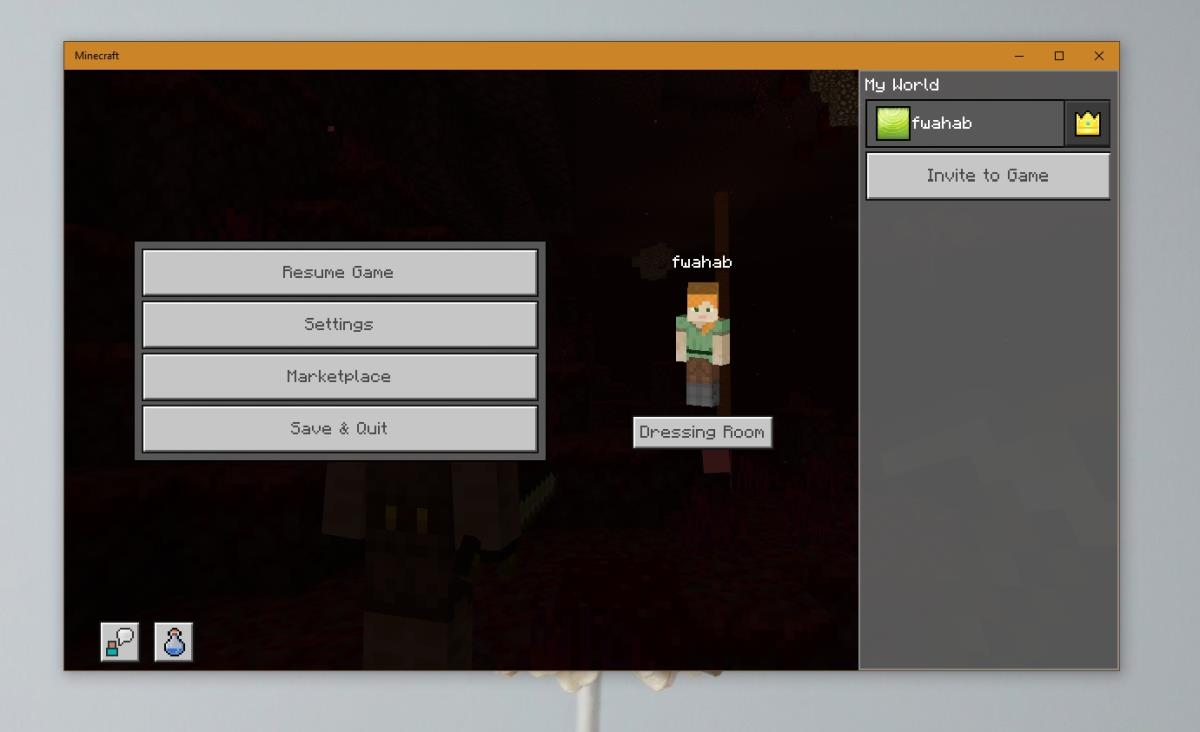
Если вы не добавили своих друзей на Xbox, но у вас есть их тег игрока, вы можете пригласить их прямо в Minecraft.
- Откройте Майнкрафт.
- Выберите мир для игры.
- Как только мир загрузится, сбегите/выйдите в настройки игры.
- Нажмите кнопку Пригласить в игру.
- Нажмите Добавить друга.
- Введите тег игрока вашего друга.
- Отправьте приглашение.
Заключение
Друзья в Minecraft подключаются через сеть Xbox, к которой вы автоматически присоединяетесь при создании учетной записи Microsoft. Вам нужно будет сгенерировать тег игрока для себя, но это все, что вам нужно. Тег игрока необходим для добавления друзей в Minecraft. Вам не нужно приобретать услуги, связанные с Xbox.