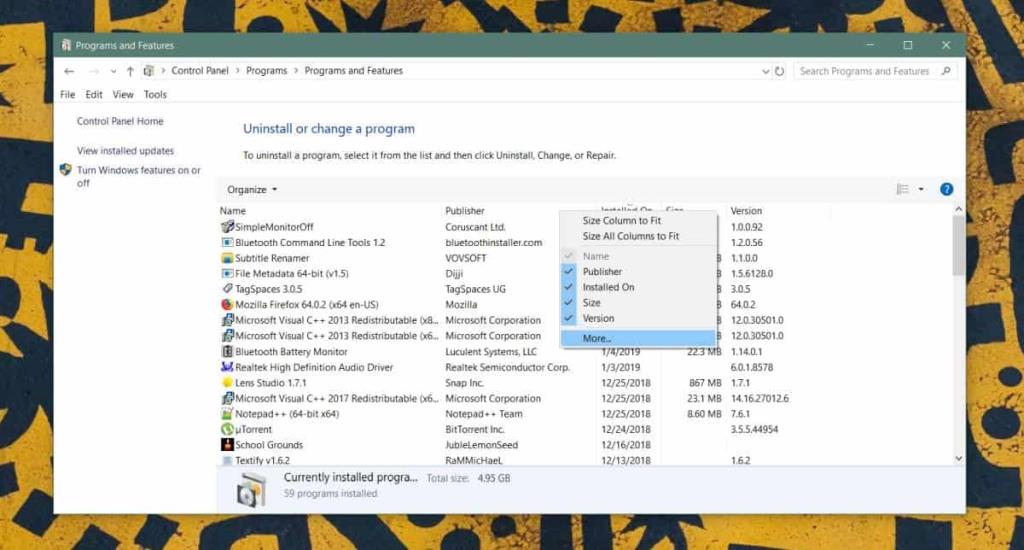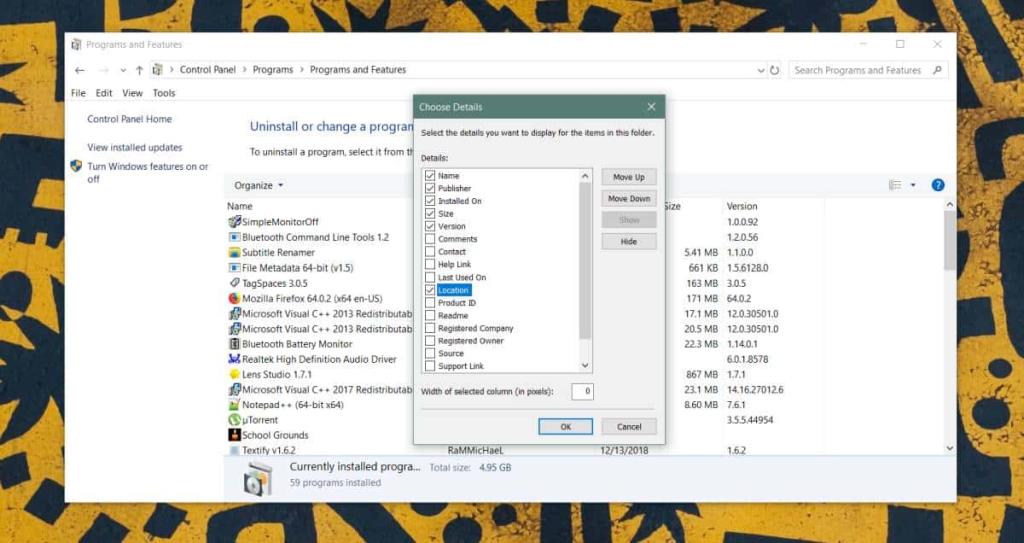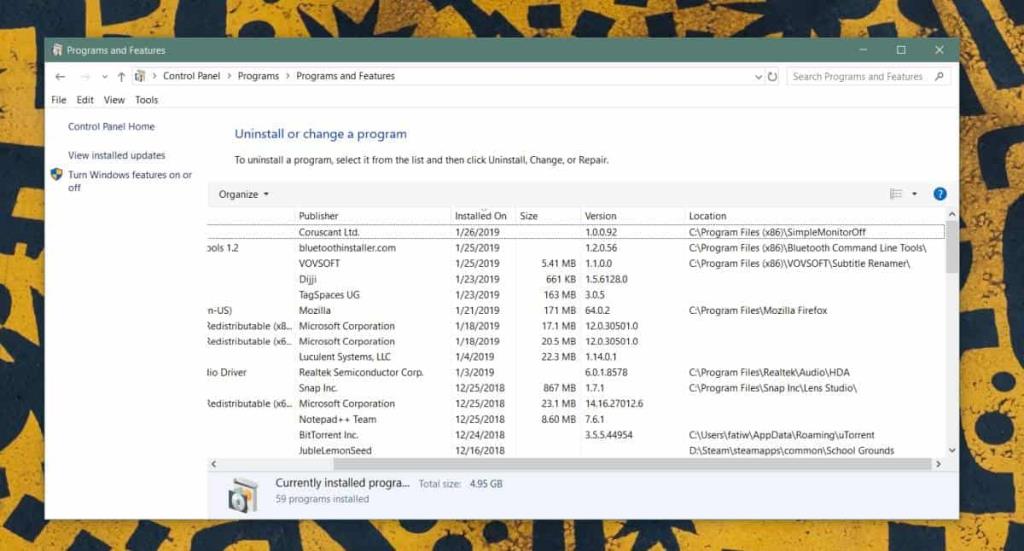Windows 10 позволяет удалять приложения из меню «Пуск», но только в том случае, если рассматриваемое приложение является приложением UWP. Если вы попытаетесь удалить настольное приложение, вы будете перенаправлены в панель управления . В списке приложений на панели управления перечислены приложения по имени, указаны дата установки приложения, имя разработчика, опубликовавшего его, размер приложения и его версия. Это информация по умолчанию, которую вы получаете, но в Панели управления есть множество дополнительных столбцов, которые вы можете включить. Один столбец, то есть столбец «Местоположение», позволяет просматривать каталог приложения из панели управления.
Каталог приложений в Панели управления
На панели управления больше столбцов, чем отображается по умолчанию. Подобно тому, как вы можете включить дополнительные столбцы в диспетчере задач, вы можете сделать то же самое в панели управления.
Откройте Панель управления и перейдите в «Программы». Щелкните "Удалить программу". Вы попадете в список установленных приложений. Щелкните правой кнопкой мыши заголовок любого из столбцов. В контекстном меню выберите Еще.
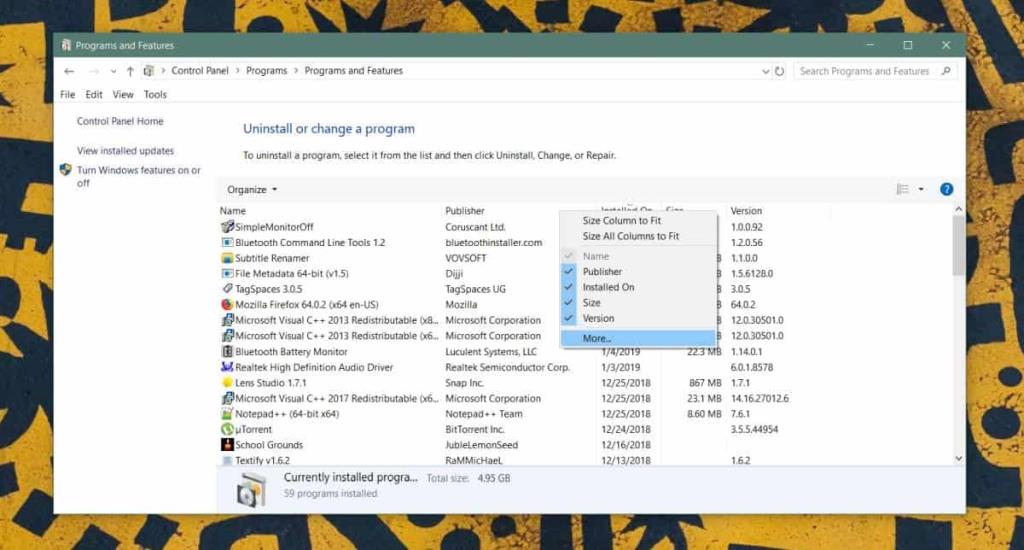
Откроется окно со списком различных столбцов, которые вы можете включить. Один из них называется «Местоположение», и если вы включите его, вы сможете просматривать каталог приложения, то есть папку, в которой установлено приложение.
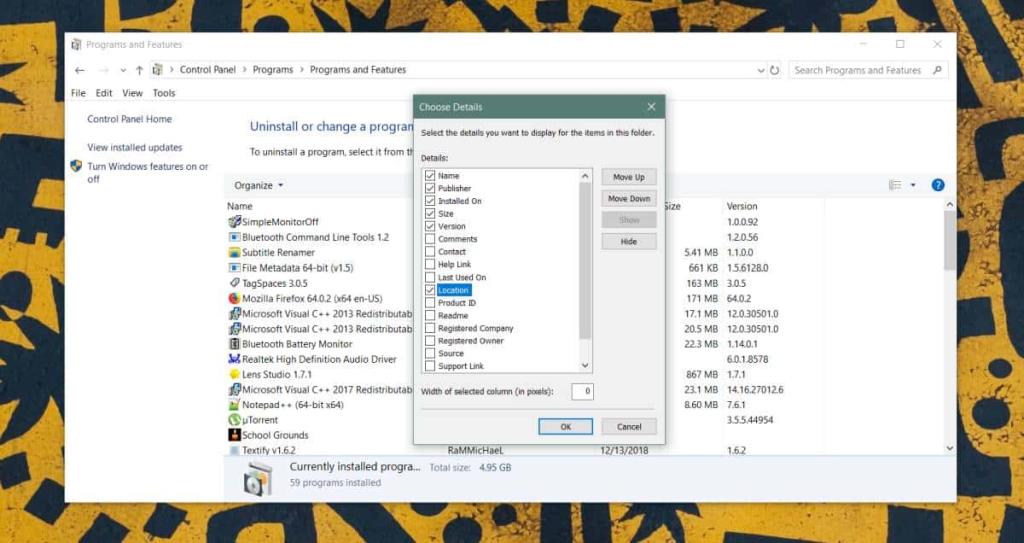
Столбец местоположения покажет вам местоположение большинства приложений, но некоторые из них все равно будут упущены. Например, вы не увидите каталог для Paint.net, OBS или Visual C ++ среди других.
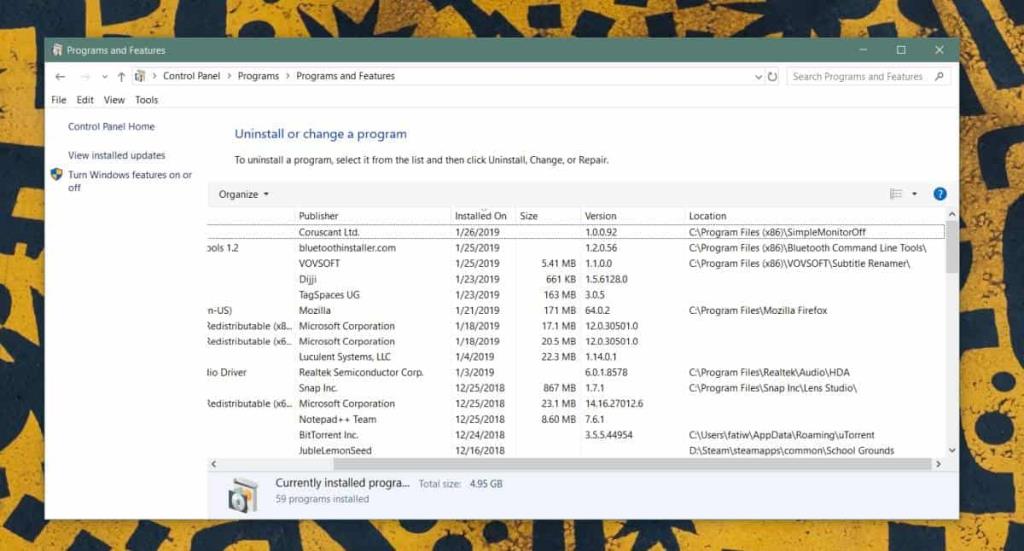
Если вам нужно найти каталог для установки приложения, которое не отображается на панели управления, вы можете попробовать несколько альтернативных способов.
Если приложение указано в списке приложений в меню «Пуск», щелкните его правой кнопкой мыши и выберите «Дополнительно»> «Открыть расположение файла». Если приложения нет в списке приложений или оно не открывает каталог установки, вы можете попробовать диспетчер задач. Запустите приложение и откройте диспетчер задач. На вкладке «Процессы» щелкните приложение правой кнопкой мыши и выберите «Открыть расположение файла». Если ничего не помогает, вы все равно можете использовать поиск Windows, чтобы найти EXE-файл приложения. Также не помешает заглянуть внутрь папки AppData .
Обычно найти каталог для установки приложения редко бывает проблемой. Тем не менее, некоторые приложения, особенно портативные, может быть трудно найти, когда вы пытаетесь выйти из него.
Если вы все еще заходите в тупик, пытаясь найти, где находится EXE-файл приложения, убедитесь, что вы знаете, как называется EXE. Некоторые разработчики не называют EXE-файл таким же, как приложение.