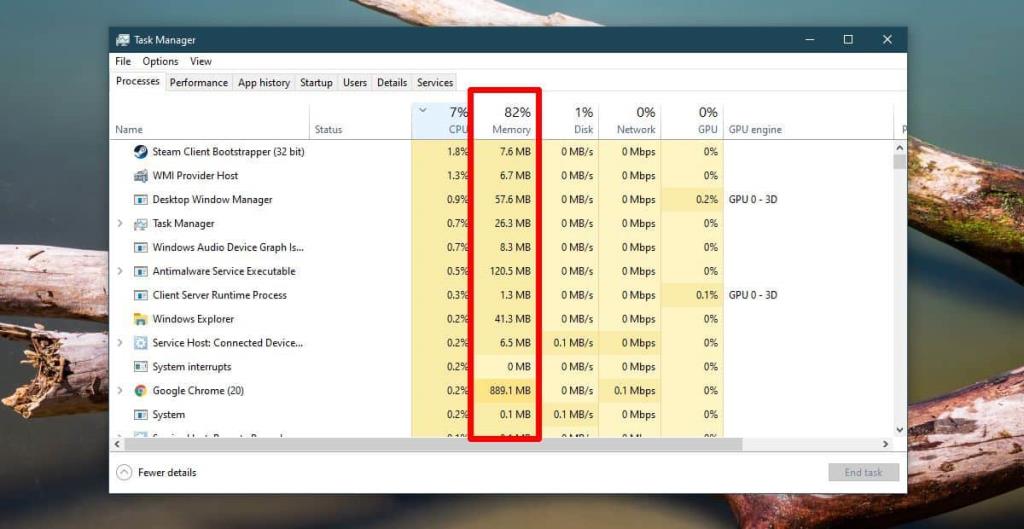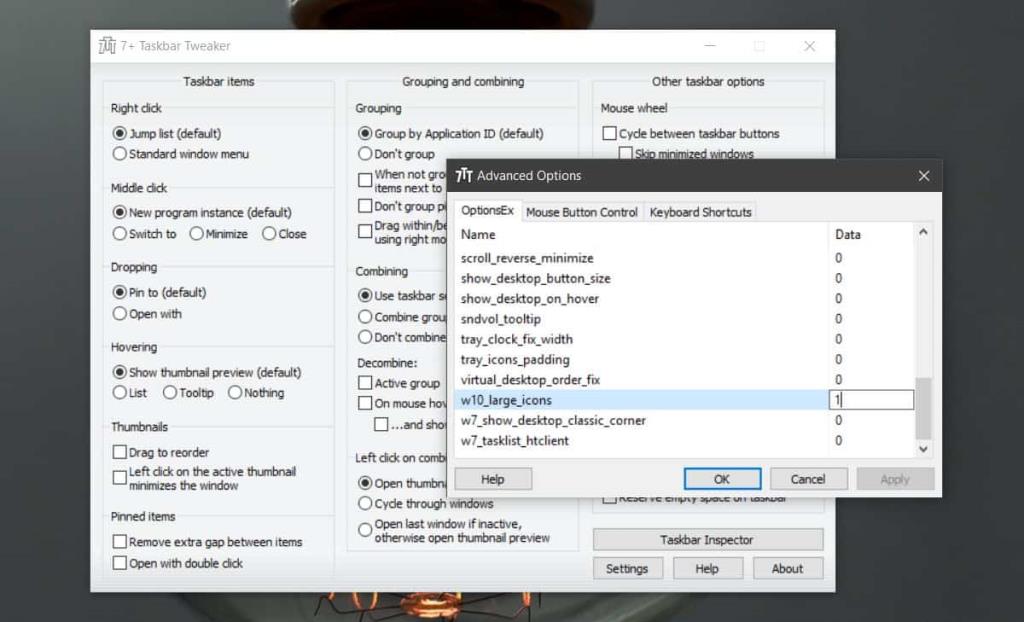Добавление дополнительной оперативной памяти в систему - не способ обеспечить ее бесперебойную работу. У вас должен быть разумный объем оперативной памяти в вашей системе, который соответствует вашим потребностям. Игровому ПК потребуется больше ОЗУ, тогда как тот, который используется для рутинных офисных задач или академической работы, может работать с номинальным объемом ОЗУ. Наличие большого количества оперативной памяти не означает, что ее всегда будет лишний. Когда приложения знают, что есть свободная оперативная память, они используют ее, хотя вся она используется редко. Если ваша система работает намного медленнее, чем должна, и вы подозреваете, что что-то использует слишком много оперативной памяти, есть довольно простой способ проверить это.
Прежде чем вы проверяете, какие приложения используют больше всего ОЗУ, рекомендуется посмотреть, для чего вы используете свою систему. Если вы недавно установили новое приложение, проверьте его требования к оперативной памяти. Если ему требуется довольно много оперативной памяти, повышенное использование является нормальным. В этой же заметке проверьте все приложения, которые вы обычно используете, и посмотрите, сколько оперативной памяти им обычно требуется.
Приложения, использующие больше всего ОЗУ
Откройте диспетчер задач и на вкладке «Процессы» найдите столбец «Память». В этом столбце указано использование ОЗУ.
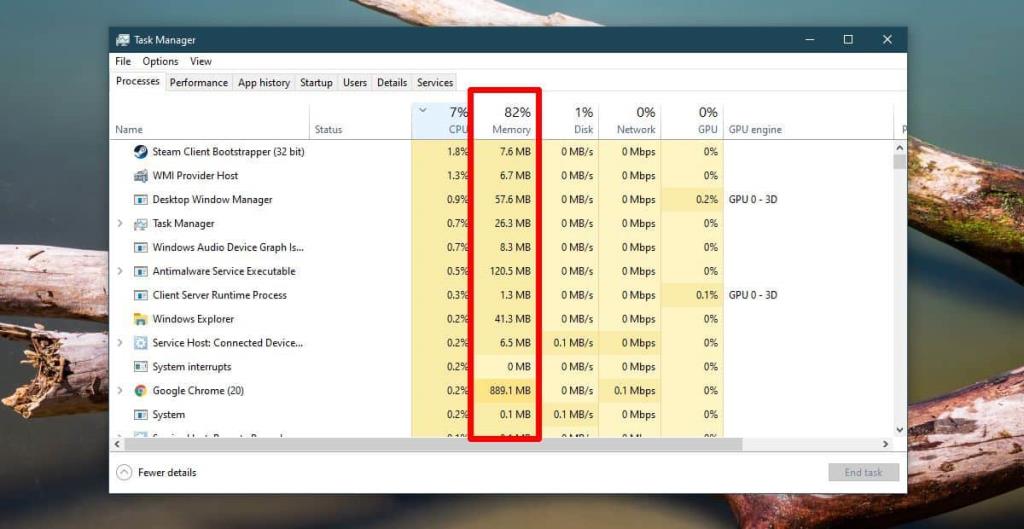
Представленные числа могут не выглядеть так, как будто потребляется много ОЗУ, но это может быть связано с тем, что элементы на вкладке «Процессы» не отсортированы по использованию ОЗУ. Чтобы отсортировать их, щелкните заголовок столбца «Память», и элементы будут отсортированы по использованию памяти.
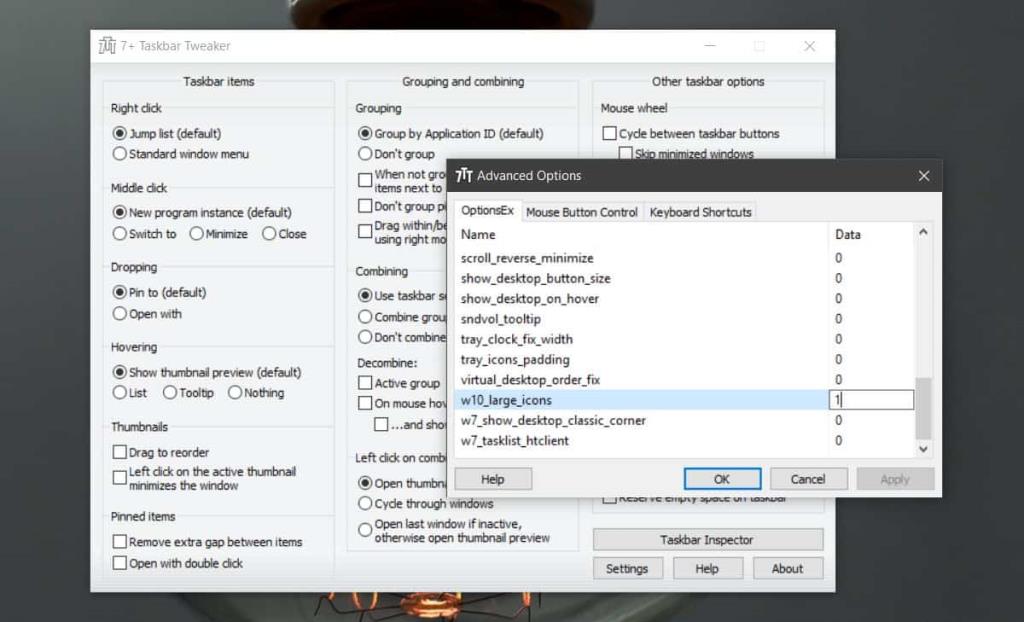
Что теперь?
Теперь, когда вы определили, какие приложения используют больше всего ОЗУ, вы можете узнать, какие у вас есть варианты.
Первое, что вам следует сделать, это убедиться, что в вашей системе нет ничего необычного и не потребляет слишком много оперативной памяти. Антивирусное приложение или Chrome могут использовать довольно много оперативной памяти, но если вы чего-то не узнаете, поищите, что это такое. Если он не должен работать, закройте его и удалите из своей системы, если он не влияет на ваш рабочий процесс. Вы можете установить легкое приложение, чтобы следить за использованием ОЗУ, и всякий раз, когда оно резко возрастает, проверять, какие приложения работают.
Второе, что вам следует сделать, это проверить, используют ли приложения с высоким использованием ОЗУ ожидаемый объем ОЗУ. Проверьте требования приложения и посмотрите, соответствует ли потребление. В противном случае может быть что-то, из-за чего приложение использует больше оперативной памяти, и вам придется исследовать это.
Если все выглядит нормально, но ваша система слишком медленная для использования, вы можете ограничить количество приложений, которые вы запускаете, когда вы запускаете особенно ресурсоемкое приложение. Это вряд ли идеальная ситуация, особенно если вы работаете одновременно с несколькими задачами, но она должна помочь.
Наконец, если вы хотите, чтобы ваша система работала быстрее, подумайте о замене жесткого диска на SSD. Влияние, которое он оказывает на производительность системы, невозможно переоценить. Это примерно так же хорошо, как добавить больше оперативной памяти (хотя определенно не одно и то же).