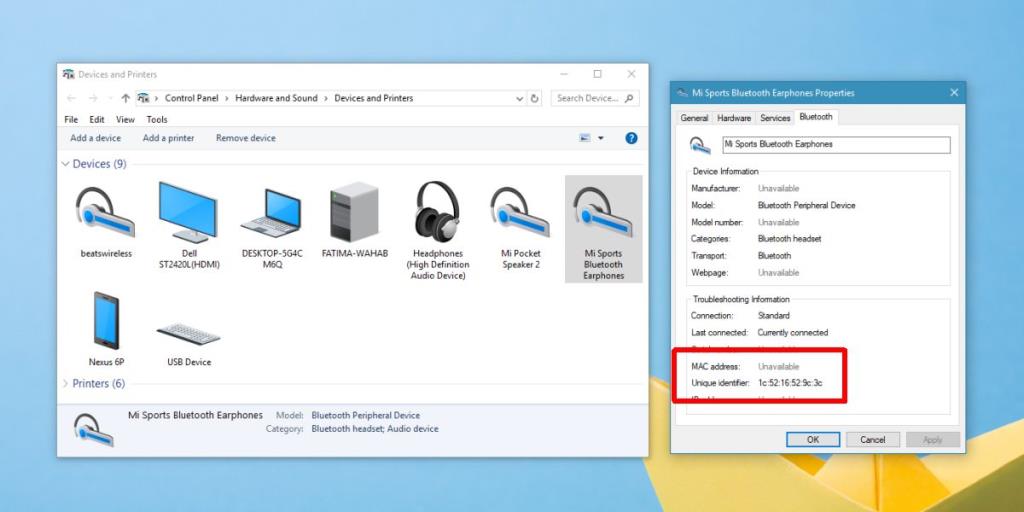Когда вы подключаете устройство Bluetooth в Windows 10 , оно отображается с именем, указанным производителем. Например, если вы подключили Nexus 6P в пару, он будет указан под этим именем в списке сопряженных устройств. Конечно, вы можете связать несколько телефонов Nexus 6P в Windows 10, и каждый из них будет отображаться с тем же именем.
Windows не запутается, какое устройство к чему, но вы будете. Единственное исключение - устройства iOS, которые позволяют вам давать им имена. Windows 10 идентифицирует отдельные устройства по их MAC-адресу Bluetooth, поэтому никогда не смешивает их, но этот адрес никогда не отображается с именем подключенного устройства.
MAC-адрес Bluetooth устройства необходим, если вы пытаетесь подключить приложение к сопряженному или подключенному устройству Bluetooth. Вот как это можно найти.
MAC-адрес Bluetooth
Вы должны подключить свое устройство Bluetooth к рабочему столу. Возможно, вы уже подключили его, но чтобы получить MAC-адрес Bluetooth устройства, оно должно быть подключено к системе, в которой вы его ищите.
После подключения устройства откройте панель управления и перейдите в раздел «Оборудование и звук»> «Устройства и принтеры». Кроме того, вы можете просто открыть проводник и ввести следующее в адресной строке.
Панель управления \ Оборудование и звук \ Устройства и принтеры
Найдите устройство, для которого хотите узнать MAC-адрес . Щелкните его правой кнопкой мыши и выберите в контекстном меню «Свойства». В окне «Свойства» перейдите на вкладку Bluetooth. Вы увидите поле MAC-адреса, и адрес должен быть там. Если это не так, посмотрите немного ниже, и вы увидите поле «Уникальный идентификатор», в котором будет указан MAC-адрес.
MAC-адрес можно определить по его формату; это 12-значный адрес.
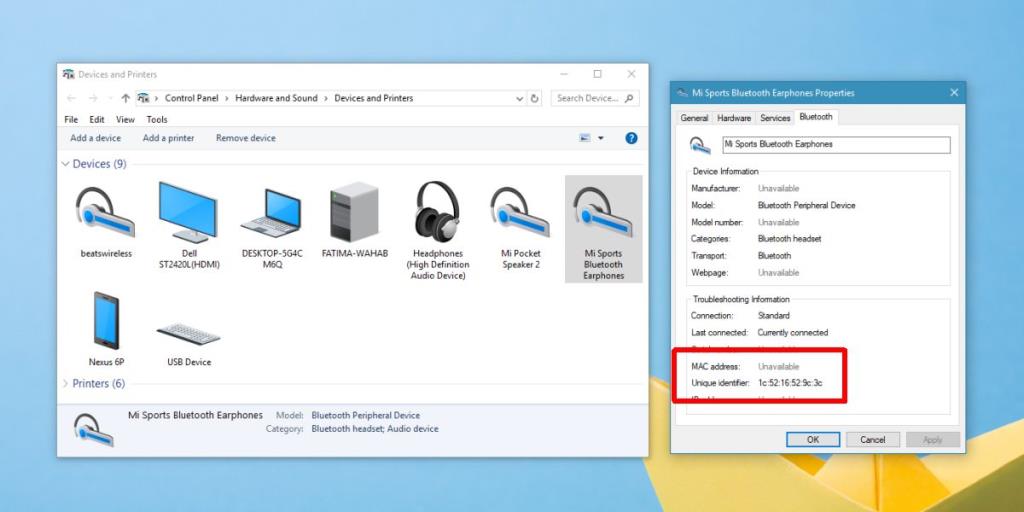
MAC-адрес - это не то же самое, что IP-адрес. Устройство Bluetooth, такое как наушники или клавиатура, будет иметь только MAC-адрес Bluetooth, но не IP. Другие устройства, которые могут подключаться к Интернету, такие как телефон, будут иметь как MAC-адрес, так и IP-адрес. Адреса также появятся в правильном поле, когда вы его найдете.
MAC-адрес устройства не меняется в зависимости от устройства, к которому оно подключено. MAC-адрес, который вы ищете в Windows 10, будет одинаковым для устройства, независимо от того, к какому другому устройству или рабочему столу оно подключено.
MAC-адрес - это то, что вы используете, когда приложение не может найти ваше устройство Bluetooth или если вам самому нужно различать два устройства с одинаковым именем.