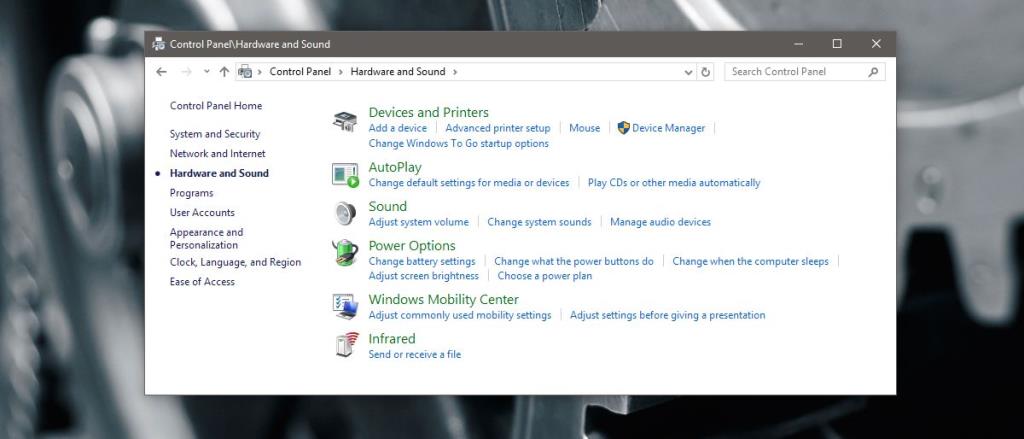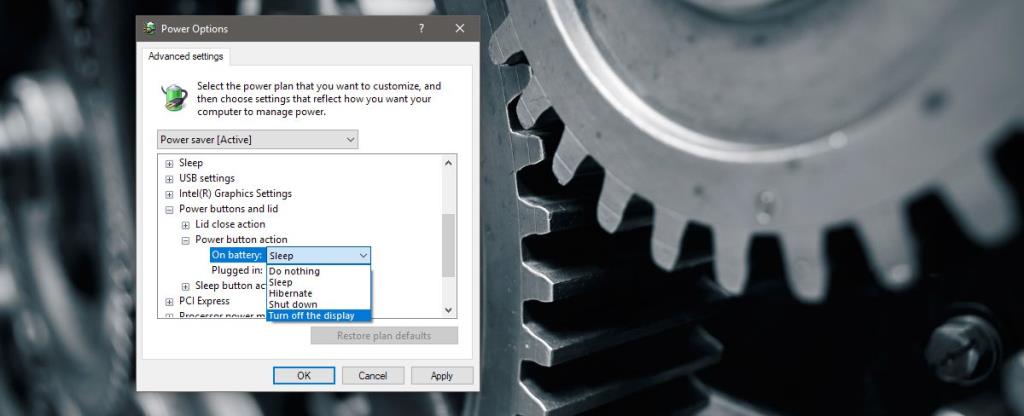Обновление Windows 10 Creators Update сейчас развертывается для пользователей. Если вы не хотите ждать развертывания, вы можете перейти на Creators Update прямо сейчас . В Creators Update есть несколько новых функций, которые оправдывают себя. Возможность скрыть список приложений из меню «Пуск» находится в верхней части этого списка. Тем не менее, в Creators Update есть несколько незначительных улучшений, которые вам понравятся. Одно новое, в основном недокументированное, дополнение - это новое действие для кнопки питания. Пользователи могут спать, переводить в спящий режим или выключать Windows 10, нажав кнопку питания. Обновление Creators Update теперь позволяет настроить кнопку питания для выключения дисплея. Вот как это настроить.
Это новая функция Creators Update. Если вы используете что-то более раннее, чем Windows 10, или вы не обновились до Creators Update, вы не можете использовать кнопку питания для выключения дисплея. Чтобы настроить кнопку питания на выключение дисплея, нужно зайти в настройки схемы электропитания.
Открыть настройки схемы электропитания
На ноутбуке щелкните правой кнопкой мыши значок батареи на панели задач и выберите «Электропитание» в контекстном меню.

На рабочем столе откройте панель управления. Перейдите в Оборудование и звук> Параметры питания.
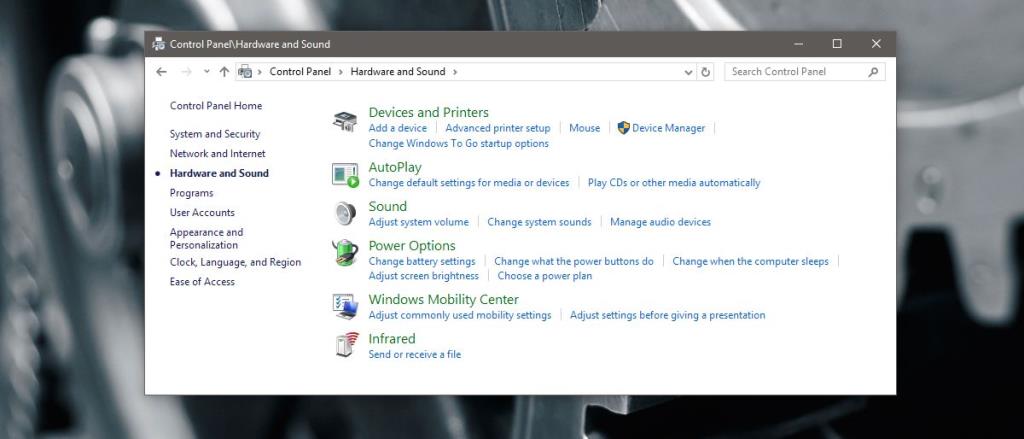
Настройте кнопку питания для выключения дисплея
На экране параметров электропитания нажмите «Изменить настройки плана» для текущего плана электропитания. На следующем экране щелкните «Дополнительные параметры схемы управления питанием». Откроется новое окно параметров электропитания. Прокрутите вниз до параметра «Кнопки питания и крышка» и разверните его. В разделе «Кнопки питания и крышка» есть три варианта; закрытие крышки, действие кнопки питания и действие кнопки сна.
Разверните "Действие кнопки питания". Щелкните внутри действия, установленного для «От батареи» и «Подключен». Откройте раскрывающийся список и выберите «Выключить дисплей». Нажмите Применить, и все готово.
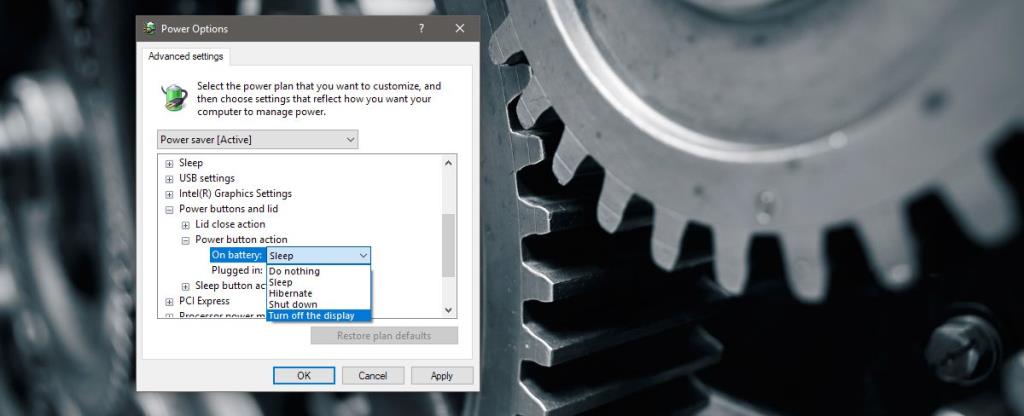
Если на вашем ноутбуке или ПК есть кнопка перехода в спящий режим, вы также можете настроить ее на отключение дисплея. Процесс такой же, за исключением того, что настройка находится в разделе «Действие кнопки сна». Вы не можете настроить действие закрытия крышки для выключения дисплея.
Поддержка нескольких мониторов
Если у вас настроено несколько мониторов, это будет работать для всех из них. Нажатие кнопки питания (или спящего режима) переведет все подключенные дисплеи в спящий режим. Помните, что кнопка выключает дисплей. Это не блокирует вашу систему. Если вы немного пошевелите мышью или нажмете клавишу на клавиатуре, ваш дисплей проснется. Ни вас, ни кого-либо еще, кто пройдет мимо вашей системы, не попросят ввести пароль.
Эта функция немного медленно выводит дисплеи из спящего режима. Затем следует небольшое мерцание экрана, и через несколько секунд появится ваш рабочий стол. Это немного ошибочно, но, возможно, функция ожидает обновлений драйверов, чтобы исправить себя.