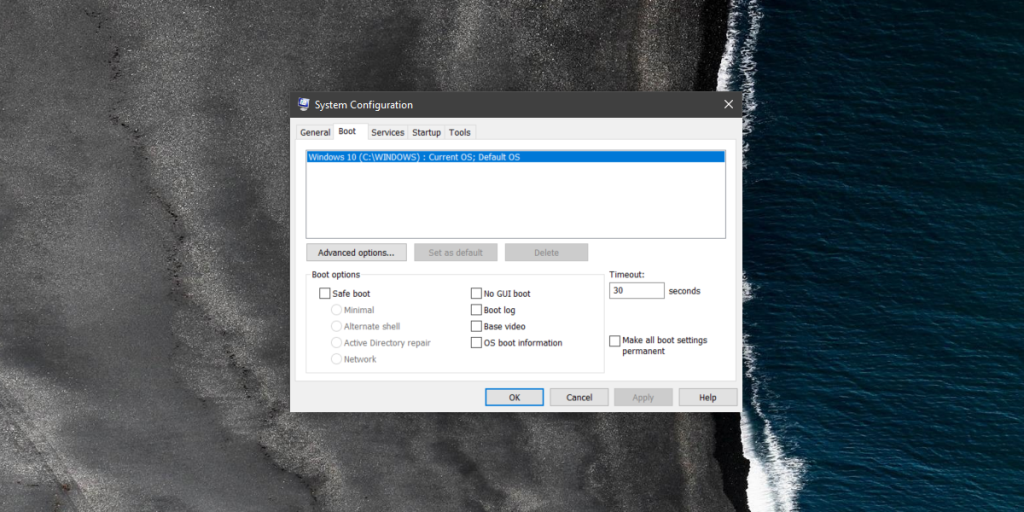Windows 10, как и ее предшественники, имеет безопасный режим, в который вы можете загрузиться . Безопасный режим отлично подходит для устранения проблем, которые, кажется, не имеют источника, или для выяснения, вызваны ли ваши проблемы вредоносным приложением. В безопасном режиме используется очень мало служб, и почти все, что может создать проблемы в обычном сеансе, отключено. Это может включать, но не ограничивается доступом к сети. Вы можете настроить параметры безопасного режима в Windows 10, среди прочего, чтобы доступ к сети был включен или отключен. Вот как.
Настройки безопасного режима
Вы можете настроить параметры безопасного режима через приложение конфигурации системы. Есть два быстрых способа открыть его.
В поиске Windows введите Конфигурация системы и выберите одноименное настольное приложение в результатах поиска. Либо откройте окно запуска с помощью сочетания клавиш Win + R, введите msconfig и нажмите Enter. Для доступа к приложению конфигурации системы вам потребуются права администратора.
В окне конфигурации системы перейдите на вкладку Boot. В параметрах загрузки включите безопасную загрузку. Это активирует четыре опции под ним; Минимальная, Альтернативная оболочка, Восстановление Active Directory и Сеть. Вы также можете включить четыре дополнительных параметра; Нет информации о загрузке с графическим интерфейсом пользователя, журнале загрузки, базовом видео и загрузочной информации ОС.
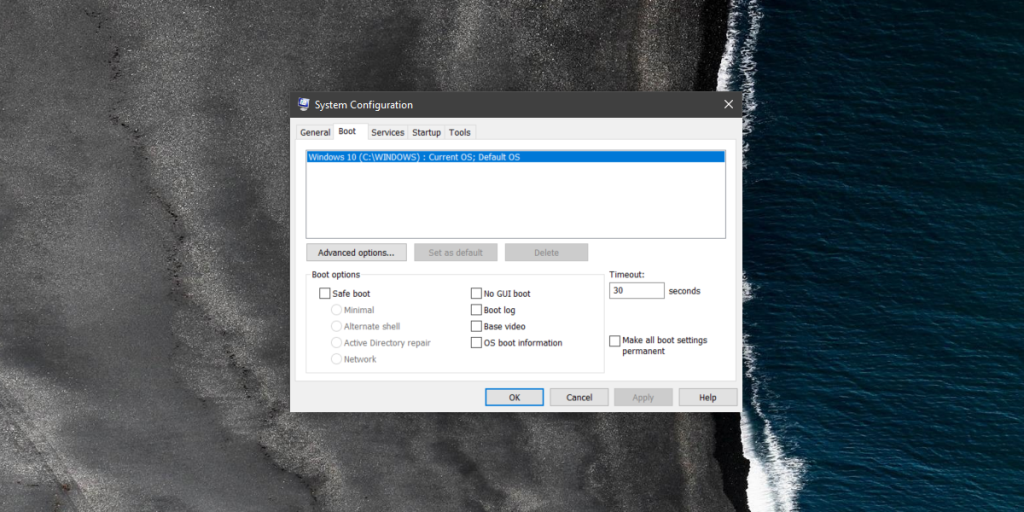
По умолчанию выбран вариант безопасного режима Минимальный. В режиме «Минимальный» сеть отключена, и работают только критически важные системные службы.
В альтернативной оболочке сеть отключена, критические системные службы запущены, и вы загружаетесь из командной строки.
Восстановление активного каталога аналогично минимальному режиму, но вы подключены к активному каталогу.
Параметр «Сеть» загрузит вас в безопасном режиме с включенной сетью.
Если у вас возникли проблемы с дисплеем и / или дисплеем с драйвером, вам следует включить опцию «Базовое видео», которая позволит включить самые базовые настройки видео VGA. Если вам нужно следить за тем, какие драйверы работают, выберите параметр информации о загрузке ОС, и он покажет, какие драйверы загружаются по мере их загрузки во время загрузки.
Безопасный режим предназначен для устранения неполадок, а параметры настройки параметров безопасного режима позволяют включать или отключать функции, которые могут помочь вам решить проблему . Вы также можете использовать это меню для загрузки в безопасном режиме, хотя самый простой способ загрузиться в него - удерживать нажатой клавишу Shift и выбрать параметр «Перезагрузить» в меню кнопки питания в меню «Пуск».
Безопасный режим - хороший инструмент, но если ваша установка Windows была повреждена до такой степени, что вы не можете перейти на рабочий стол или взаимодействовать с меню загрузки, он не сможет помочь вам решить любую проблему, с которой вы столкнулись.