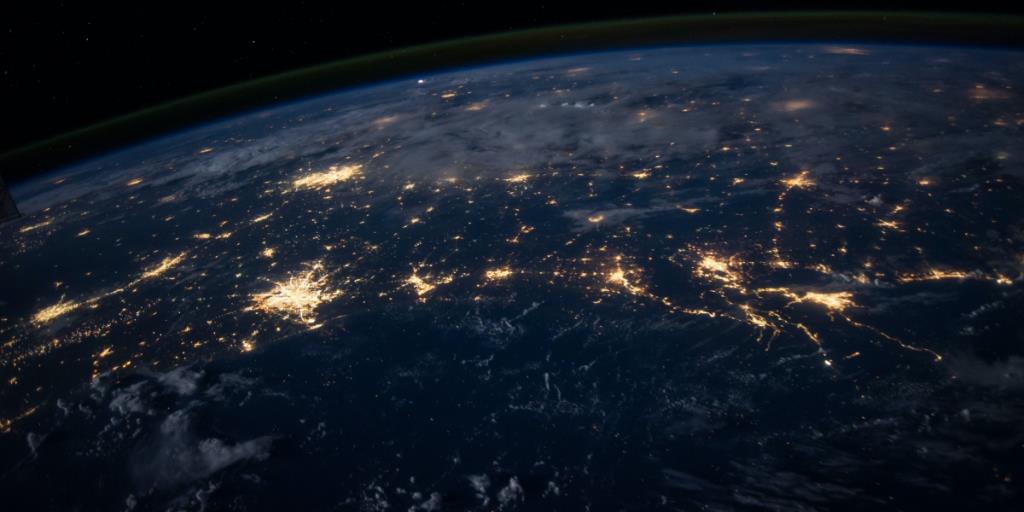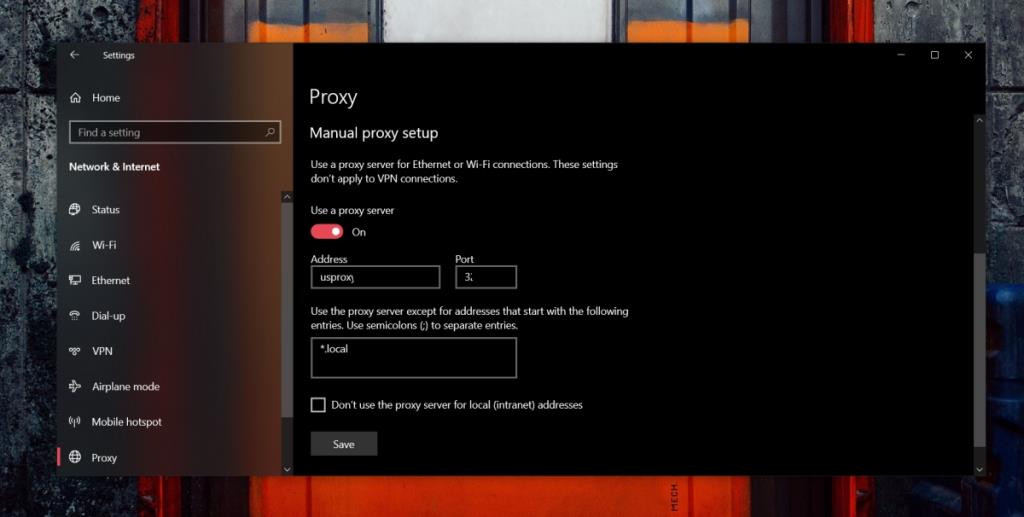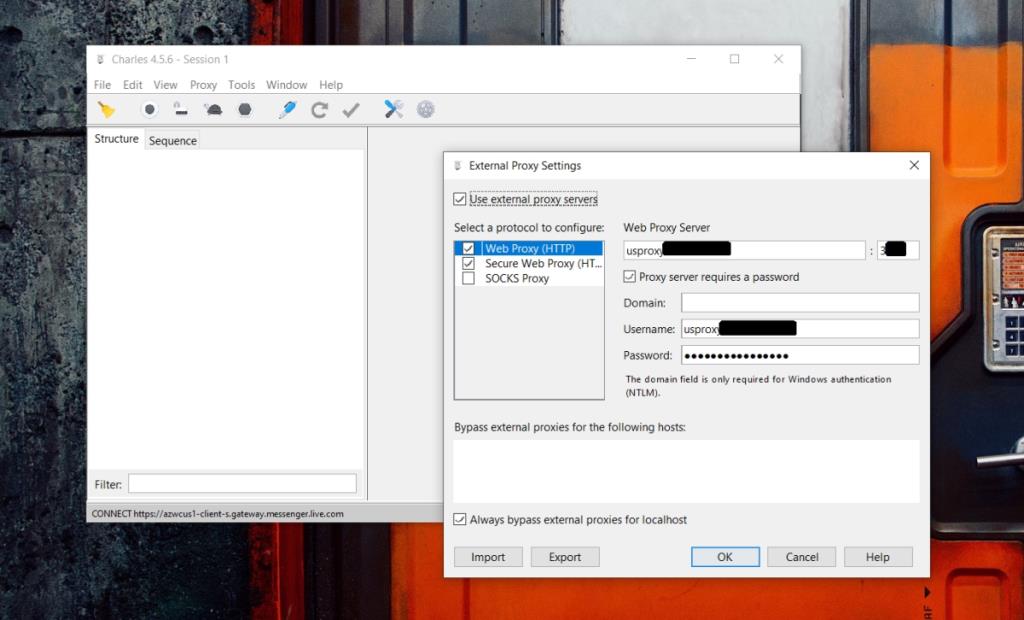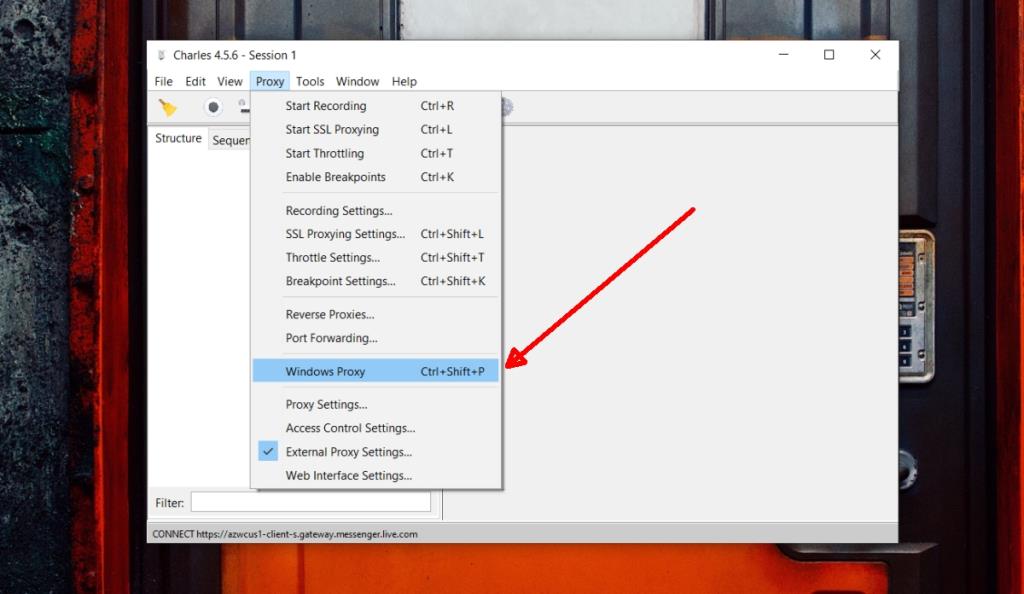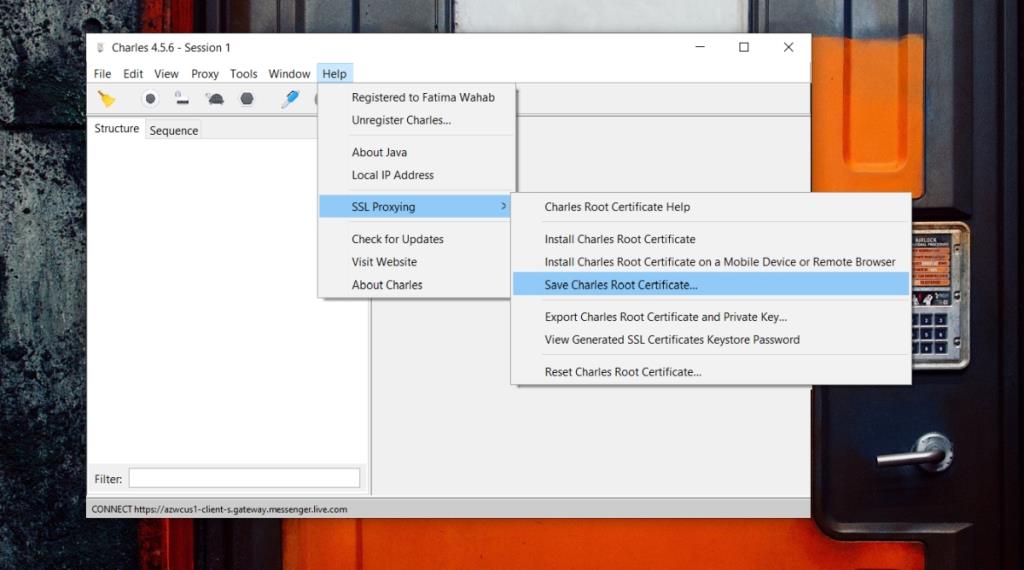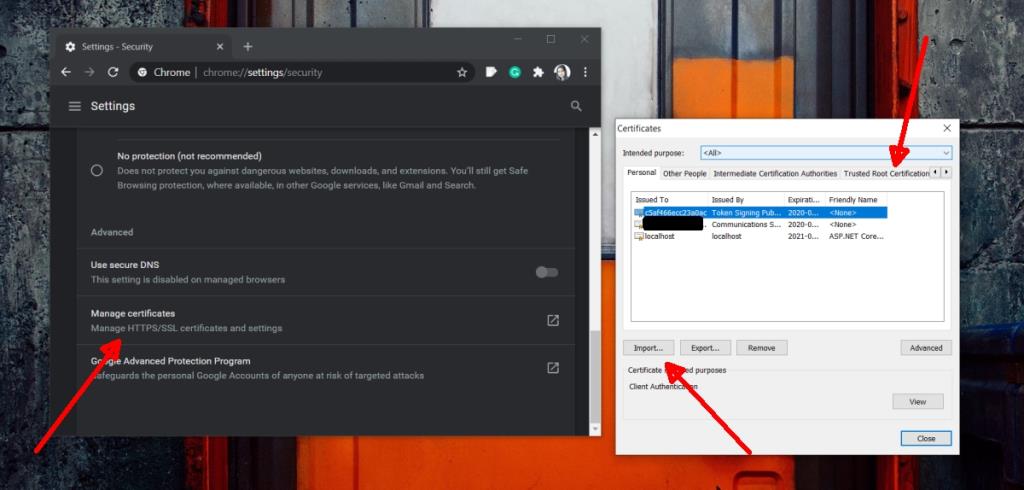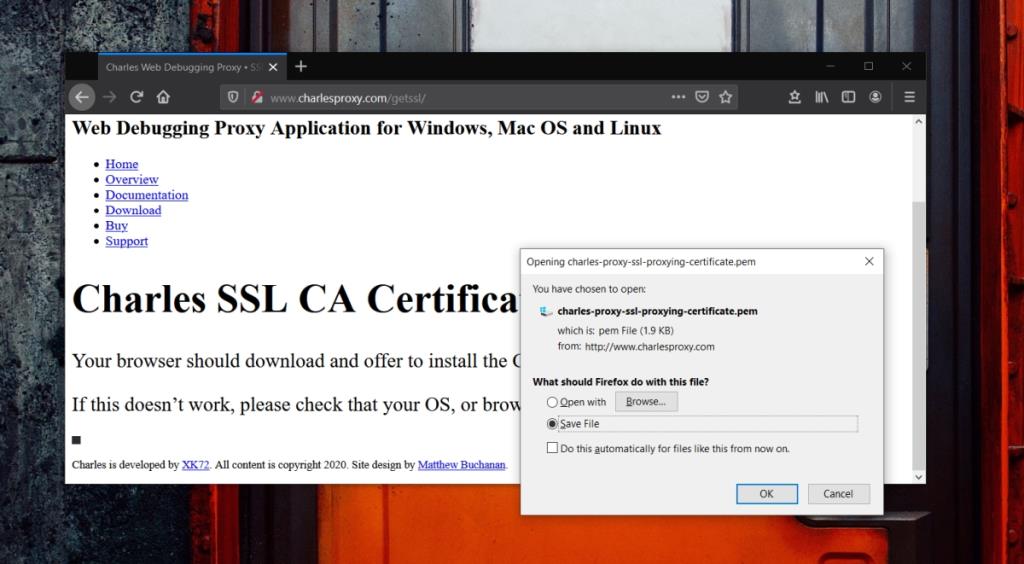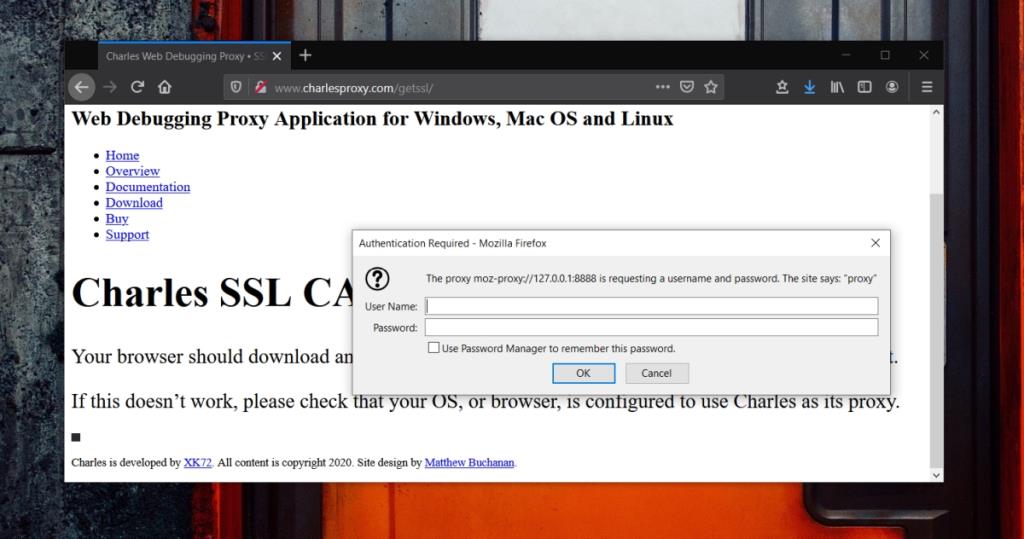Прокси-сервер часто считается синонимом VPN. Это неправда; Прокси-сервер сильно отличается от VPN . VPN может предоставлять прокси-сервис поверх создаваемой частной сети, но это не одно и то же.
Прокси-сервисы
Прокси-сервисы обычно используются вместе с VPN-сервисами, но как автономные сервисы они используются для предоставления пользователям доступа к определенным географически ограниченным данным, например, доступ к серверу или веб-сайту, доступ к которым могут получить только пользователи в определенной стране.
Вообще говоря, прокси-сервисы бывают бесплатными и общедоступными или платными и частными.
Бесплатный прокси-сервер легко настроить в Windows 10, тогда как частный прокси-сервер поставляется с именем пользователя и паролем, которые не соответствуют стандартным настройкам прокси-сервера Windows 10.
Настроить прокси в Windows 10
Независимо от того, какой у вас тип прокси, т. Е. Публичный или частный, вы можете использовать его в Windows 10. Тем не менее, использование частного прокси, т. Е. Прокси с именем пользователя и паролем, отличается от использования публичного прокси.
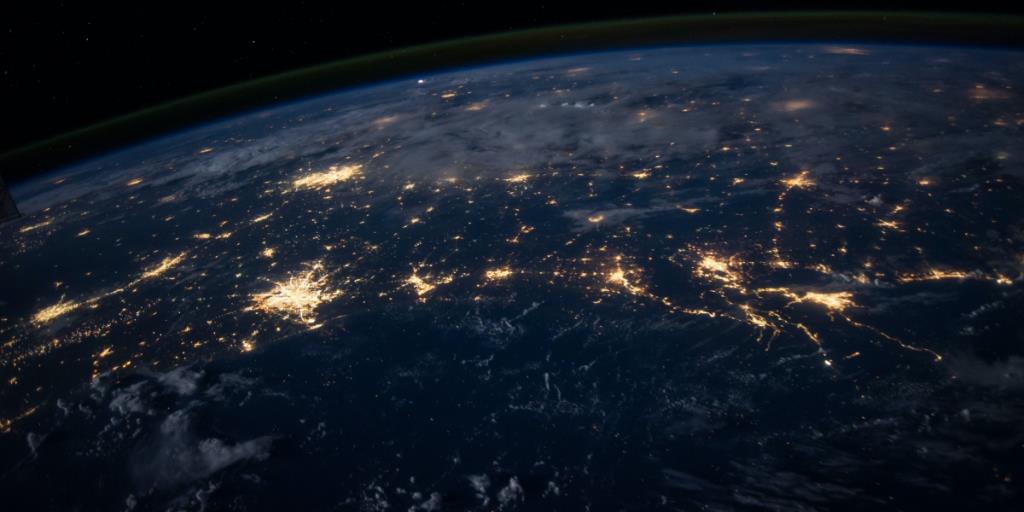
Настройки прокси
Чтобы настроить прокси в Windows 10, вам необходимо иметь;
- Для публичного прокси: IP или адрес сервера и номер порта.
- Для частного прокси: IP или адрес сервера , номер порта , имя пользователя и пароль .
Настроить публичный прокси в Windows 10
Чтобы настроить общедоступный прокси в Windows 10, выполните следующие действия.
- Откройте приложение «Настройки» (сочетание клавиш Win + I).
- Зайдите в Сеть и Интернет.
- Выберите вкладку Прокси.
- Прокрутите вниз до раздела Настройка прокси вручную .
- Включите переключатель Использовать прокси-сервер.
- Введите адрес сервера и номер порта.
- Щелкните Сохранить.
- Прокси теперь активна.
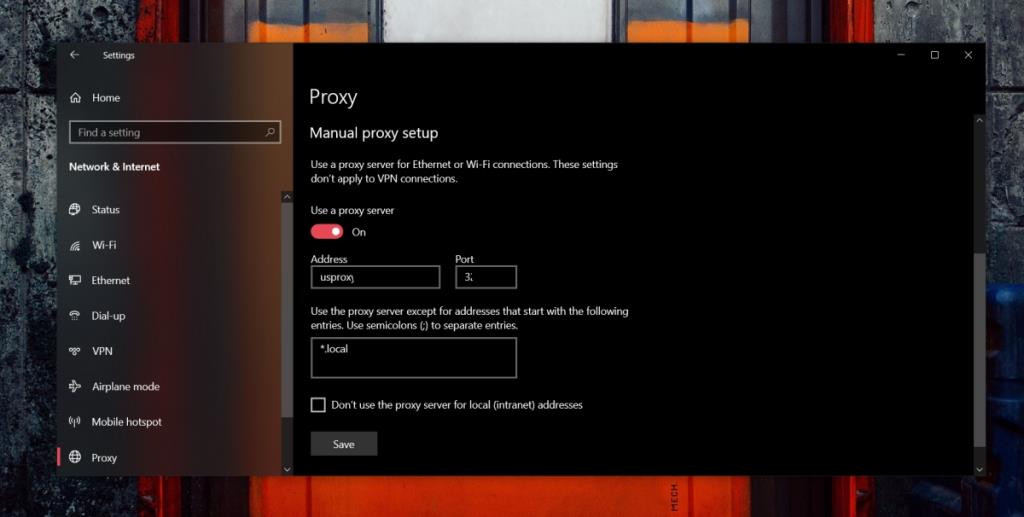
Настроить частный прокси в Windows 10
Частный прокси-сервер требует аутентификации с использованием имени пользователя и пароля. В Windows 10 нет настройки, которая позволяет вам вводить имя пользователя и пароль, эффективно блокируя вас от их использования.
Альтернатива - использование стороннего приложения. Мы рекомендуем использовать Charles Proxy, но это не бесплатно. Стоит 50 долларов. Доступна пробная версия с ограничениями.
Настроить прокси с прокси Charles
Чтобы настроить прокси в Charles Proxy, загрузите и установите приложение отсюда . Следуйте инструкциям ниже, чтобы настроить прокси.
- Откройте Charles Proxy.
- Перейдите в Прокси> Настройки внешнего прокси.
- Включите веб-прокси.
- Введите IP-адрес / адрес сервера в поле Веб-прокси-сервер .
- Введите номер порта в поле рядом с ним.
- Введите имя пользователя и пароль в соответствующие поля.
- Щелкните ОК.
- Повторите шаги 2-7, но выберите « Защищенный веб-прокси» вместо «Веб-прокси» (это может быть необязательно в зависимости от вашей прокси-службы).
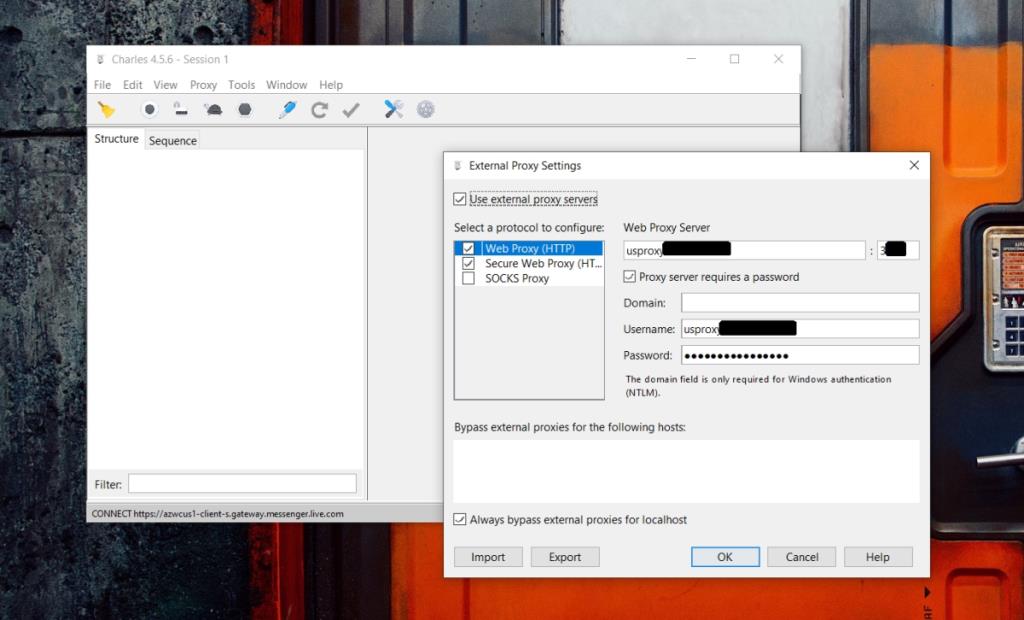
- Чтобы включить прокси, вернитесь к прокси Charles.
- Перейдите в Прокси> Прокси Windows.
- Прокси теперь включен.
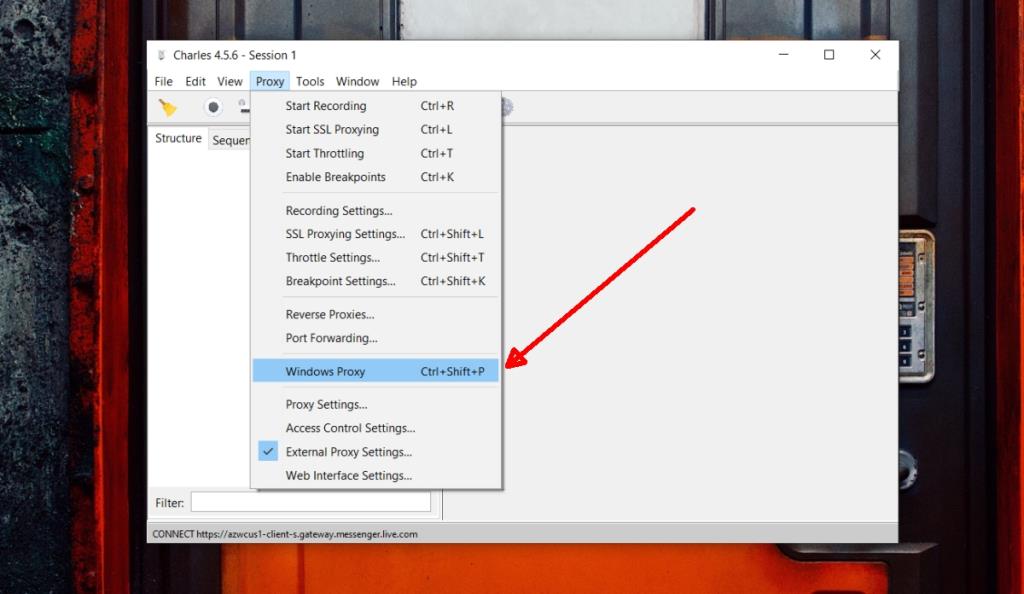
Установите прокси-сертификат Charles в браузерах Chrome и Chromium
Прокси Charles настроен, но по умолчанию он будет работать только в Internet Explorer или Microsoft Edge. Для других браузеров есть еще один шаг в процессе настройки.
- Откройте Charles Proxy.
- Перейдите в раздел «Справка»> «Прокси-сервер SSL»> «Сохранить корневой сертификат Charles».
- Сохраните сертификат с расширением файла CER.
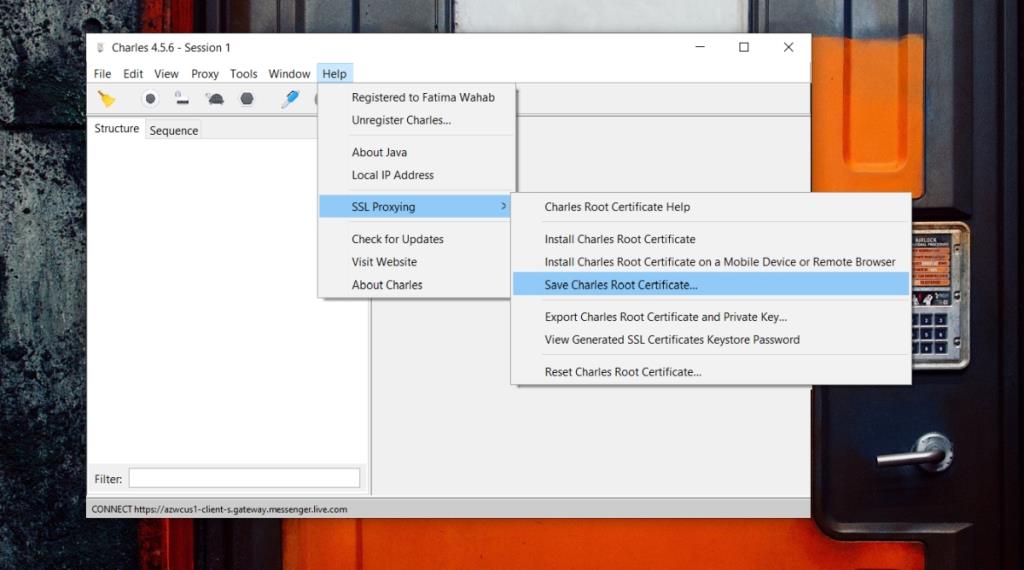
- Откройте настройки браузера на основе Chrome / Chromium.
- Перейдите в Дополнительные настройки> Конфиденциальность> Конфиденциальность и безопасность> Управление сертификатами.
- В открывшемся окне перейдите на вкладку Доверенные корневые сертификаты.
- Щелкните Импорт.
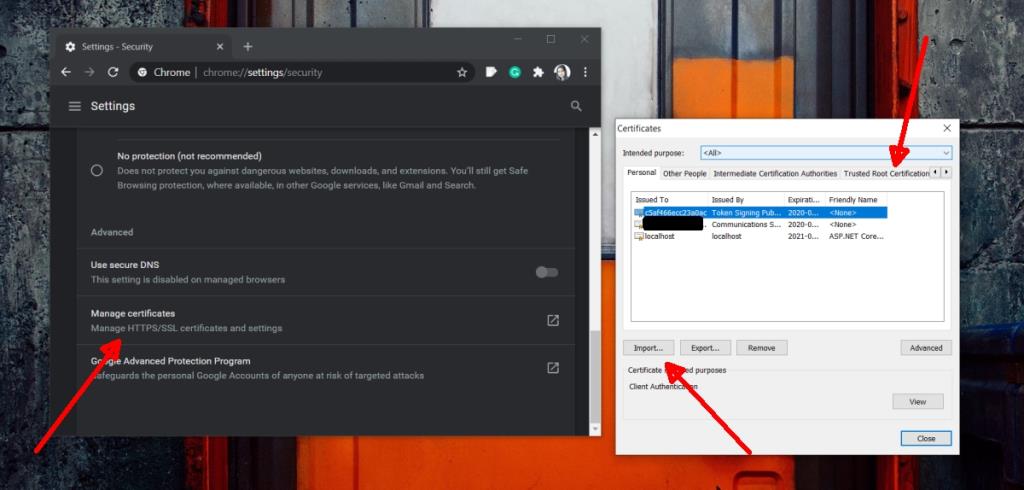
- Выберите сертификат, который вы сохранили на шаге 3.
- Перезагрузите браузер.
- Убедитесь, что в прокси Charles включена опция «Прокси -сервер Windows», и прокси-сервер начнет работать в браузере.
Установите прокси-сертификат Charles в Firefox
Установить прокси-сертификат Charles в Firefox намного проще.
- Откройте Charles Proxy.
- Перейдите в Proxy и включите Windows Proxy.
- Откройте Firefox.
- Посетите эту ссылку .
- Firefox попросит сохранить файл.
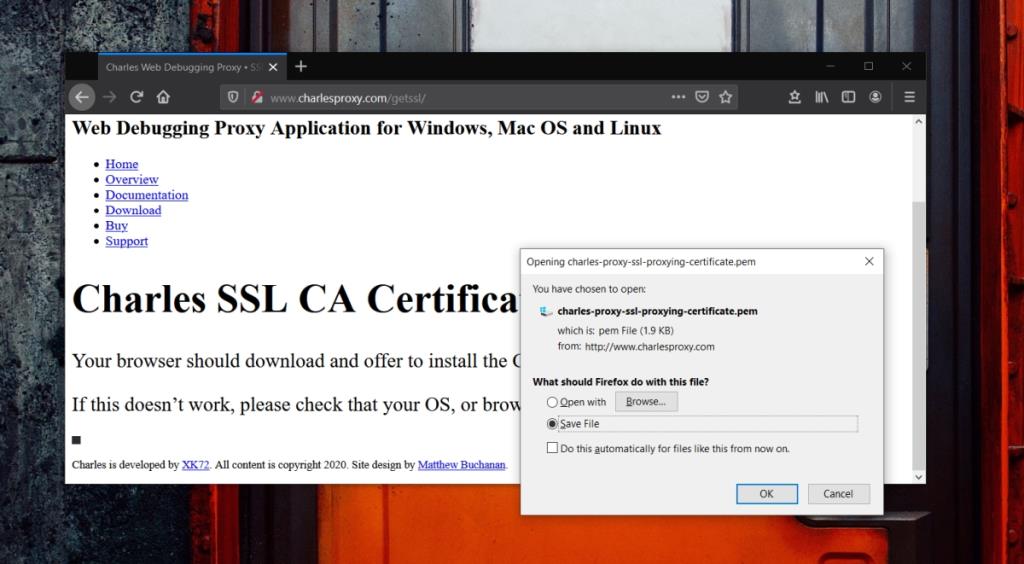
- Идите и сохраните это. Не меняйте расширение этого файла.
- Сертификат будет устанавливать на своем собственном.
- При появлении запроса введите свое имя пользователя и пароль .
- Прокси теперь активна.
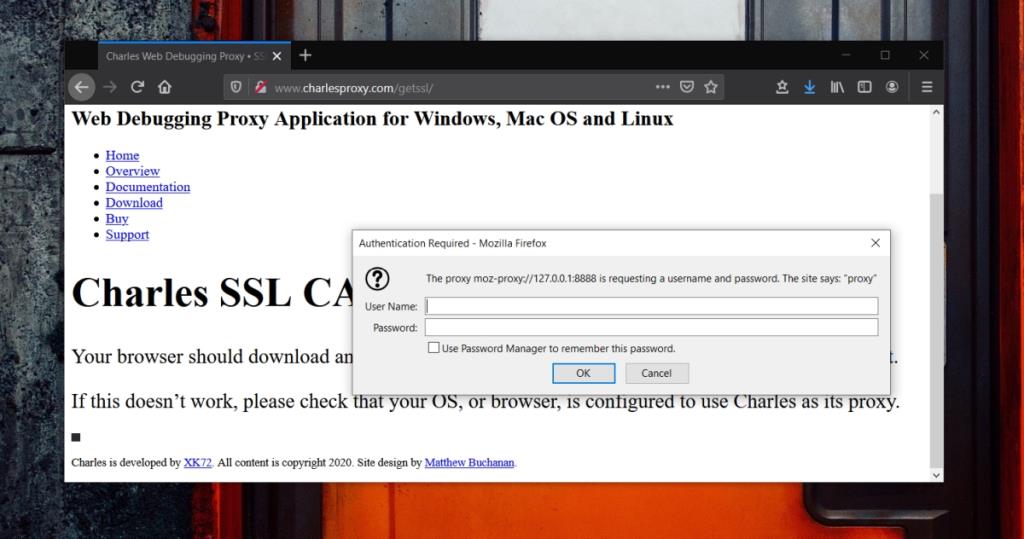
Вывод
Для прокси Charles есть несколько альтернатив, например Fiddler, но, похоже, у него нет возможности настроить внешний прокси. К сожалению, Windows 10 не поддерживает использование частного прокси. Некоторые люди считают, что это делается из соображений безопасности, но от Microsoft нет официальных причин, почему нет поддержки частного прокси.