FLVMeta добавляет метаданные в видеофайлы FLV

Файлы FLV — отличный и популярный способ распространения видео в интернете, но ключевым элементом в них являются метаданные. Полезность этих данных трудно оценить.

Откройте настройки электронной почты Outlook.com, чтобы создать свою подпись электронной почты. У вас может быть более одной подписи, и она может включать текст, ссылки, изображения и форматированное форматирование текста. Это руководство покажет вам, как именно настроить подпись электронной почты Outlook.com и как вставить ее в ваши электронные письма.
Шаги по настройке подписи электронной почты на Outlook.com
Настройки подписи электронной почты на Outlook.com доступны через настройки. Вот что нужно сделать:
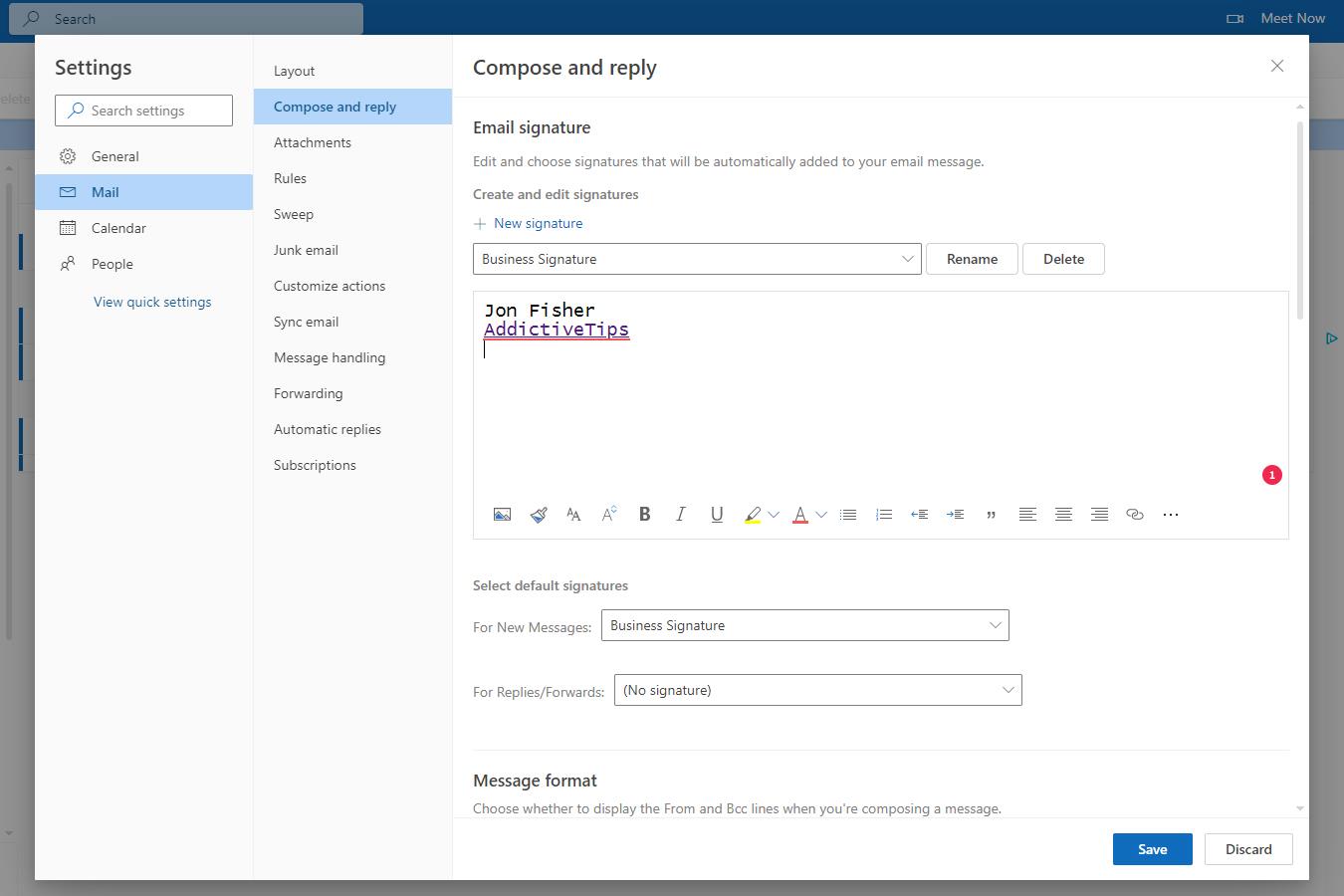
Как использовать свою подпись электронной почты на Outlook.com
Теперь, когда ваша подпись электронной почты Outlook.com создана, ее можно использовать, когда вы составляете сообщение, пересылаете его или отвечаете кому-либо.
Если вы выполнили описанный выше шаг 7, выбрав свою подпись электронной почты для новых сообщений, ответов и пересылаемых сообщений, то подпись электронной почты будет по умолчанию заполняться внизу ваших сообщений. Однако, даже если вы не выбрали ни один из этих вариантов, ваша подпись электронной почты по-прежнему будет доступна, когда вы захотите ее использовать.
При создании сообщения откройте вкладку «Вставка» и выберите «Подпись» . Все подписи электронной почты, которые вы сделали для Outlook.com, будут отображаться в этом меню; просто выберите один, чтобы вставить его в сообщение.
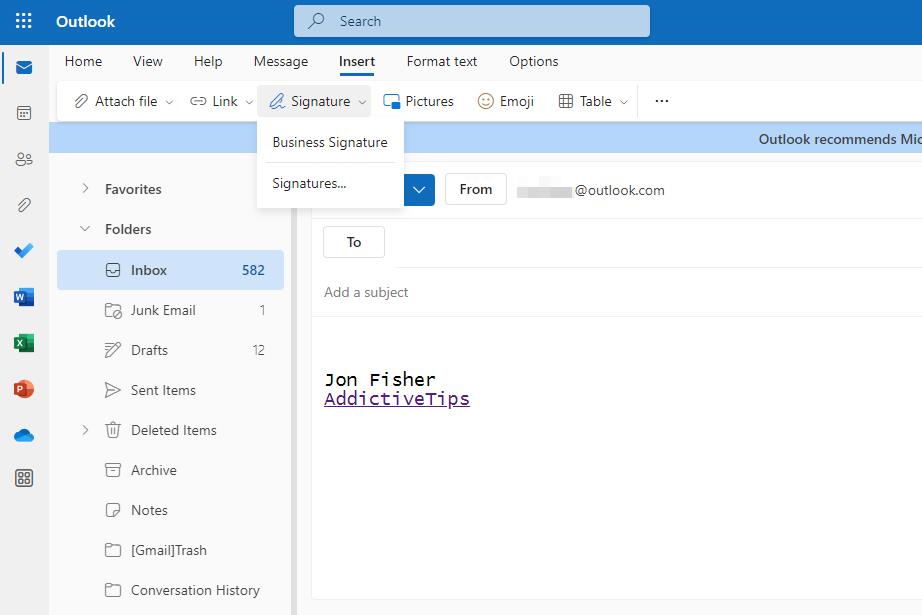
Часто задаваемые вопросы
1. Могу ли я сделать более одной электронной подписи?
Да. Большинство почтовых клиентов, включая Outook.com, поддерживают более одной электронной подписи. Для этого в Outlook.com откройте настройки подписи электронной почты и выберите Новая подпись .
2. Как создать подпись электронной почты в Outlook для настольных ПК?
Outlook для Microsoft 365 работает немного иначе, чем Outlook.com, но по-прежнему поддерживает подписи электронной почты. Узнайте , как создать подпись в Outlook для Microsoft 365 , чтобы узнать все подробности.
3. Является ли Hotmail таким же, как Outlook?
Да. Адреса электронной почты Hotmail доступны через Outlook.com и настольное приложение Outlook. См. наше руководство о том, как добавить учетную запись Microsoft в Outlook , чтобы получить доступ к электронной почте Hotmail или Outlook.
Файлы FLV — отличный и популярный способ распространения видео в интернете, но ключевым элементом в них являются метаданные. Полезность этих данных трудно оценить.
Википедия — источник информации номер один для многих пользователей, ведь она — открытая вики-энциклопедия. Она, вероятно, намного превзошла знаменитую
Узнайте, как автоматически принимать входящие звонки в Skype. Включите функцию автоответа всего за несколько простых шагов и сэкономьте время.
Вместо того, чтобы использовать несколько инструментов для загрузки и последующего воспроизведения флеш-игр в офлайн-режиме, мы будем использовать недавно упомянутый Flash Video & Game Recorder.
Мы уже обсудили различные способы загрузки видео с YouTube, а сегодня поговорим о загрузке вашей любимой музыки в формате MP3 на YouTube. Мы все знаем,
Вы скачали видео в формате AVI, а потом обнаружили, что оно повреждено? Большинство людей скачают его снова, но это бесполезно, поскольку тратит ещё больше времени.
Flickr .Net Screensaver — это бесплатный инструмент с открытым исходным кодом для Windows, позволяющий использовать ваши фотографии Flickr в качестве заставки. Помимо ваших собственных фотографий, у вас есть
Ищете способ настроить расстояние между значками на рабочем столе Windows 7? В Windows 7 теперь можно увеличить расстояние между значками.
Встроенный в Windows блокнот прост в использовании и может обрабатывать файлы в различных форматах, но он не является многофункциональным текстовым редактором, и это его недостаток.
Ищете текстовый редактор, похожий на Mac, для Windows 7? TextEdit для Windows — отличная альтернатива с привычным интерфейсом и функциями.








