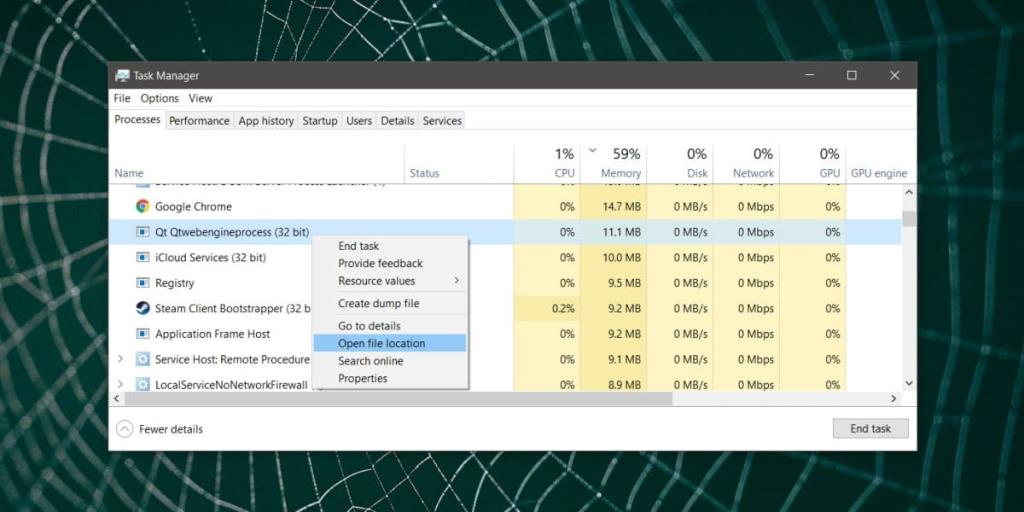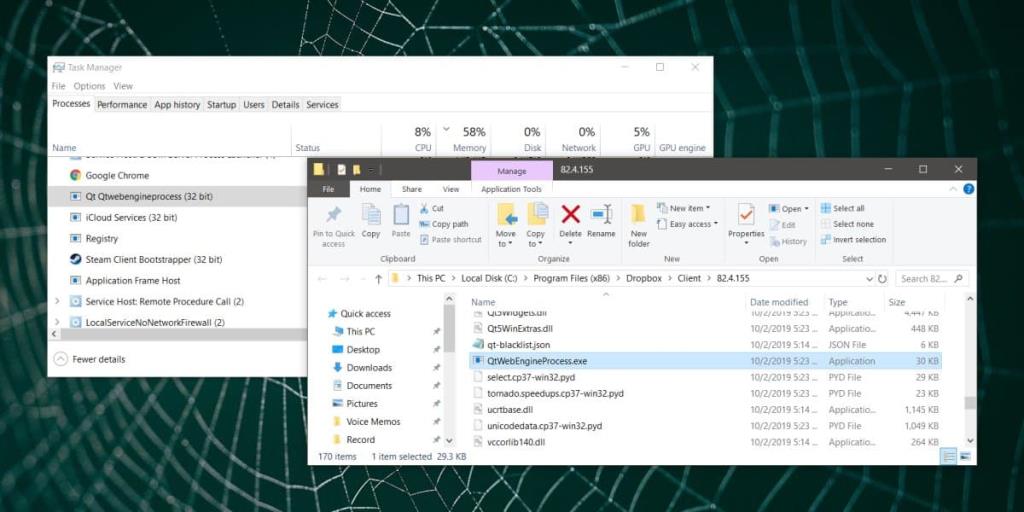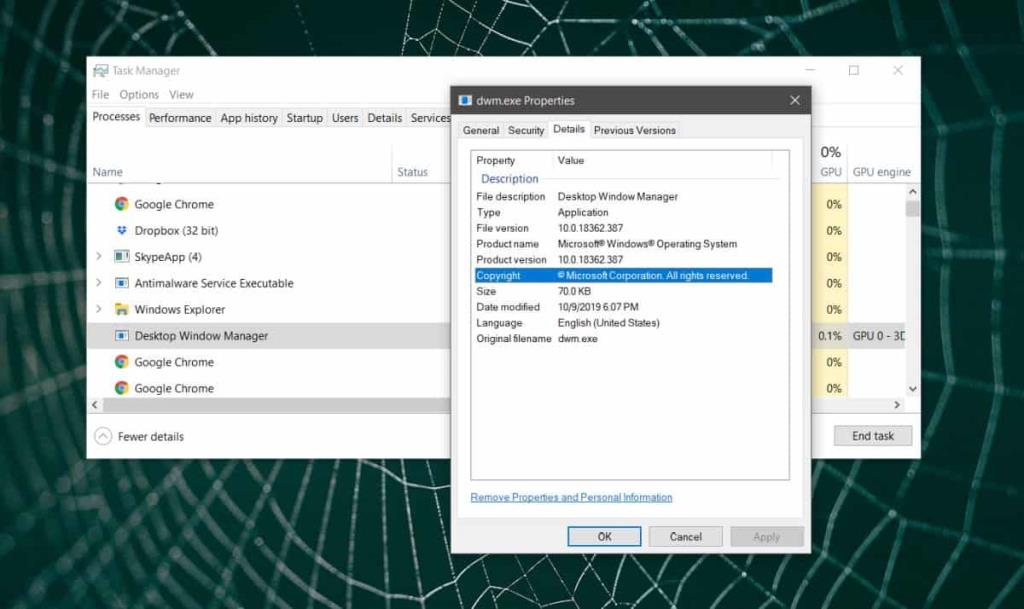Task Manager будет список всех приложений и услуг , которые в настоящее время работают в вашей системе. Некоторые из этих приложений могут работать в приостановленном режиме, но Диспетчер задач тем не менее перечислит их. По большей части диспетчер задач прост для понимания даже для конечных пользователей, и они часто используют его, чтобы проверить, что занимает оперативную память , перетаскивать процессор или просто посмотреть, что работает в фоновом режиме.
Если вы видите в диспетчере задач подозрительный процесс, который запускался не вами, скорее всего, вы заподозрили, что это вирус. Это может быть правдой, а может и нет. Вот как вы можете определить процесс в диспетчере задач.
Проверить процесс EXE
Имя процесса в диспетчере задач может быть неудобным для пользователя или не совпадать с именем приложения, которое он запускает. Хотя это неправильное решение со стороны разработчика, это не обязательно означает, что процесс выполняется вредоносным приложением. Щелкните процесс правой кнопкой мыши и выберите в контекстном меню «Открыть расположение файла».
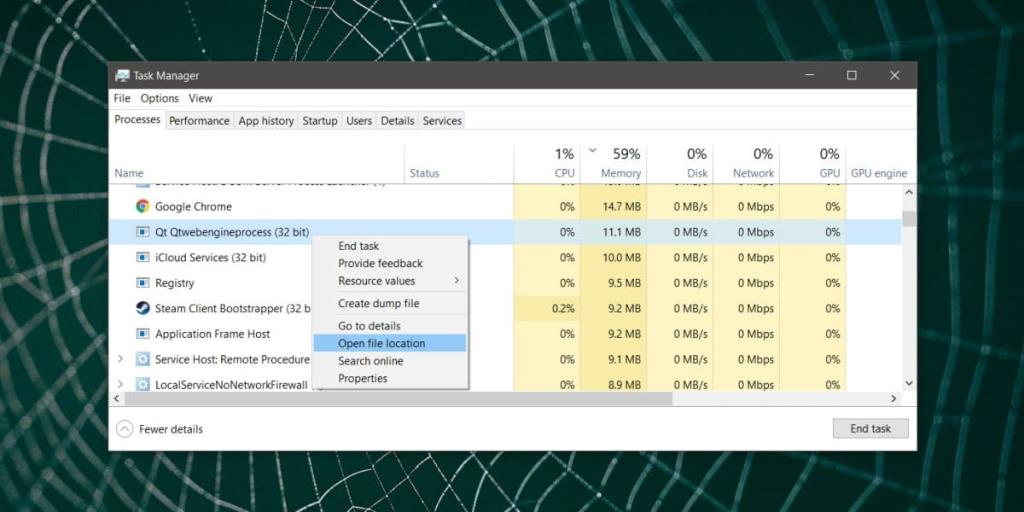
Это откроет окно проводника, в котором будет показана папка, из которой запущен процесс. Проверьте папку, в которой он находится, и он подскажет, из какого приложения он находится.
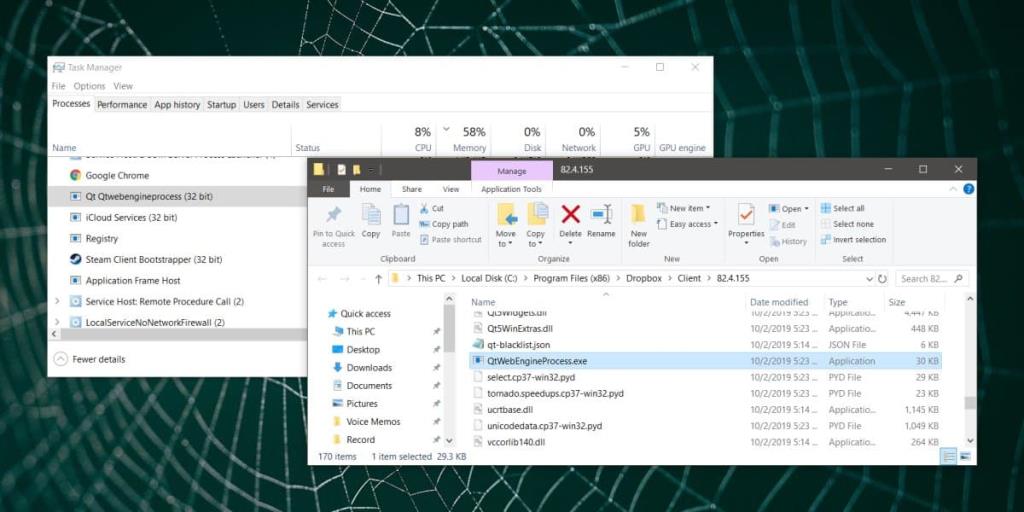
Здесь будут исключения. Не все элементы, перечисленные на вкладке «Процессы», являются приложениями. Некоторые из них являются службами, и поэтому в их контекстном меню вы не увидите опцию «Открыть расположение файла», однако вы увидите опцию для поиска службы в Интернете, для просмотра ее в приложении «Службы» в Windows 10 или для прекрати это. В этом случае вы должны выбрать опцию «Открыть службы» и в приложении «Службы» прочитать описание службы.
Просмотр свойств процесса
Если расположение папки процесса ничего не дает или вы не можете получить к ней доступ, вы можете попробовать просмотреть ее свойства. Щелкните процесс правой кнопкой мыши и выберите в контекстном меню пункт «Свойства». В окне «Свойства» проверьте вкладку цифровых подписей, а также вкладку сведений. Он должен сказать вам, какое приложение владеет процессом.
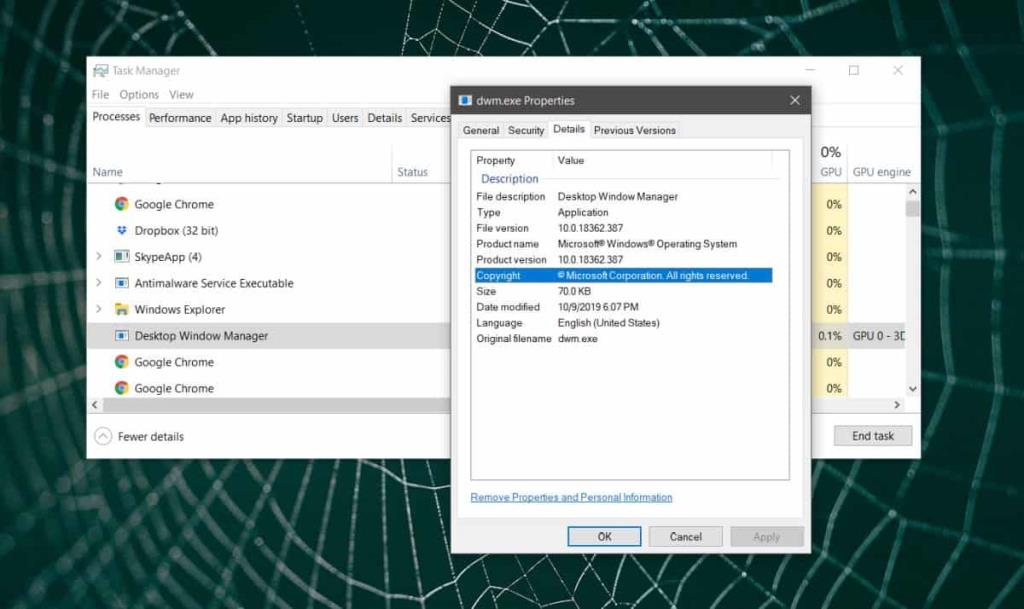
погугли это
Хотя два вышеуказанных метода должны работать в большинстве случаев для идентификации процесса диспетчера задач, тем не менее будут исключения. Некоторые приложения могут запускать процессы со странными названиями, и если они запускаются из вашей пользовательской папки, их будет труднее отследить. В этом случае проще всего просто ввести в Google полное название процесса. Вы сможете узнать, какому приложению оно принадлежит и почему оно запущено. Если это злонамеренно, результаты поиска сообщат вам об этом.