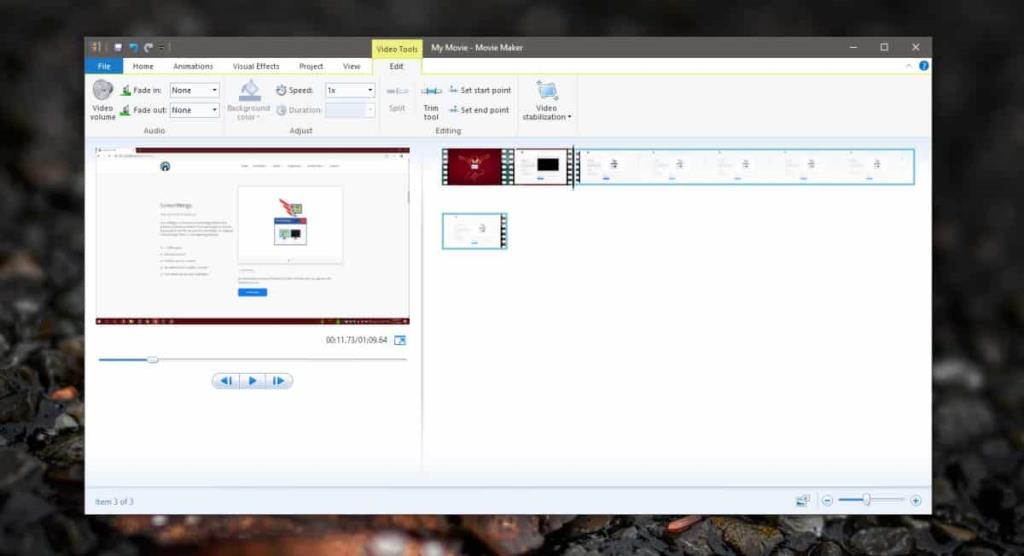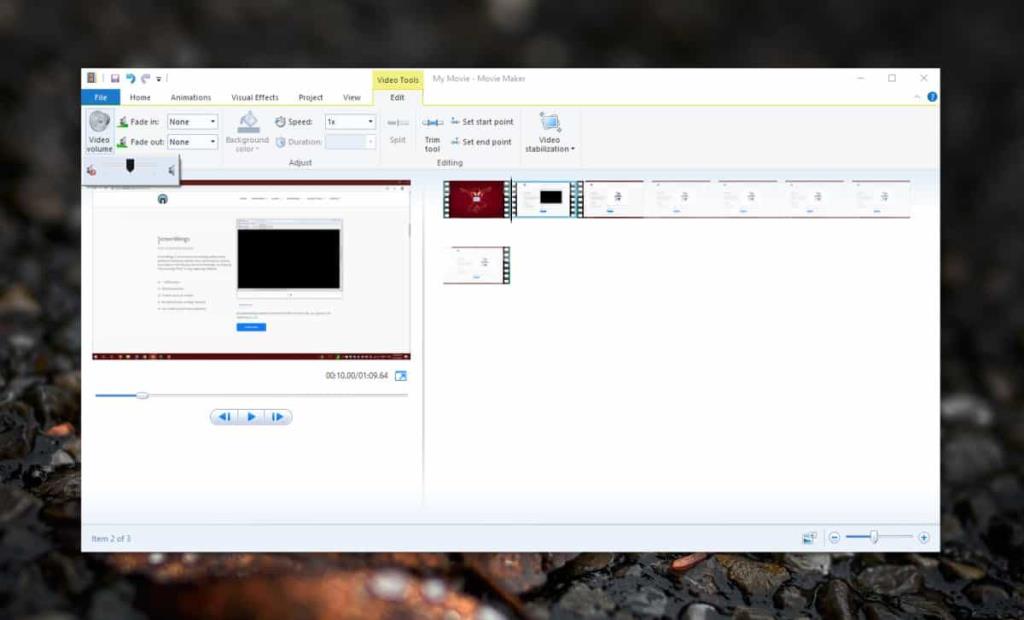Мы говорили о том, как удалить звук из видеофайла и как извлечь из видео одну звуковую дорожку, когда присутствует несколько звуковых дорожек . Когда дело доходит до отделения звука от видео, процесс довольно прост. Если вы хотите отключить звук определенных разделов видео, вы обнаружите, что у вас не так много параметров, которые не требуют расширенного приложения для редактирования видео. Эти приложения редко бывают бесплатными и простыми для понимания, поэтому вам следует использовать приложение Microsoft Movie Maker для работы. Вот как вы можете использовать Movie Maker для отключения звука фрагментов видео в Windows 10.
Прежде чем приступить к использованию описанного ниже метода, убедитесь, что ваше видео больше не требует дополнительного редактирования. Если вы планируете добавить к видео дополнительные звуковые эффекты, сделайте это, прежде чем отключать отдельные части.
Установить Movie Maker
Microsoft прекратила выпуск Movie Maker, поэтому будет немного сложно найти официальную ссылку для загрузки приложения. Тем не менее, это не невозможно. У нас есть подробный пост о том, как установить Movie Maker с Archive.org, и это самый безопасный способ получить приложение в Windows 10. Скачайте приложение и установите его.
Отключить звук в разделах видео
После установки Movie Maker перейдите на вкладку «Главная» и нажмите кнопку «Добавить видео и фотографии». Выберите видео, в котором вы хотите отключить звук, и добавьте его.
Видео будет добавлено на временную шкалу на панели справа. Когда вы выбираете временную шкалу, на ленте появляется вкладка «Правка». Перейдите на эту вкладку. Воспроизведите видео и приостановите его, когда начнется раздел, который вы хотите отключить. Нажмите кнопку "Разделить". Воспроизводите видео, пока не дойдете до конца раздела, который хотите отключить. Сделайте паузу и снова разделите видео. Это изолирует раздел, который вы хотите отключить.
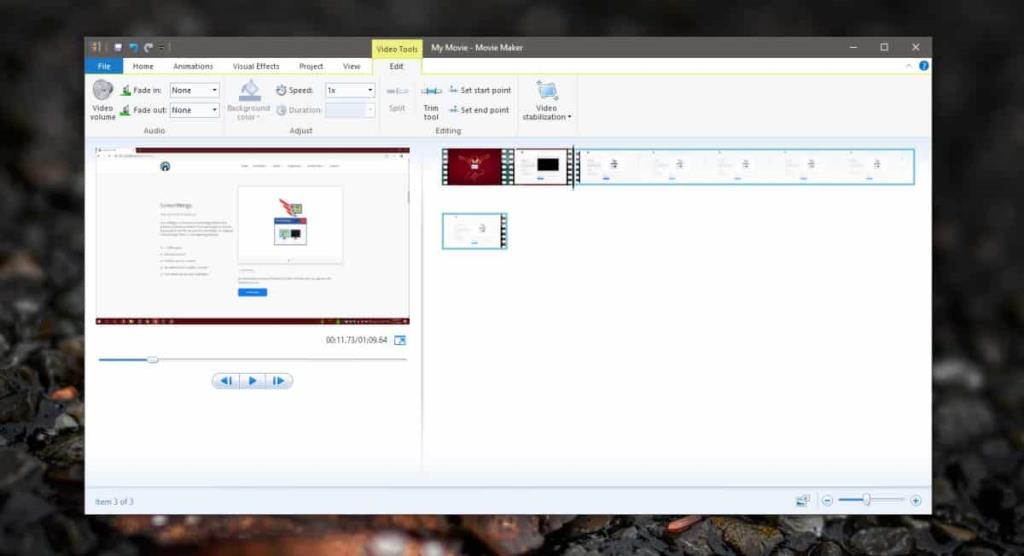
Выберите этот раздел и отключите его с помощью элемента управления «Громкость видео» на вкладке «Правка». Повторите этот процесс для всех разделов видео, которые вы хотите отключить.
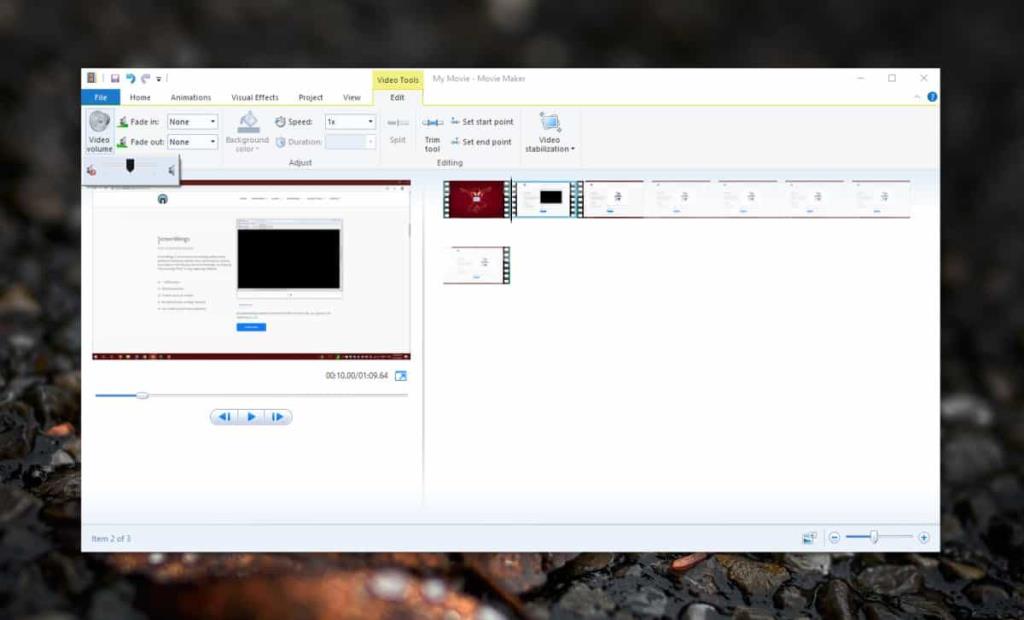
Вы также можете сделать это с помощью приложения «Фото» в Windows 10. Он также имеет функции редактирования видео, хотя его использование не так интуитивно, как в Movie Maker. Мы писали о том, как объединить видео в приложении «Фото» в Windows 10 . Вы также можете разделить их и использовать тот же трюк, чтобы заглушить раздел, который вы отделили от видео. Если вы не хотите использовать Movie Maker, попробуйте приложение «Фотографии».