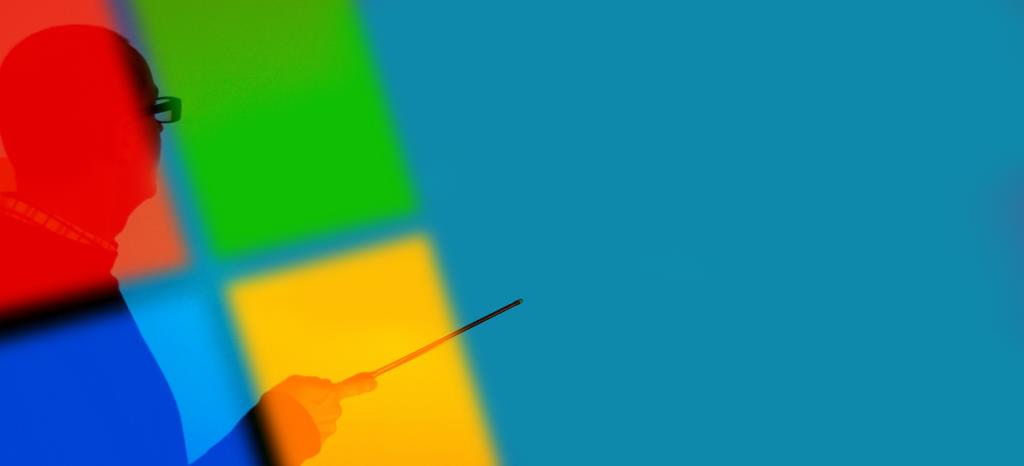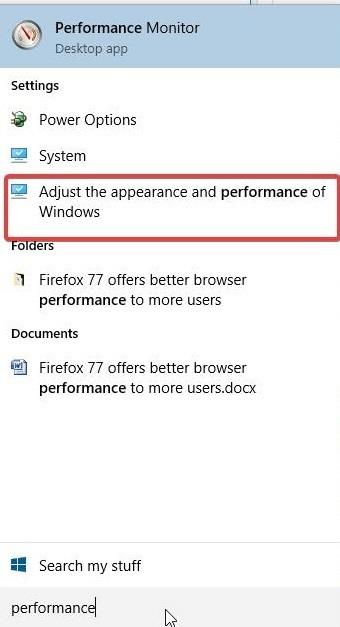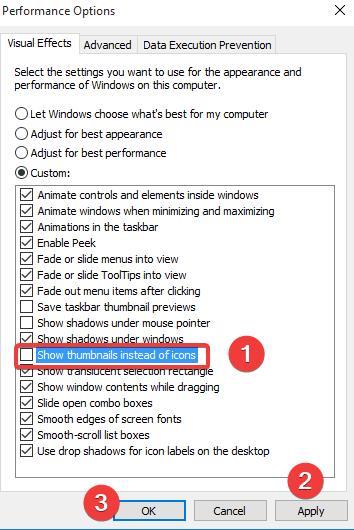Эскизы Windows 10 позволяют быстро просмотреть содержимое папки или файла, прежде чем открывать их. Однако операционная система использует ресурсы обработки и памяти для загрузки эскизов при каждом открытии папки. Это совсем не плохо, если ваша папка содержит только несколько изображений, PDF-файлов или других элементов.
Но когда вы обращаетесь к папке с сотнями изображений, миниатюры могут замедлить работу вашего компьютера. Вы можете отключить эту функцию, чтобы сократить время открытия папок. В любом случае вы можете открыть любой файл в Windows 10 без предварительного просмотра его содержимого.
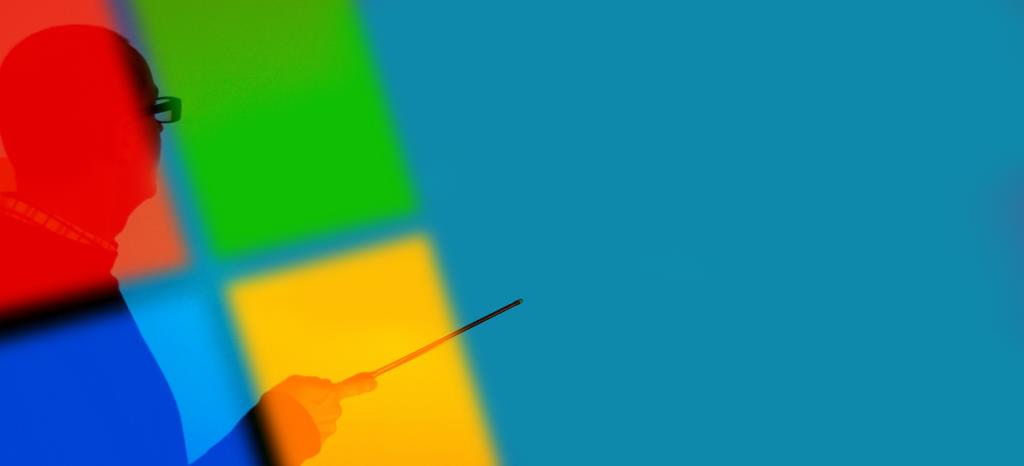
Есть четыре способа отключить миниатюры файлов в Windows 10, а именно:
- Проводник
- Визуальные эффекты
- Редактор реестра
- Групповая политика
1. Как отключить миниатюры Windows 10 через проводник
Вам не нужно быть технически подкованным, чтобы отключить миниатюры в Windows 10 с помощью проводника. Вот простые шаги, которые нужно выполнить и отключить эту функцию:
Запустите приложение File Explorer.
- Перейдите на вкладку Просмотр `
- Нажмите на Параметры
- Перейдите на вкладку " Просмотр"
- Под надписью «Дополнительные настройки» установите флажок « Всегда показывать значки, а не эскизы».
- Нажмите Применить
- Нажмите ОК
После того, как вы применили вышеуказанный параметр, вы больше не будете видеть миниатюры каждый раз, когда открываете папку с изображениями, документами и т. Д.
2. Как отключить миниатюры Windows 10 с помощью настроек визуальных эффектов
Как вы, наверное, знаете, приложение Windows 10 Settings - один из самых мощных сервисов для настройки ОС по своему вкусу. Что ж, вы можете использовать его для персонализации визуального поведения широкого спектра инструментов и функций, включая меню, значки, окна приложений, элементы управления и кнопки.
Вот как отключить миниатюры файлов с помощью конфигураций Visual Effects:
- Запустите приложение " Настройки".
- Нажмите на систему
- Откройте страницу " О нас"
- Найдите раздел «Связанные параметры» и щелкните параметр « Дополнительные параметры системы» в крайнем правом углу.
- Перейдите на вкладку "Дополнительно" в диалоговом окне " Свойства системы".
- Нажмите « Настройки» в разделе «Производительность».
- В диалоговом окне «Параметры производительности» перейдите на вкладку « Визуальные эффекты ».
- Нажмите на опцию Custom
- Снимите флажок Показывать эскизы вместо значков.
- Нажмите Применить
- Нажмите ОК.
Применение вышеуказанных мер останавливает загрузку миниатюр в Windows 10 при каждом открытии папки.
Вот гораздо более быстрый способ запустить диалоговое окно « Параметры производительности » и применить желаемые визуальные настройки:
- Введите «производительность» в поле поиска Windows , но не нажимайте Enter.
- Нажмите « Настроить внешний вид и производительность результатов поиска Windows», чтобы открыть «Параметры производительности».
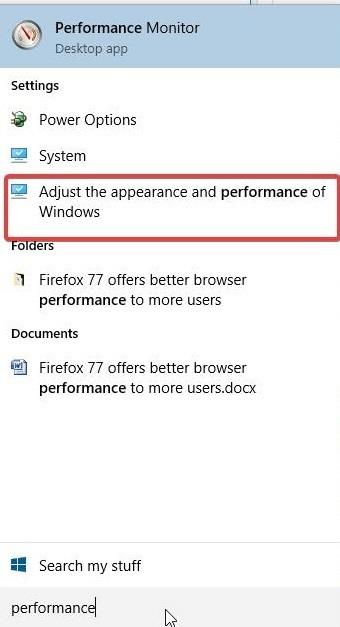
- Чтобы снять флажок Показывать эскизы вместо значков , выполните шаги 8–11 выше.
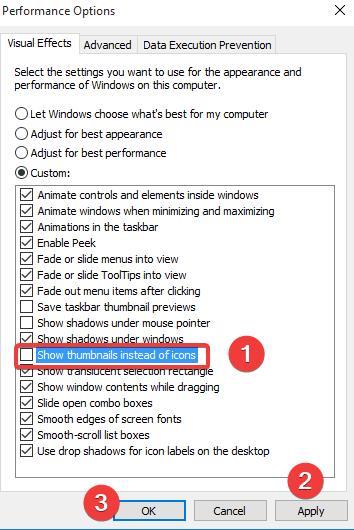
3. Как отключить миниатюры Windows 10 с помощью групповой политики
Локальная групповая политика - еще один способ запретить Windows 10 отображать эскизы вместе с папками или файлами. Если вы являетесь сетевым администратором, этот вариант пригодится, когда вам нужно развернуть изменение для нескольких пользователей ПК.
Следуй этим шагам:
- Найдите для Windows 10 Поиск окно
- Введите gpedit.msc и нажмите Enter, чтобы запустить редактор локальной групповой политики.
- В редакторе локальной групповой политики перейдите в проводник следующим образом: Конфигурация пользователя> Административные шаблоны> Компоненты Windows> Проводник.
- Список параметров настройки проводника отображается на правой панели редактора политики. Щелкните правой кнопкой мыши параметр « Отключить отображение миниатюр и отображать только значки» и нажмите « Изменить».
- Нажмите на кнопку выбора Включено
- Нажмите Применить
- Нажмите ОК.
После нажатия кнопки «ОК» все пользователи затронутой группы больше не будут видеть эскизы при открытии файлов в Windows 10. Вы также можете использовать редактор локальной групповой политики, чтобы отключить эскизы только для сетевых папок.
4. Как удалить миниатюры в Windows 10 через редактор реестра.
Если вы достаточно смелы, чтобы настроить реестр Windows 10, этот метод как раз для вас. Выполните следующие действия, чтобы отключить миниатюры для папок и файлов на вашем ПК:
- Откройте редактор реестра с помощью поиска Windows , окна « Выполнить» или проводника, как показано в этом руководстве .
- Найдите этот ключ: HKEY_CURRENT_USER \ Software \ Microsoft \ Windows \ CurrentVersion \ Explorer \ Advanced
- Назначают 1 к IconsOnly DWORD значение
- Нажмите ОК, чтобы сохранить настройку.
После сохранения изменения реестра Windows вы больше не увидите миниатюр в своих папках, в том числе содержащих изображения. Имейте в виду, что это редактирование на уровне пользователя, поэтому другие пользователи на том же ПК не пострадают.
Миниатюры предварительного просмотра папок или файлов в Windows 10 иногда могут быть ресурсоемкими. Эта функция может замедлить работу вашего ПК, особенно когда вы переходите к папке с большим количеством изображений или изображений.
К счастью, вы можете использовать любой из вышеперечисленных методов, чтобы отключить миниатюры в ОС и освободить свой компьютер для критически важных задач.
Пока вы это делаете, не забудьте выбрать метод, соответствующий вашим техническим навыкам, чтобы избежать дестабилизации вашей ОС. Если вам нужно вернуть свои эскизы, вот подробное руководство, которое мы подготовили для вас.