Windows 7 Process Explorer — загрузите два лучших

В Windows 7 есть немало улучшений, с которыми согласится большинство. Но не все функции были улучшены, и нельзя сказать, что вся ОС была построена на…
В зависимости от используемого оборудования Bluetooth-соединение может быть доступно или недоступно, но на большинстве современных ПК и ноутбуков оно есть по умолчанию.
Вы можете использовать Bluetooth своего ПК для подключения к широкому спектру периферийных устройств, от беспроводных наушников до мышей, клавиатуры, планшетов для рисования и многого другого.
Кроме того, вы можете использовать Bluetooth-соединение для отправки и получения файлов на другие устройства, такие как другие ПК, мобильные телефоны и т. Д.
Однако, если вы используете ноутбук, вы можете выключить Bluetooth, так как простое включение его может серьезно разрядить вашу батарею, а также может случайно оставить ваш компьютер открытым для нежелательного подключения устройств.
Именно поэтому мы решили создать это пошаговое руководство, чтобы научить вас, как именно отключить Bluetooth на ПК с Windows 10.
Как отключить Bluetooth в Windows 10?
1. Нажмите специальную кнопку Bluetooth / режима полета.
Многие современные ноутбуки предлагают широкий выбор кнопок, которые предоставляют команды в один щелчок для выполнения сложных задач, таких как отключение и включение беспроводного подключения или активация режима полета.
В этой связи есть ноутбуки, у которых есть специальная кнопка для включения и отключения Bluetooth , поэтому, если у вас есть какой-либо из них, просто нажмите кнопку.
2. Отключите Bluetooth через меню настроек.
Способ 1
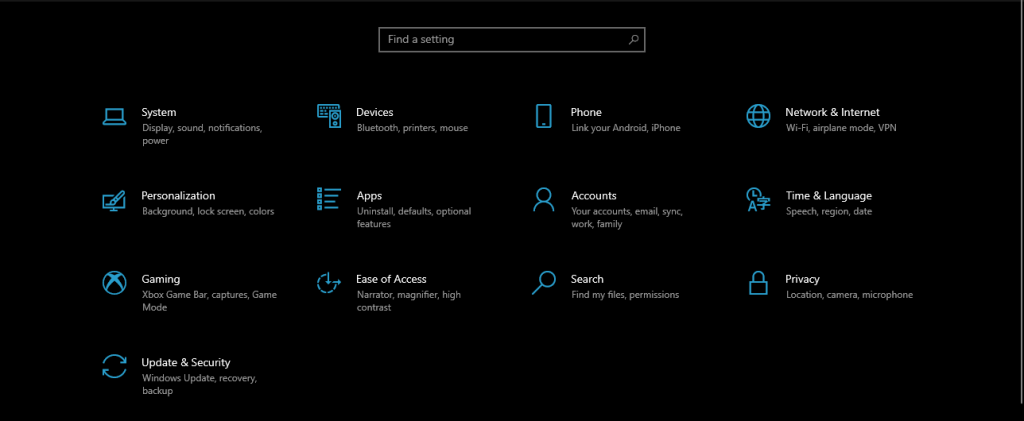
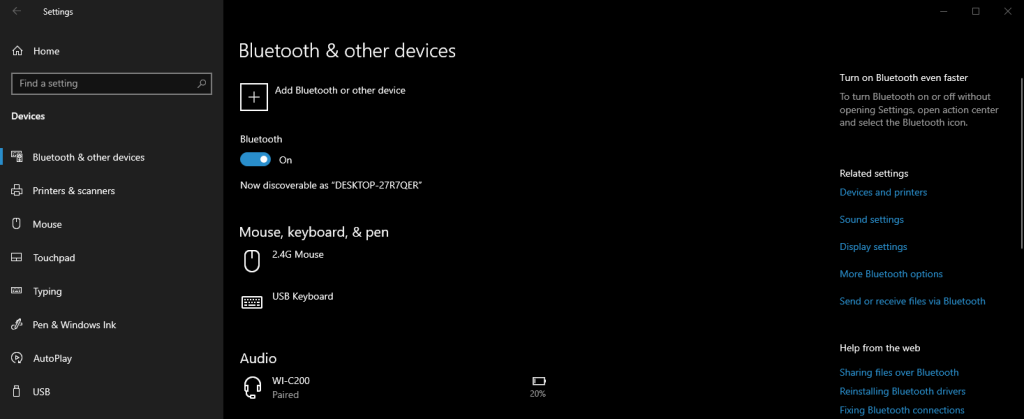
Способ 2
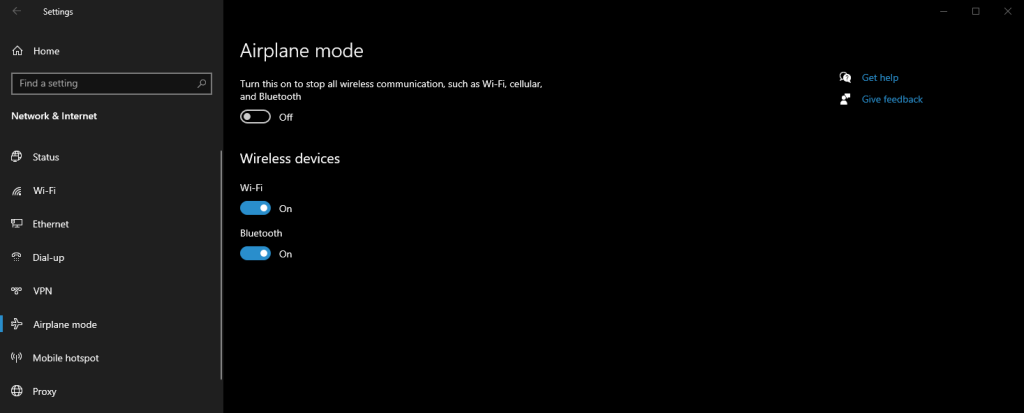
3. Используйте Центр поддержки.
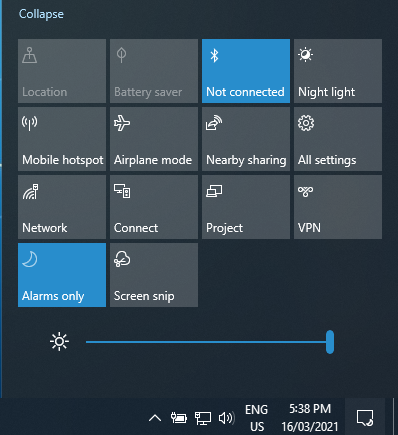
4. Используйте диспетчер устройств.
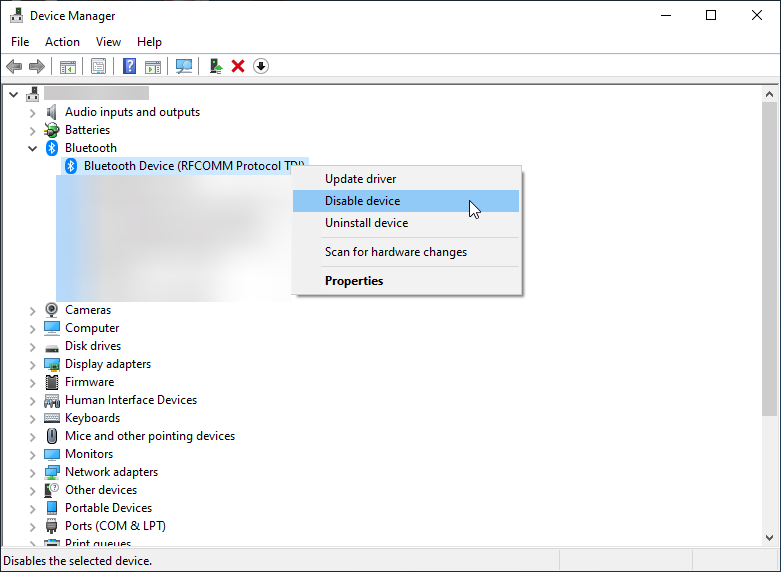
5. Используйте PowerShell.
Обычно администраторы предприятия предпочитают отключать соединение Bluetooth на компьютерах компании в больших масштабах, чтобы предотвратить потенциально компрометирующую передачу файлов.
Хотя этот тип процедуры можно легко выполнить с помощью групповых политик, нет таких, которые отключают устройства Bluetooth.
Однако для этого можно использовать фрагмент PowerShell, если вы не забываете открывать PowerShell с правами администратора:
# Must be ran as the System account $namespaceName = “root\cimv2\mdm\dmmap” $className = “MDM_Policy_Config01_Connectivity02”
# Turn off the Bluetooth toggle in the settings menu New-CimInstance -Namespace $namespaceName -ClassName $className -Property @{ParentID=”./Vendor/MSFT/Policy/Config”;InstanceID=”Connectivity”;AllowBluetooth=0}
Помните, что значение для части AllowBluetooth фрагмента может быть только 0, 1 или 2, каждое из которых означает одно из следующих:
Более того, тот же принцип применим к следующим настройкам:
После того, как вы применили этот фрагмент, вы увидите следующее, когда попытаетесь включить или отключить Bluetooth в настройках:
Если вы хотите отменить этот параметр, просто используйте этот другой фрагмент:
# Modifying the script (from 0 to 2 or vice versa)``$x = Get-CimInstance -Namespace $namespaceName -Query 'Select * from MDM_Policy_Config01_Connectivity02'``Set-CimInstance -InputObject $x -Property @{ParentID=”./Vendor/MSFT/Policy/Config”;InstanceID=”Connectivity”;AllowBluetooth=2} -PassThru
# Remove policy & return to original settings: Get-CimInstance -Namespace $namespaceName -Query 'Select * from MDM_Policy_Config01_Connectivity02' | Remove-CimInstance
Отключение Bluetooth в Windows 10: ЗАКЛЮЧЕНИЕ
Как видите, существует множество способов, которыми пользователь Windows 10 может отключить подключение по Bluetooth, так что какой из них вы в конечном итоге будете использовать, зависит от личных предпочтений.
Какой метод вы чаще всего используете для отключения Bluetooth-соединения?
Дайте нам знать, оставив свой отзыв в разделе комментариев ниже.
В Windows 7 есть немало улучшений, с которыми согласится большинство. Но не все функции были улучшены, и нельзя сказать, что вся ОС была построена на…
Откройте для себя ooVoo: кроссплатформенный инструмент общения для голосовых вызовов, видеозвонков и обмена мгновенными сообщениями на Windows, Mac, Android и iOS.
Преобразуйте текст в высококачественные аудиофайлы WAV с помощью функции преобразования текста в речь WAV. Настройте битрейт, громкость и скорость воспроизведения для плавного воспроизведения.
Ранее мы рассмотрели совет по добавлению рамок к фотографиям. В этом уроке мы рассмотрим, как добавить к рамке больше деталей, то есть добавить интересные и…
Хотите узнать точную скорость передачи данных на вашем USB-накопителе или внешнем жёстком диске? SpeedOut — это простая программа, которая поможет вам определить скорость передачи данных.
Battery Bar — это бесплатный инструмент для Windows, который размещается на панели задач и отслеживает состояние аккумулятора вашего ноутбука в режиме реального времени с помощью уникального алгоритма. Многие
Если вы часто меняете разрешение экрана, вы наверняка замечали, что значки путаются, и вам приходится вручную переставлять их заново.
Узнайте, что такое исполняемый файл Antimalware Service Executable, как он защищает ваш ПК с Windows и почему он иногда потребляет много ресурсов ЦП.
Как создать резервную копию настроек документа Photoshop
Как синхронизировать закладки из Windows 10 с macOS


![Как добавить края к вашим фотографиям в Photoshop [Урок] Как добавить края к вашим фотографиям в Photoshop [Урок]](https://tips.webtech360.com/resources8/r252/image-4440-0829093900681.jpg)



