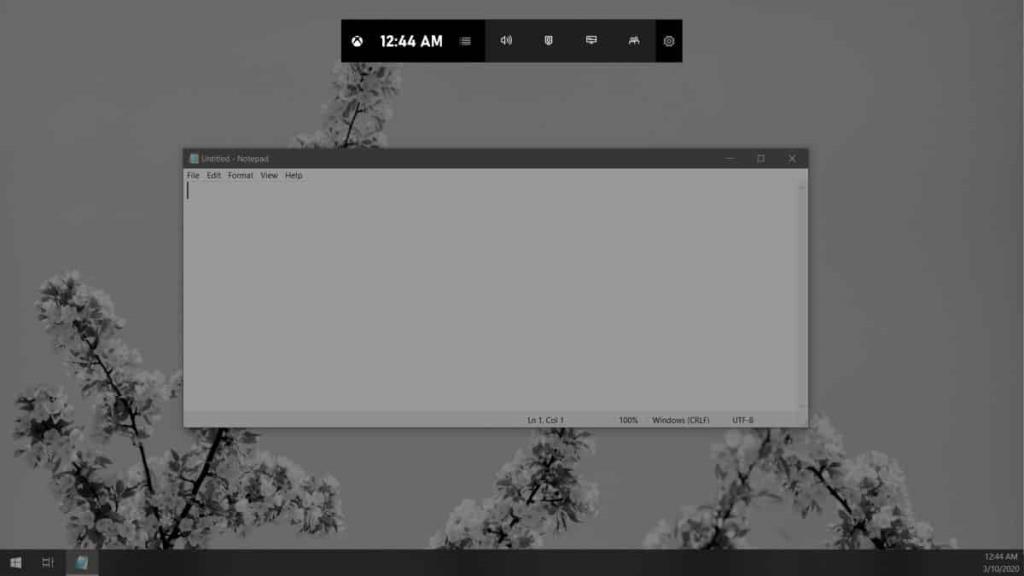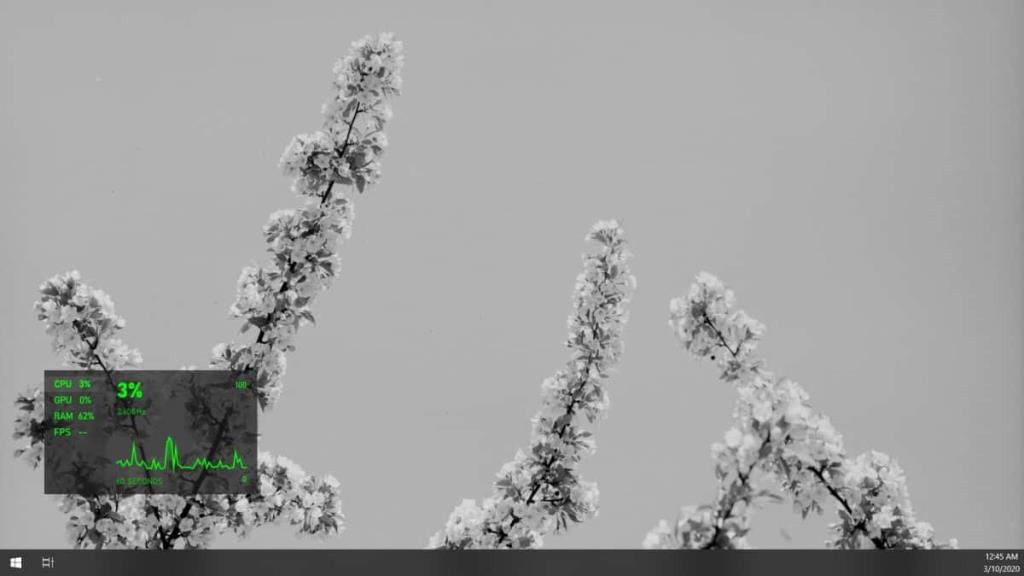Игровая панель в Windows 10 отдает предпочтение основному монитору при настройке с несколькими мониторами . Это было бы не так уж плохо, но полезные оверлеи, которые у него есть, например, оверлей «Производительность» нельзя перетаскивать на другие мониторы. Он имеет тенденцию прилипать к основному монитору и будет прилипать к его краю, когда вы пытаетесь перетащить его на другой экран. Обойти это довольно просто. Вот как вы можете открыть игровую панель на дополнительном мониторе в Windows 10.
Это работает независимо от того, сколько мониторов настроено в вашей системе. Идея та же. Вам просто нужно переключиться на монитор, на котором вы хотите открыть игровую панель.
Откройте игровую панель на дополнительном мониторе
На рабочем столе перейдите на дополнительный монитор, на котором вы хотите открыть игровую панель. На этом мониторе откройте любое приложение по вашему выбору. Если приложение открывается в основном окне, перетащите его на дополнительный монитор. Как только приложение будет перемещено на монитор, на котором вы хотите открыть игровую панель, нажмите сочетание клавиш Win + G. Это откроет игровую панель на дополнительном мониторе.
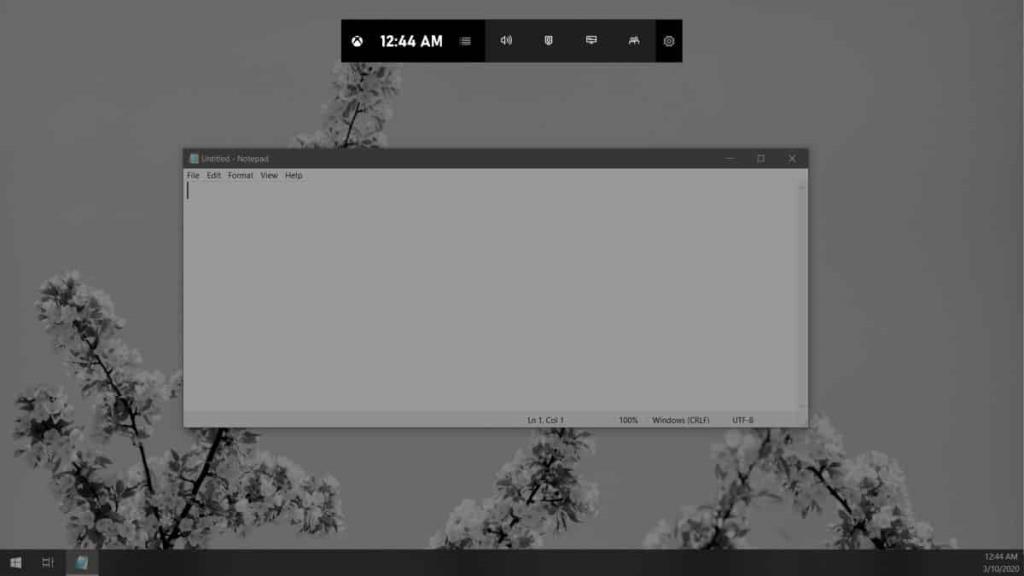
Когда игровая панель открыта на дополнительном мониторе, вы можете включить ее наложения и закрепить их на дополнительном мониторе. Как и в случае с основным монитором, вы не сможете перетащить эти оверлеи с дополнительного монитора на основной.
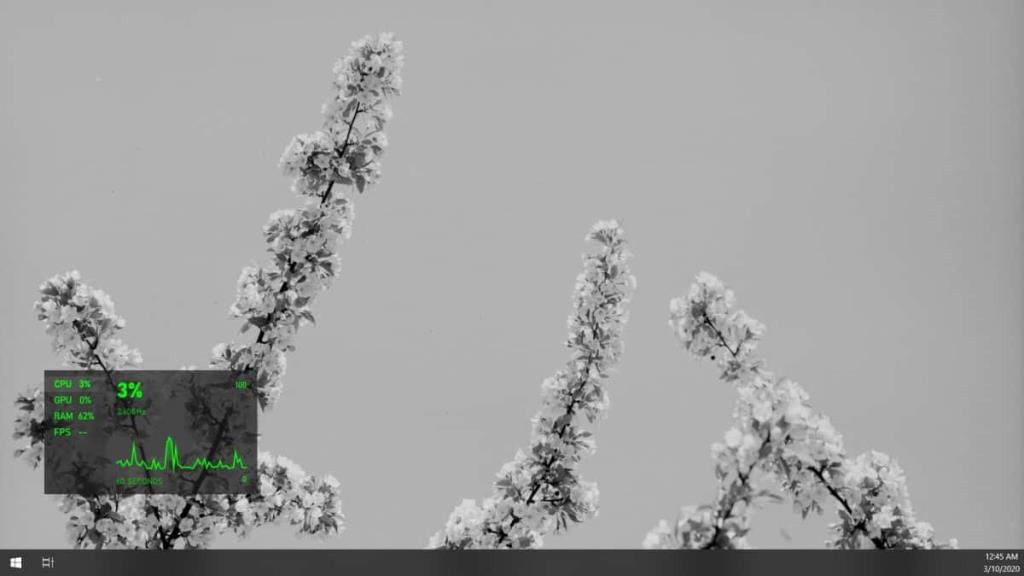
Если вы закрепляете оверлей производительности , вы должны знать, что показание FPS будет для монитора, на котором он открыт. Все другие показатели производительности, такие как графический процессор, процессор и оперативная память, будут сообщаться для системы, поскольку они не относятся к конкретному монитору.
Поскольку это обходной путь, у него есть ограничения. Если вы откроете игровую панель на другом мониторе, чем тот, на котором вы закрепили оверлей, например, на своем основном мониторе, оверлей, закрепленный на дополнительном мониторе, перейдет на основной и останется там, пока вы не откроете игру. Снова панель на дополнительном мониторе.
Мы часто говорим о поддержке нескольких мониторов как в Windows 10, так и в macOS. Windows 10 прошла долгий путь в последние годы в отношении улучшения поддержки нескольких мониторов, но с такими функциями, как игровая панель, вы все еще можете увидеть, где еще есть необходимость в большом улучшении. Этот конкретный недостаток кажется особенно близоруким, учитывая, что он нацелен на геймеров, у которых обычно более одного монитора.