Вы можете установить любое количество приложений, запускаемых при загрузке системы, и, приложив немного усилий, вы также можете настроить файл, который будет открываться при запуске . Если вам нужно открыть несколько приложений и файлов, но вы хотите, чтобы они запускались вручную, а не позволяли запускать событие запуска, вы можете использовать « Открыть несколько файлов», чтобы получить задание.
«Открыть несколько файлов» позволяет создавать несколько списков файлов, папок, а также URL-адресов для открытия за один раз. URL-адреса открываются в вашем браузере по умолчанию.
Открывать сразу несколько файлов
Загрузите , установите и запустите Open Multiple Files. Пользовательский интерфейс довольно прост для понимания. Нажмите кнопку «Добавить» и выберите то, что вы хотите добавить; файлы, папки или URL-адреса. Конечно, вы можете выбрать сразу несколько файлов из одной папки, а также добавить несколько URL-адресов и несколько папок за один раз.
Нет ограничений на тип файлов, которые вы можете добавить, поэтому, если вы добавите ярлык к приложению или EXE приложения для открытия нескольких файлов, он откроет их все. Хотя мы не тестировали его с помощью сценария, вы, вероятно, также можете запустить его с этим приложением.
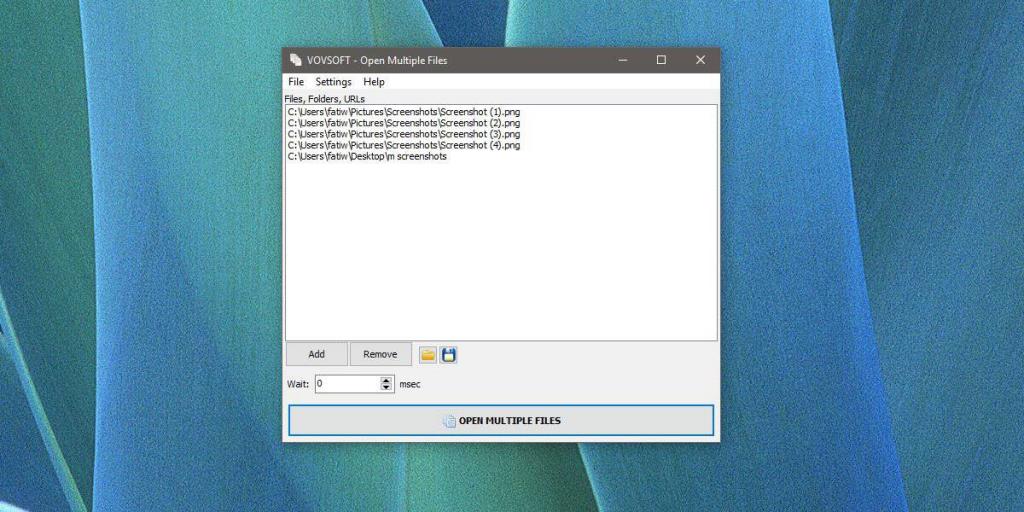
После добавления элементов вы можете добавить задержку в поле «Подождите». Задержка выражается в миллисекундах и вступает в силу при нажатии кнопки «Открыть несколько файлов».
Цель приложения - помочь пользователям открыть несколько файлов и папок для конкретного проекта, над которым вы работаете. Вот почему он позволяет вам экспортировать ваш список и загружать его, когда вам нужно. После создания списка перейдите в меню «Файл»> «Сохранить список в файл».
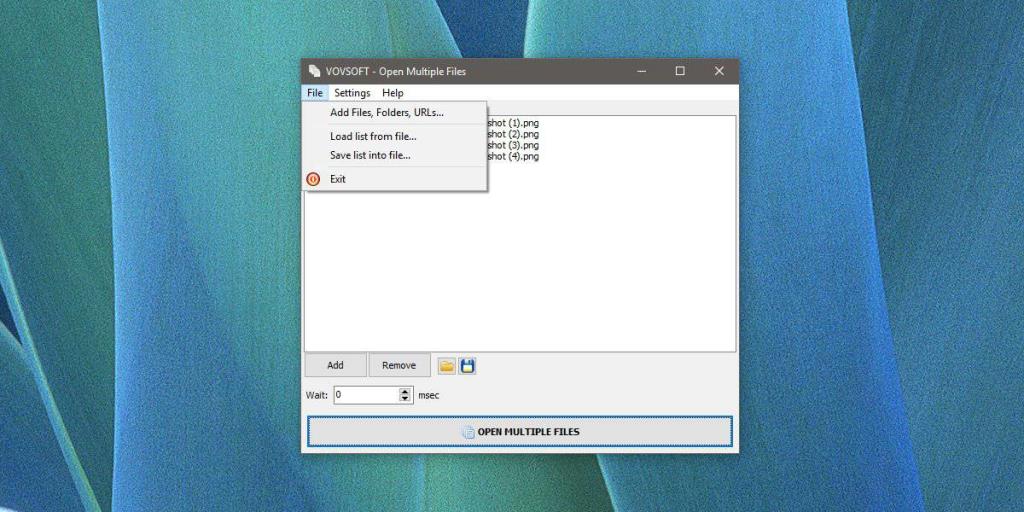
Используйте приложение, чтобы создавать столько списков, сколько вам нужно для различных проектов. Каждый раз, когда вам нужно загрузить список, выберите «Файл»> «Загрузить список из файла».
Это довольно хороший способ начать работу над вашим проектом каждый день, но вы должны знать, что одновременное открытие нескольких файлов может на мгновение замедлить работу вашей системы. Если это очень старый компьютер, он может просто зависнуть. Это не значит, что это приложение сделает вашу систему бесполезной. Все зависит от того, насколько способна ваша система.
Если вы знаете, что открываете файлы, для которых требуется ресурсоемкое приложение, вы можете сначала открыть приложение, а затем открывать файлы. Поскольку Open Multiple Files позволяет создавать несколько списков, вы можете попробовать создать отдельные списки приложений и файлов и запускать их один за другим.

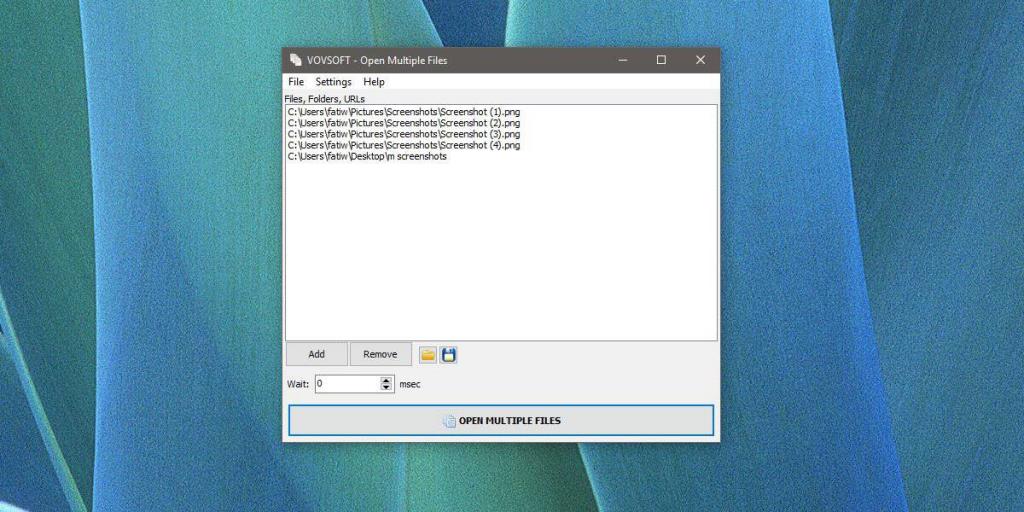
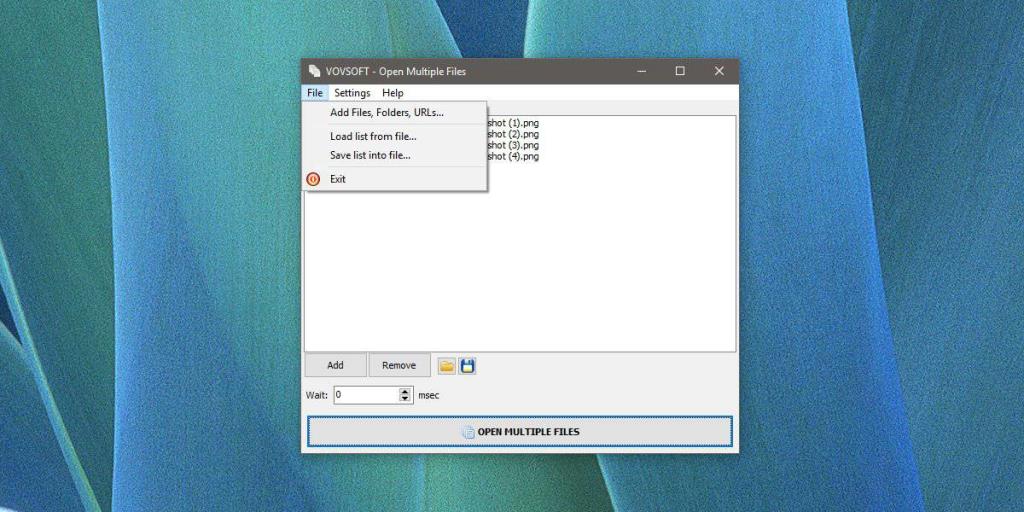




![Программа для автоматического резервного копирования на USB-накопитель [Windows] Программа для автоматического резервного копирования на USB-накопитель [Windows]](https://tips.webtech360.com/resources8/r252/image-4071-0829093733946.jpg)

![Как установить Windows на Mac с помощью Boot Camp [Руководство] Как установить Windows на Mac с помощью Boot Camp [Руководство]](https://tips.webtech360.com/resources8/r252/image-9806-0829094650349.jpg)
