Вам нужен доступ к BIOS материнской платы компьютера, чтобы внести изменения в аппаратное обеспечение, загрузчик и настройки ввода/вывода? Узнайте, как открыть BIOS в Windows 11 перед тем, как вносить изменения.

Что такое BIOS или UEFI ПК с Windows 11?
Базовая система ввода-вывода (BIOS) — это прошивка материнской платы, которая инициализирует все аппаратное обеспечение компьютера. Он также предоставляет службы, необходимые для загрузки операционной системы.
BIOS позволяет переключать загрузочные устройства, изменять порядок загрузки, включать технологию виртуализации ЦП, разгонять ЦП, устанавливать системный пароль и изменять системную дату и время.
Устаревшая программа BIOS была заменена на Unified Extensible Firmware Interface (UEFI), который поддерживает графический пользовательский интерфейс (GUI), большие накопители и Intel Secure Boot.
Способы доступа к BIOS в Windows 11
Есть много способов попасть в настройки UEFI или BIOS материнской платы. Ниже представлены три эффективных методов:
1. Как открыть BIOS в Windows 11: с помощью горячих клавиш
Лучший способ войти в BIOS — нажать горячую клавишу. Когда вы нажимаете кнопку запуска на корпусе компьютера, на заставке отображается клавиша, которую нужно нажать для доступа к UEFI или BIOS. Эта горячая клавиша зависит от модели компьютера, года выпуска и производителя.
| Производитель |
Горячая клавиша |
| Компьютеры ASUS |
F2 |
| Материнские платы ASUS |
Del или F2 |
| Делл |
F2 или F12 |
| HP |
F10 |
| Acer |
F2 или Del |
| ПК и материнские платы MSI |
Del |
Используйте этот метод, если ваша Windows 11 не загружается и вам необходимо устранить неполадки.
2. Как открыть BIOS в Windows 11: с помощью системных настроек
Вы также можете легко открыть BIOS с рабочего стола Windows 11. Вот как:
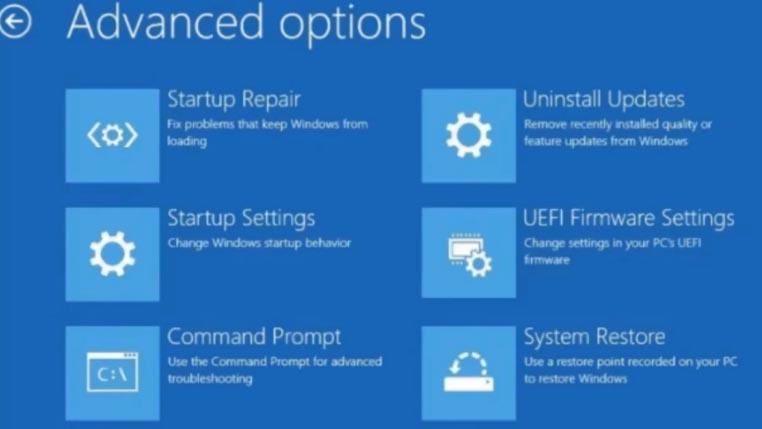
- Введите «Расширенный запуск» в приложении поиска Windows 11 и нажмите «Ввод».
- Под заголовком «Лучшее соответствие» нажмите «Изменить дополнительные параметры запуска».
- Выберите параметр «Перезагрузить сейчас» в разделе «Расширенный запуск».
- Ваш компьютер перезагрузится, и появится синий экран с несколькими вариантами.
- Выберите «Устранение неполадок», а затем нажмите «Дополнительные параметры».
- Вы увидите настройки прошивки UEFI в разделе «Дополнительные параметры». Нажмите здесь.
- Выберите «Перезагрузить» в следующем диалоговом окне, чтобы открыть UEFI BIOS.
3. Как открыть BIOS в Windows 11: с помощью терминала Windows
Если вы любите использовать PowerShell или Windows Terminal для выполнения различных задач на ПК с Windows 11, вы можете указать компьютеру загрузиться в экран BIOS или UEFI, выполнив следующую команду:
shutdown /r /o /t 30
После выполнения этой команды компьютер выключится в течение 30 секунд и автоматически перезагрузится в меню дополнительных параметров загрузки. Закройте все задачи и приложения перед запуском команды.
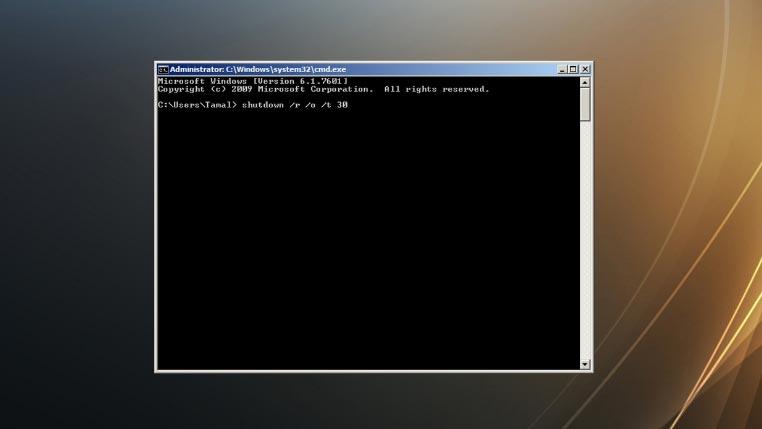
Когда вы окажетесь на экране «Дополнительные параметры загрузки», выполните те же действия, что и в предыдущем методе, с шагов 4 по 7.
Заключительные слова
Настройки BIOS или UEFI компьютера с Windows 11 необходимы для устранения ошибок ПК или для получения доступа к аппаратным функциям высокого уровня. Вы можете выполнить шаги, указанные в нашем руководстве «Как открыть BIOS в Windows 11», чтобы получить доступ к BIOS.
Windows 11 также поставляется с интеллектуальным средством устранения неполадок системы. Если у вас возникнут какие-либо проблемы, вы можете обратиться к нашему руководству «Как запустить средство устранения неполадок в Windows 11».


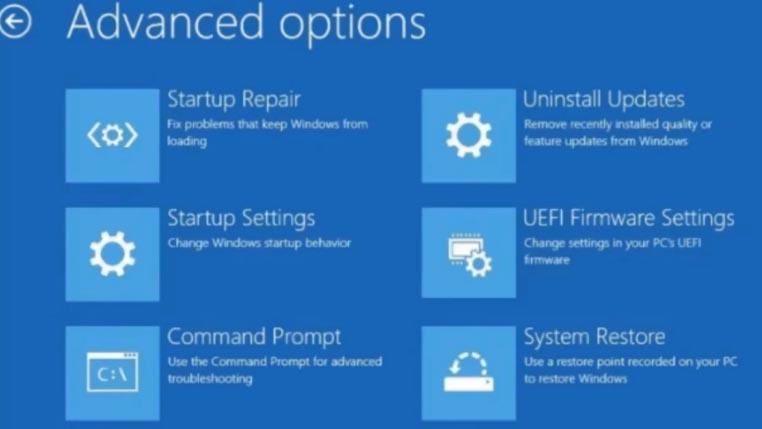
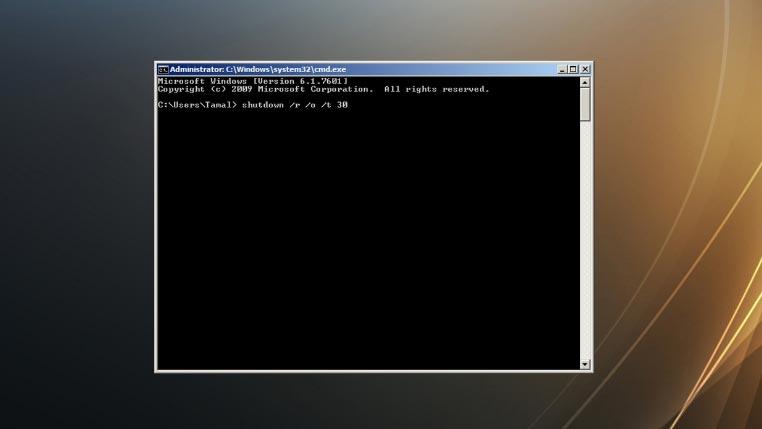

![Как скрыть определенные инструменты или апплеты панели управления Windows 10 и 11 [Совет] Как скрыть определенные инструменты или апплеты панели управления Windows 10 и 11 [Совет]](https://tips.webtech360.com/resources8/r252/image-6310-0829094817024.png)







Лера -
Люди, а кто уже менял настройки в BIOS? Как это повлияло на производительность
Маша_котик -
Интересно, а какие настройки в BIOS самые важные для начала?
Наташа_графика -
Супер! Я думала, что это сложно, но благодаря вашей статье поняла, что просто.
ТатьянаКот -
Хочу узнать, влияет ли версия Windows на доступ к BIOS? Вам не кажется?
Ксения -
Статья очень полезная! Я часто сталкиваюсь с проблемами запуска Windows 11. Большое спасибо
Владимир -
Топовая статья! Теперь я уверен в своих действиях. Надеюсь, что все пройдет гладко
СашаКот -
Вау, нашла эту статью случайно и она прям по делу! Отличная работа автор!
Анна_Cat -
Ребята, кто-нибудь знает, как вернуть настройки BIOS к заводским? Я что-то напутала
Кирилл -
Читал, что некоторые ноутбуки имеют совсем другую процедуру. Нужно быть внимательным!
Настасья -
Статья мне помогла! Наконец, я открыла BIOS. Впереди много новых настроек
Леонид -
Сначала думал, что не смогу разобраться, но всё оказалось довольно просто. Спасибо за советы!
Томас -
Так и не понял, зачем нам BIOS? Какие его основные функции на современном компьютере
Саша -
Есть ли возможность доступа к настройкам BIOS удаленно? Например, что-то через сеть?
Костя -
Сколько способов открыть BIOS, столько и заманчивых ситуаций! Спасибо за подробности
Мария -
Замечательные советы, особенно про режим восстановления! Очень полезно
Валентина -
Очень хорошая статья, но, пожалуйста, добавьте больше про обновления BIOS
Петя -
Прекрасно! Благодаря вам я смог отключить быстрый запуск и теперь у меня есть возможность зайти в BIOS.
Милена -
Какое счастье, что нашла эту статью! Есть вопрос: а можно ли изменить пароль на BIOS
Стас -
Как же сложно! Но ваш пост очень помог мне разобраться с режимом Legacy. Спасибо
Дмитрий -
Спасибо! Это так полезно. Особенно с учетом тех людей, кто никогда не открывал BIOS
Ирина -
Я бы хотела узнать, какие настройки BIOS лучше оставить по умолчанию. Есть рекомендации?
Людмила -
Я уже пыталась открыть BIOS несколькими способами, и ваш метод с WinRE сработал! Спасибо
Алексей -
Отличная статья! Теперь я знаю, как открыть BIOS в Windows 11. Спасибо
Евгения -
Ёмиё, только недавно искала, как зайти в BIOS. И вот ответ пришёл! Благодарю
Аня -
Я была в панике, когда нужно было поменять загрузку. Ваши советы спасли меня
Рома -
Какой именно способ открытия BIOS самый надежный? Хочу сделать все правильно!
Игорь_дизайнер -
Благодаря вам, я смог изменить настройки своего компьютера! Кажется, он работает лучше
Иван -
Не знал, что можно открыть BIOS через настройки системы. Спасибо за информацию
Сергей123 -
Я попробовал первый метод и он отлично сработал. Теперь я могу поменять порядок загрузки!
Виктория -
Просто невероятно, как много можно сделать в BIOS. Очень благодарна за помощь
Настя_подиум -
Классная статья, но я бы добавила информацию о том, как сбросить настройки BIOS.
Никита -
Согласен, важно уметь открывать BIOS, чтобы решать проблемы с компонентами. Учитесь, пока молодые
ОлегIT -
Всегда думал, что BIOS - это какая-то темная магия. Теперь я понимаю, с чем иметь дело.
Лена -
А есть ли какой-то способ открыть BIOS, если в компьютере нет кнопки F2?
Таня -
Мне тоже интересно, как открывать BIOS, особенно на новых ноутбуках. Кнопки не всегда указаны