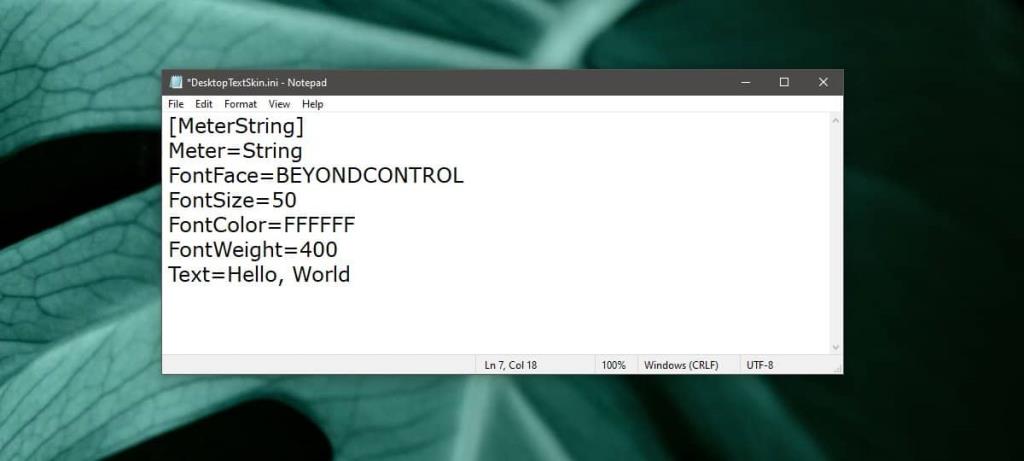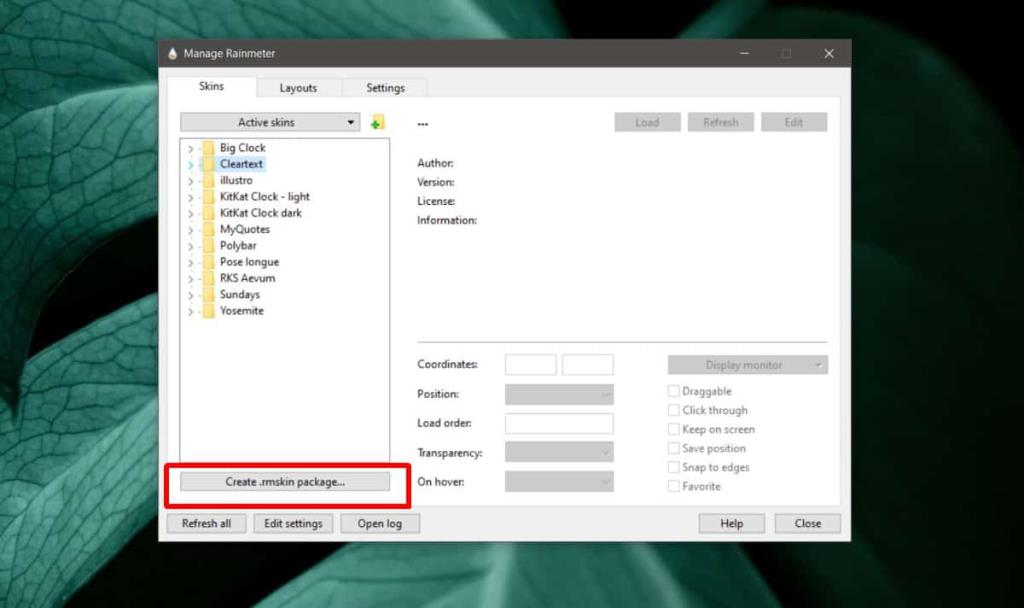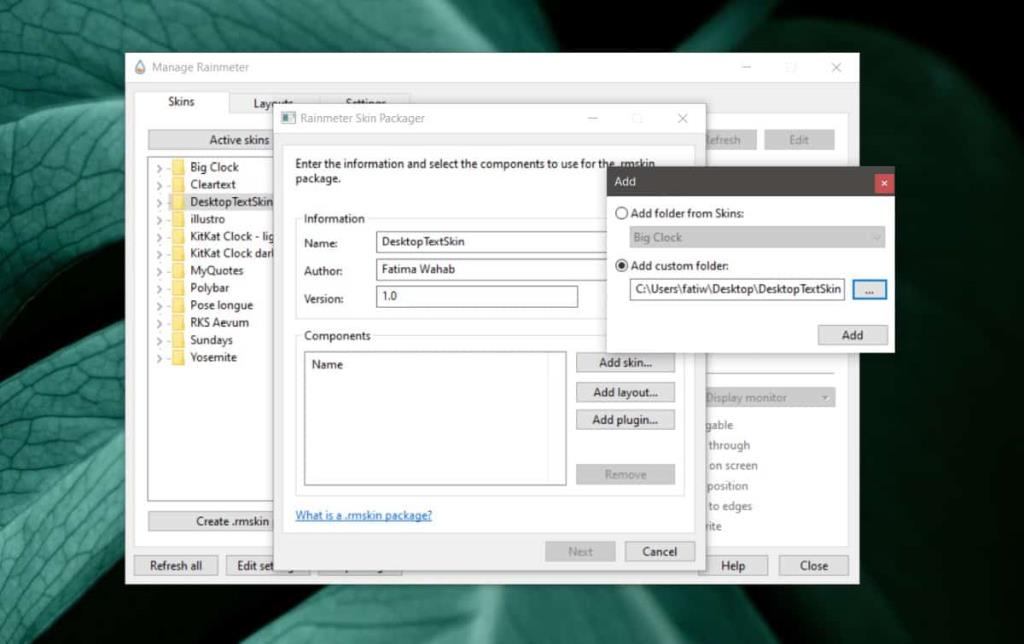Самый простой способ отобразить текст на рабочем столе - использовать стикеры. В Windows 10 есть приложение Sticky Note, которое позволяет закреплять заметки на рабочем столе. Тем не менее, липкие заметки лучше всего подходят, когда вам нужен блокнот, для составления списка или для хранения информации, к которой вам нужно часто обращаться. Если вам нужно отображать собственный текст на рабочем столе, а стикеры - это не то, что вы ищете, мы настоятельно рекомендуем использовать скин Rainmeter .

Rainmeter - отличное приложение, которое вы можете использовать для отображения всевозможной информации на рабочем столе, и если вам нужно добавить текст, например, знак, говорящий вам сесть прямо или пить воду, скин Rainmeter может быть лучшим вариантом. Что касается того, какой скин вам следует использовать, мы собираемся показать вам, как вы можете сделать свой собственный.
Выбор шрифта
Скин Rainmeter может использовать собственный шрифт, и его действительно очень легко добавить. Прежде чем создавать скин Rainmeter, сначала решите, хотите ли вы использовать собственный шрифт или нет. Если вы решили использовать собственный шрифт, ищите тот, который подходит для текста, который вы хотите отобразить. Помните о лицензии, с которой поставляется шрифт.
Создание текстового дисплея Скин Rainmeter
Чтобы упростить задачу, вы должны сначала создать папку и дать ей любое имя, которое вы хотите, чтобы скин Rainmeter имел. Мы идем с DesktopTextSkin. Вы можете выбрать все, что захотите.
После создания папки откройте ее. Если вы решили использовать собственный шрифт, создайте в нем новую папку с именем @Resources. Внутри этой папки создайте еще одну папку под названием «Шрифты». Переместите шрифт, который вы хотите использовать, в эту папку Fonts.
Вернитесь в корень папки скина.
Создание INI-файла скина Rainmeter
Откройте новый файл Блокнота и введите в него следующее. Вам придется отредактировать его в соответствии с вашими потребностями.
[MeterString] Meter = String FontFace = BEYONDCONTROL FontSize = 50 FontColor = FFFFFF FontWeight = 400 Text = Привет, мир
Поле «FontFace» - это то место, где вам нужно ввести имя шрифта, который вы используете для обложки. Если вы не используете собственный шрифт, установите для него «Trebuchet MS». Это шрифт Microsoft.
Поля FontSize и FontColor говорят сами за себя. Измените их на то, что вам подходит. Поиграйте с FontWeight, если хотите. FontWeight - это в основном способ выделения текста жирным шрифтом. Вы можете указать здесь его значения или опустить эту строку, если хотите.
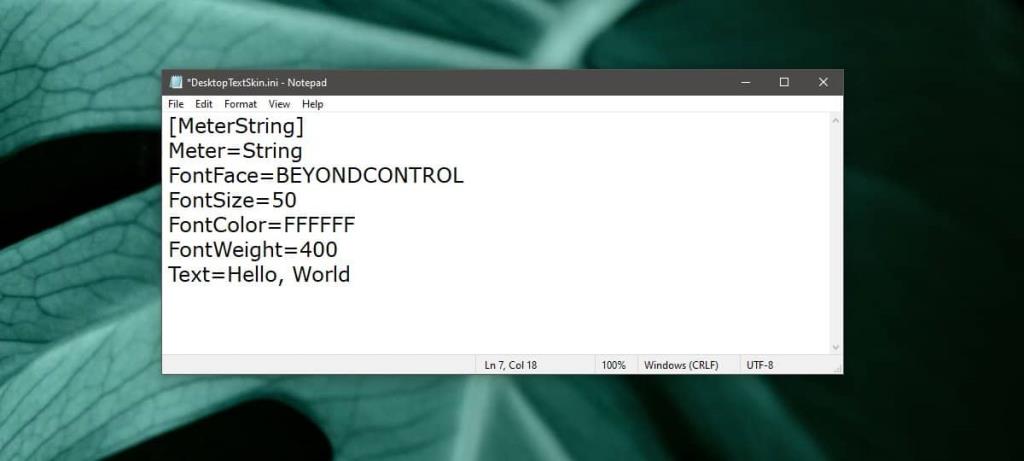
И последнее, но не менее важное - это текстовое поле. Замените «Hello, World» на текст, который хотите отобразить. Сохраните файл с расширением INI и сохраните его в папке, которую вы создали для скина.
Пакет Rainmeter скин
В вашей системе должен быть установлен Rainmeter. Откройте его и нажмите кнопку «Создать пакет .rmskin».
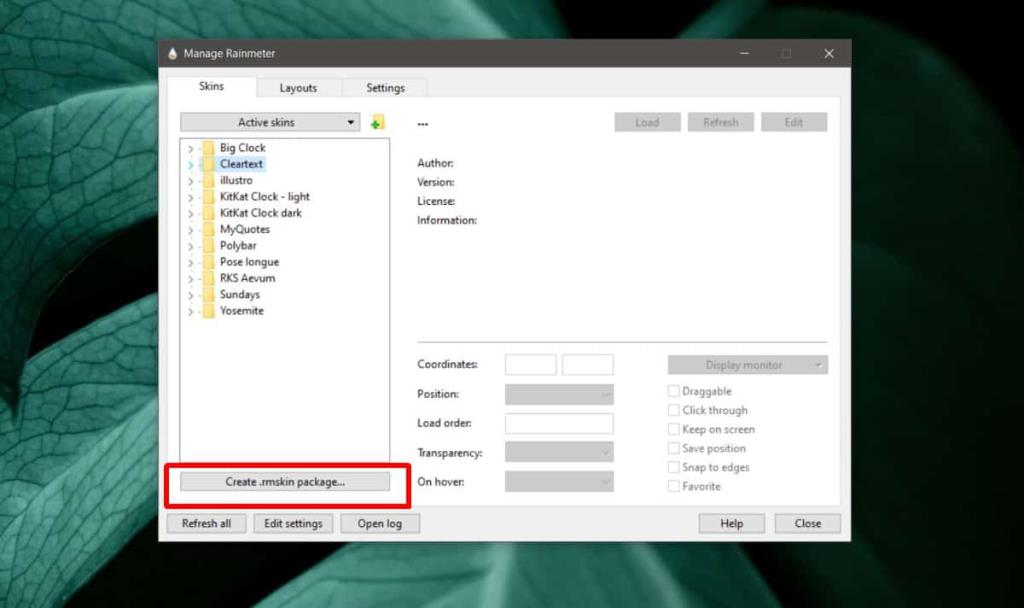
Введите название скина, имя автора (то есть вы) и версию скина. Нажмите «Добавить обложку». В открывшемся окне выберите параметр «Добавить пользовательскую папку», а затем выберите папку, в которой вы сохранили файл INI. Щелкните ОК, а затем Далее. Скин будет упакован в виде файла .rmskin.
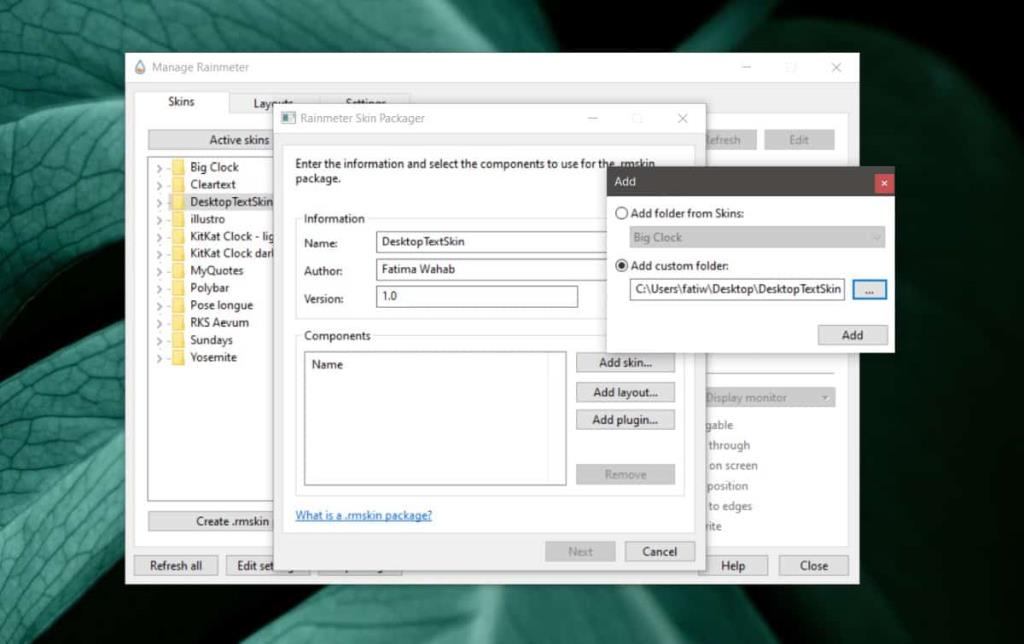
Установите его и загрузите скин, как любой другой скин. Каждый раз, когда вы хотите изменить то, что говорится в тексте, вы можете отредактировать INI-файл установленного скина из Rainmeter. Если вам нужно отобразить несколько фрагментов текста, вы можете использовать тот же скин и создать его копию .
Это базовый скин, который мы создали. Вы можете добавить к нему дополнительные атрибуты, например, где он расположен на экране, добавить значки и многое другое. Прочтите доступную документацию, если вы хотите развить скин дальше.