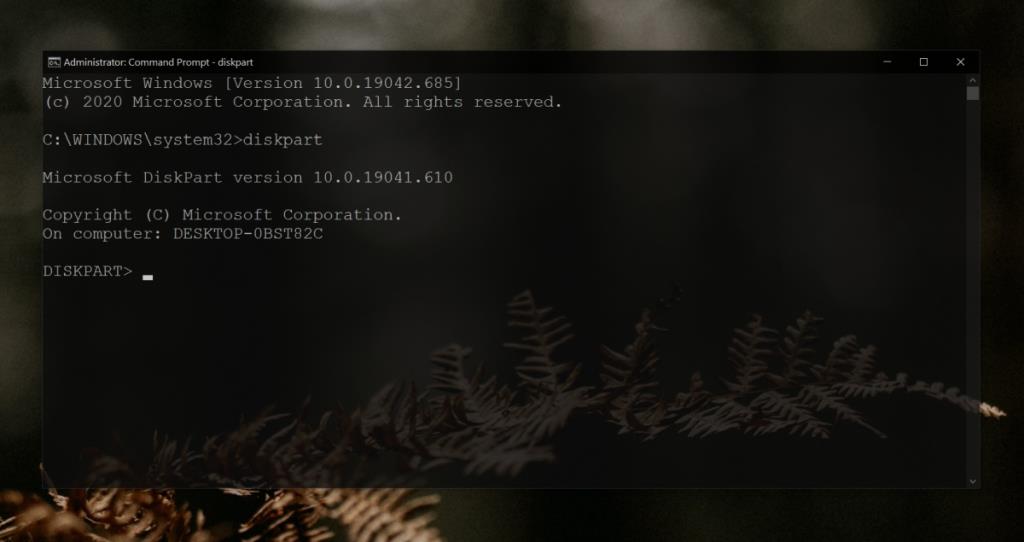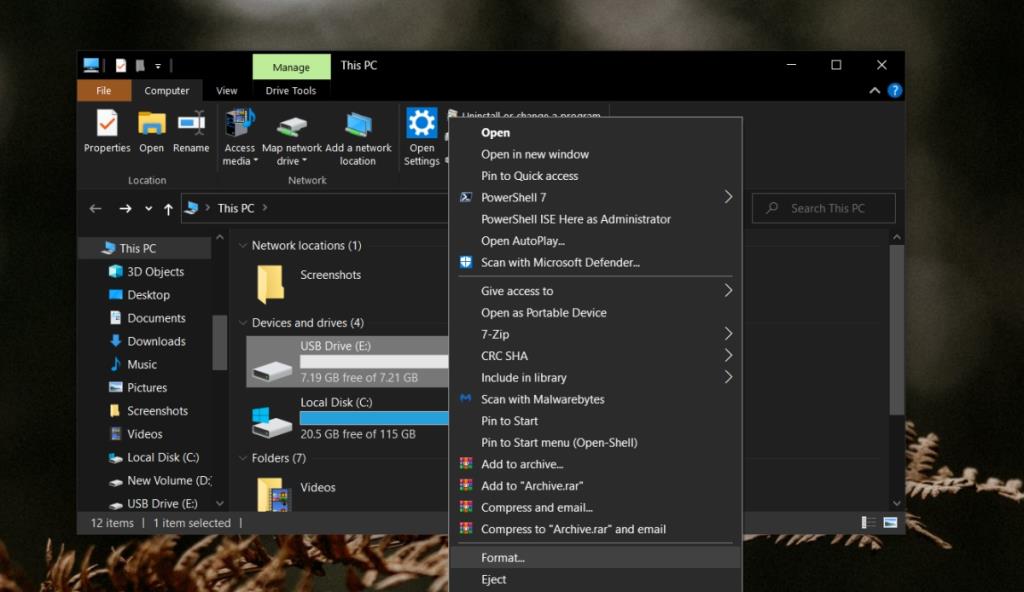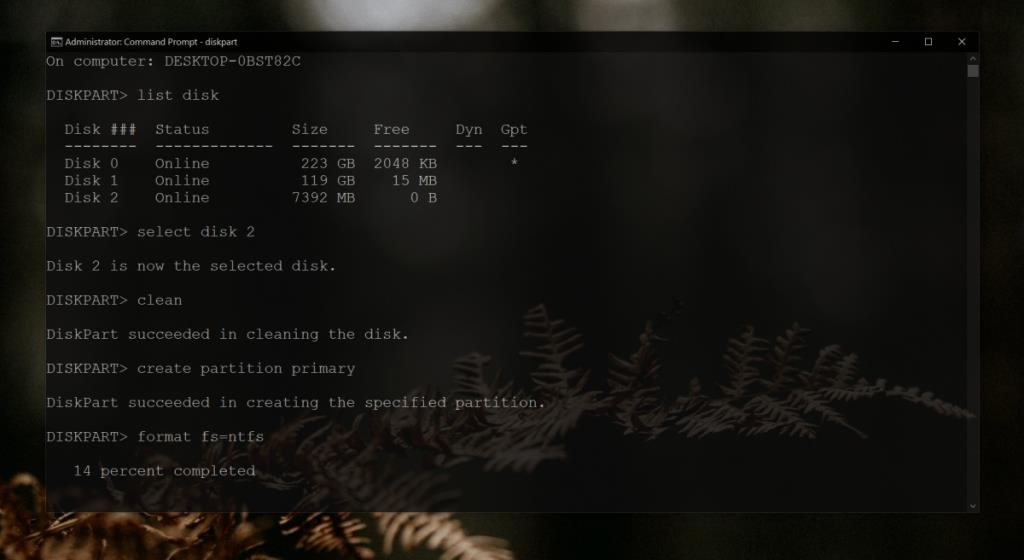При форматировании диска все на нем стирается. Это один из самых простых способов сбросить настройки диска и удалить его содержимое. После форматирования вы получаете диск, готовый для хранения файлов или запуска операционной системы без каких-либо предыдущих файлов или настроек, которые были применены к нему.
При форматировании есть некоторые исключения, например, форматирование не удаляет шифрование с диска, но если вы думаете, что ваш диск заражен вирусом и не подлежит ремонту, форматирование является ядерным вариантом. Вы все равно получите диск, который может сохранять / хранить файлы.

Отформатируйте диск в Windows 10
В Windows 10 вы можете отформатировать диск из проводника, инструмента управления дисками, который предлагает графический интерфейс для форматирования дисков, и инструмента Diskpart, который является инструментом командной строки.
Все инструменты имеют одинаковые параметры форматирования и ограничения. Одним из основных ограничений этих инструментов является то, что вы не можете форматировать диск Windows, когда находитесь на рабочем столе.
Это не значит, что вы не можете отформатировать диск Windows. Вы можете, но процесс будет другим, и вы можете использовать только инструмент Diskpart.
Доступ к инструменту Diskpart - Windows 10
Если вы форматируете диск, отличный от Windows, то есть диск, на котором не установлена Windows, вы можете получить доступ к инструменту Diskpart, выполнив следующие действия.
- Откройте командную строку с правами администратора.
- Выполните следующую команду.
diskpart
- Инструмент Diskpart будет загружен.
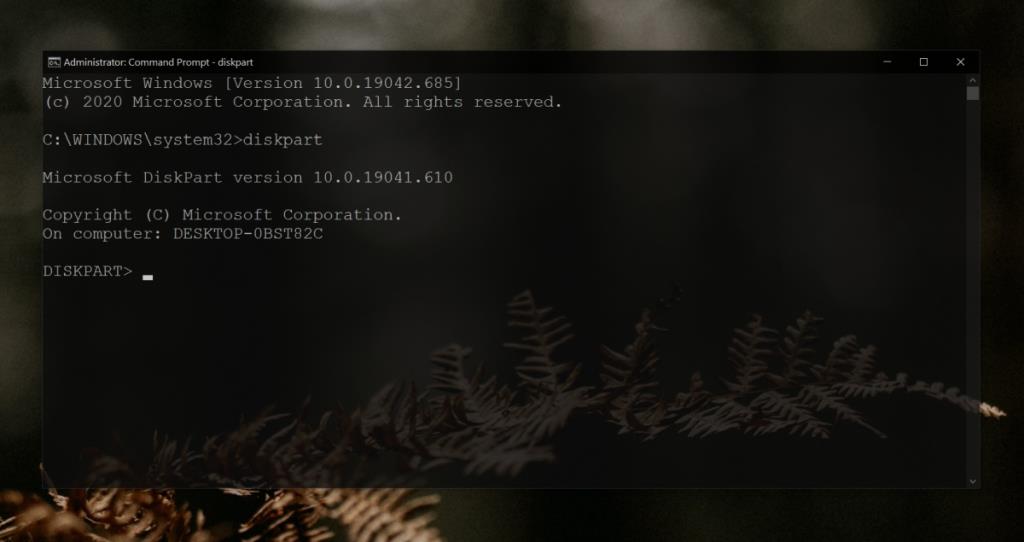
Доступ к Diskpart - вне Windows 10
Доступ к инструменту Diskpart извне Windows 10 немного сложен. Вам необходимо создать установочный диск Windows 10. Лицензию покупать не нужно, но вам нужно будет загрузить ОС.
- Посетите Microsoft и загрузите инструмент создания мультимедиа.
- Используйте этот инструмент, чтобы загрузить Windows 10 и записать ее на USB-накопитель.
- Выключите ваш компьютер.
- Подключите USB-накопитель.
- Включите компьютер и загрузитесь с USB-накопителя.
- Войдите в установку Windows 10 и выберите вариант восстановления.
- Вы увидите набор инструментов для восстановления системы.
- Выберите командную строку.
- В командной строке введите,
Diskpart чтобы активировать инструмент.
Отформатируйте диск - проводник
Для диска, отличного от Windows 10, вы можете отформатировать его с помощью проводника. Это проще, чем использовать инструмент Diskpart.
- Откройте проводник.
- Щелкните диск правой кнопкой мыши.
- Выберите Формат.
- Снимите флажок "Быстрое форматирование".
- При необходимости измените файловую систему .
- Щелкните "Пуск".
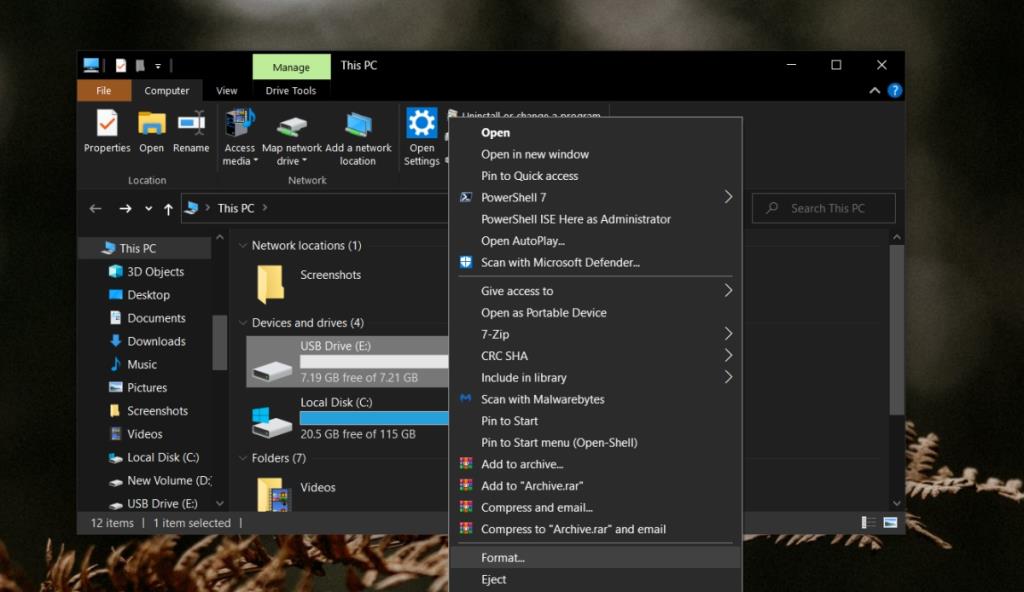
Отформатируйте диск - Diskpart
Процесс форматирования диска Windows или не Windows с помощью Diskpart такой же. Единственное, что имеет значение, - это то, как вы получаете доступ к инструменту Diskpart.
- Откройте командную строку с правами администратора и запустите
Diskpartкоманду.
- Перечислите все подключенные диски с помощью этой команды:
list disk.
- Выберите диск с диском вы хотите формат:
select disk no.
- Удалить все данные на диске с помощью следующей команды:
clean.
- Выполните эту команду , чтобы создать первичный раздел :
create partition primary.
- Отформатируйте диск с помощью этой команды:
format fs=ntfs.
- Чтобы отформатировать раздел на диске, выполните шаги 1–3.
- Выполните эту команду , чтобы список разделов:
list volume .
- Выберите объем , который вы хотите формат:
select volume no.
- Форматирование тома с помощью этой команды:
format fs=ntfs.
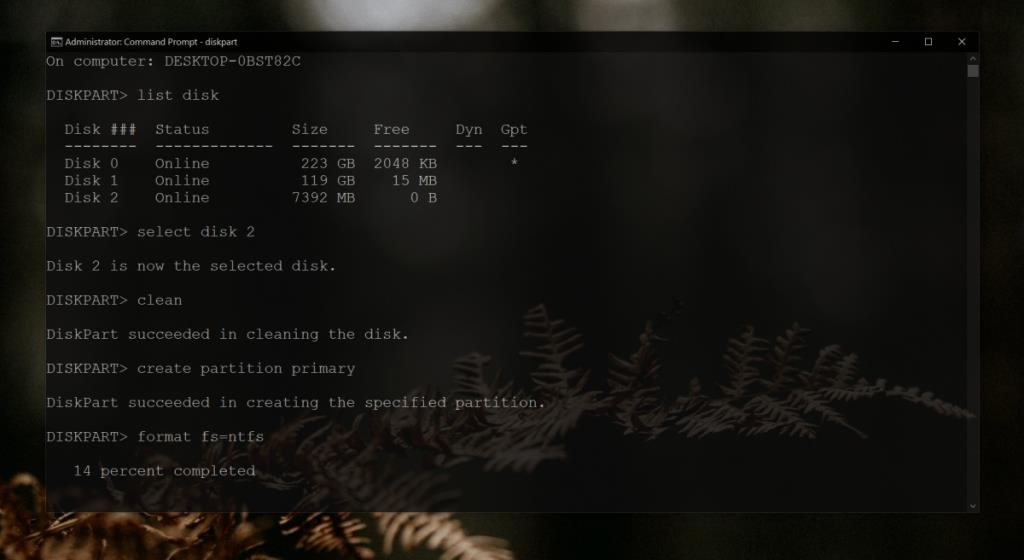
Вывод
Вам следует использовать Diskpart только в том случае, если вы пытаетесь отформатировать диск Windows. Проводник работает так же хорошо, как и инструмент Diskpart, но вы, как пользователь, должны делать меньше выбора. Гораздо меньше шансов выбрать неправильный диск или раздел для форматирования.