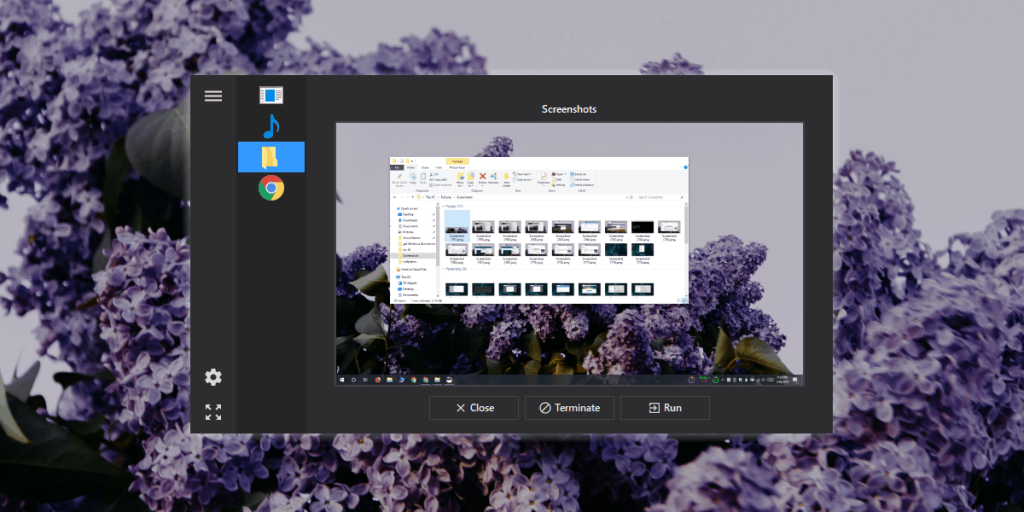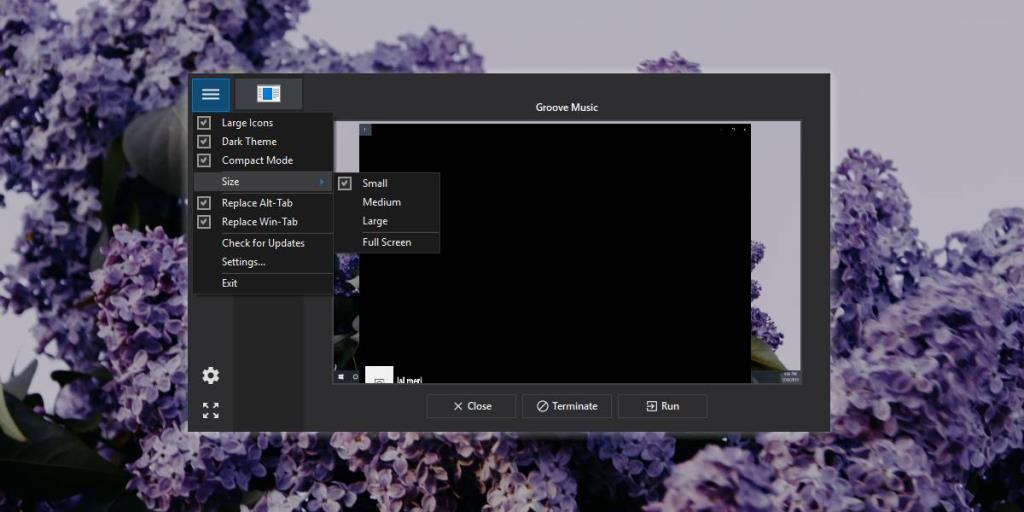В Windows 10 реализован тот же переключатель приложений, что и в Windows 7 и 8. Механизм тот же, и режим отображения для запущенных приложений также похож, хотя есть некоторые изменения, сделанные из-за новой функции временной шкалы. Текущий переключатель приложений, который активируется с помощью сочетания клавиш Alt + Tab, показывает большие окна предварительного просмотра запущенных приложений. Вы можете использовать взлом реестра, чтобы заменить превью окна значками приложений . Если вам не нравится ни один из этих вариантов, вы можете переключать приложения в виде списка с помощью приложения под названием Alt-Tab Terminator . Это бесплатное приложение, которое дает вам как список, так и предварительный просмотр окна в переключателе приложений.
Переключение приложений в виде списка
Загрузите и установите Alt-Tab Terminator. Он может использовать сочетания клавиш Alt + Tab и Win + Tab, хотя вы можете выбрать, какие сочетания клавиш он будет использовать.
После запуска приложения используйте сочетание клавиш Alt + Tab, чтобы открыть новый переключатель приложений. Вы можете удерживать нажатой клавишу Alt и нажимать клавишу Tab, чтобы циклически перемещаться по различным открытым окнам приложений. Отпустите клавишу Alt, чтобы переключиться на выбранное приложение.
Alt-Tab Terminator дает вам как список приложений, так и окно предварительного просмотра.
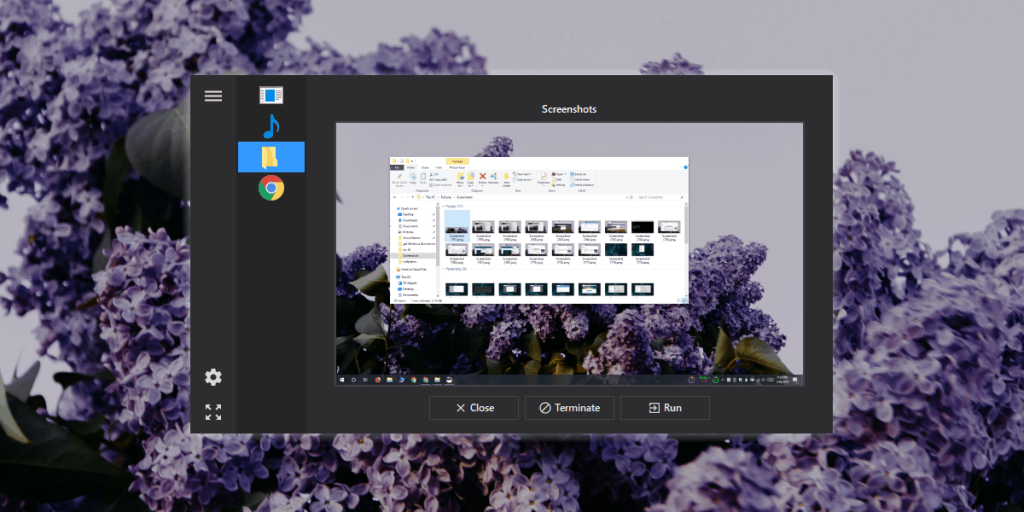
Что касается размера, приложение имеет три основных размера; маленький (на фото выше), средний и большой. Он также имеет полный размер экрана. Вы можете настроить отображение больших значков в приложении или использовать более мелкие, которые, честно говоря, слишком малы.
Если вы хотите, чтобы приложение фиксировало только сочетание клавиш Alt + Tab, вы можете изменить его в настройках приложения.
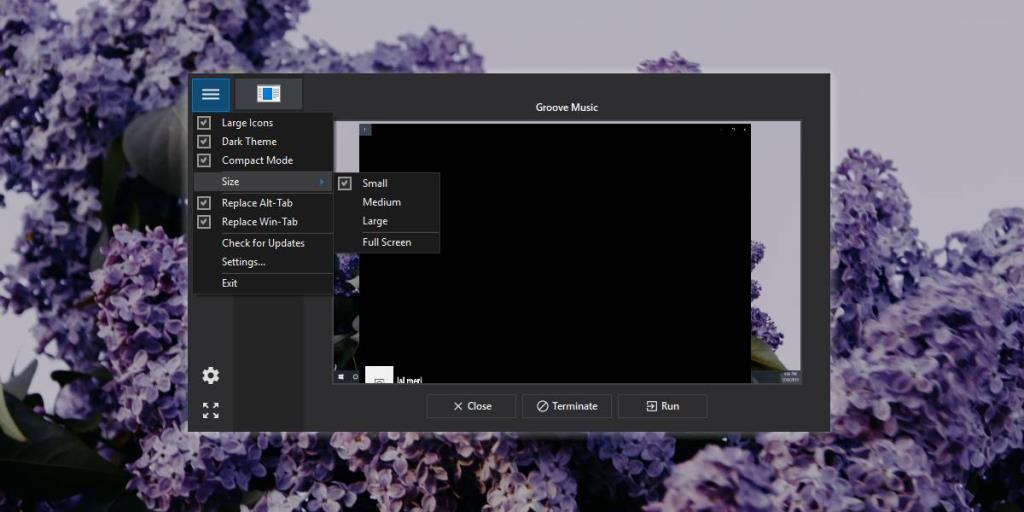
С переключателями приложений речь идет не только о том, как отображаются открытые приложения и о механизме переключения на приложение, но и о том, насколько быстро работает переключатель приложений. Alt-Tab Terminator работает так же быстро, как переключатель приложений по умолчанию в Windows 10, поэтому вы не жертвуете скоростью, когда решите использовать это приложение.
У него есть свои недостатки; он не всегда отображает значок приложения. Это заметно, если вы используете приложение UWP. В моем случае приложение не отображало значок Groove, хотя предварительный просмотр окна был точным и не прерывался, когда я использовал его для переключения в приложение.
Вы можете использовать Alt-Tab Terminator для закрытия и выхода из приложений, что является удобным инструментом для не отвечающих приложений. И, наконец, есть темный режим приложения, который включен по умолчанию. Это достойный темный режим, которого по-прежнему нет в переключателе приложений по умолчанию в Windows 10.
Alt-Tab Terminator запускается в системном трее и не требует больших затрат ресурсов. Даже для старых, стареющих ноутбуков это приложение может идеально подходить для использования.