Автоматизация - лучший инструмент, который вы можете использовать, если вам нужно выполнить повторяющуюся задачу. Не всегда легко автоматизировать задачу, но создание сценариев и планировщик задач - два отличных способа выполнить большинство задач. В очень редких случаях в Windows может быть встроена одна или две функции автоматизации. Если вам нужно переместить файлы из одной папки в другую через определенное количество дней, лучше всего использовать пакетный скрипт.
Скрипт для перемещения файлов
Откройте новый файл Блокнота и вставьте в него следующее. Сохраните его с расширением .BAT. Вам нужно будет отредактировать файл в соответствии с вашими потребностями, и мы объясним, какие изменения вам необходимо внести.
@echo off set X = 30 set "source = C: \ Source Folder" set "destination = D: \ Destination Folder" robocopy "% source%" "% destination%" / mov / minage:% X% exit / b
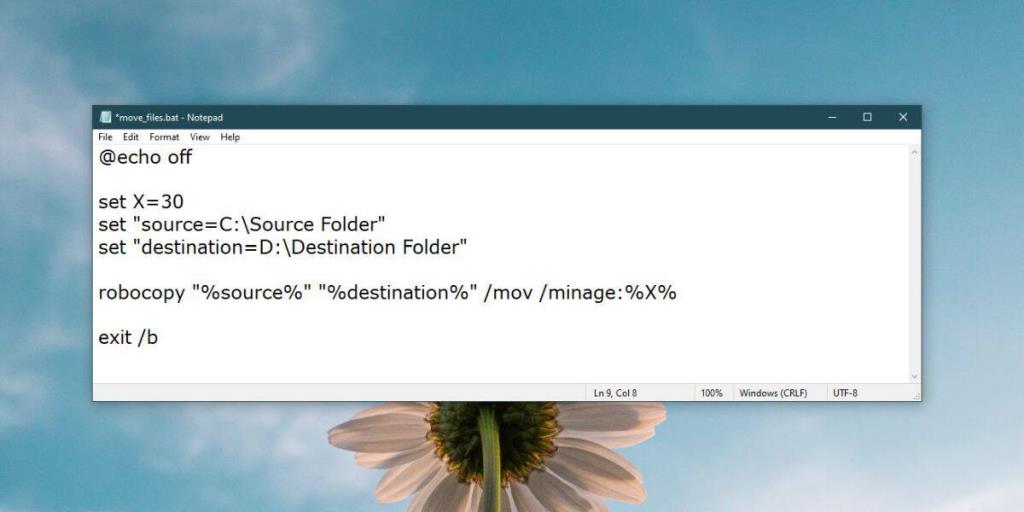
Первое, что вам нужно изменить, - это значение X во второй строке. X представляет возраст файла. По умолчанию установлено значение 30, но вы можете изменить его на все, что захотите. Если вы хотите, чтобы файлы старше 15 дней были перемещены в папку назначения, измените 30 на 15.
Далее вам нужно изменить путь, указанный в третьей строке. Замените его на путь к папке, из которой вы хотите переместить файлы. Убедитесь, что путь и «источник =» включены и заключены в кавычки.
Наконец, замените путь в четвертой строке полным путем к папке, в которую вы хотите переместить файлы. Опять же, убедитесь, что все закрыто в кавычках.
Это все, что нужно. Запустите сценарий, и он переместит файлы.
Планирование сценария
Вы можете вручную запускать скрипт всякий раз, когда вам нужно переместить файлы, но если вам нужно, чтобы он запускался сам по себе, планировщик заданий - это приложение для работы.
Откройте планировщик заданий и нажмите «Создать задание». Дайте задаче имя и перейдите на вкладку «Триггеры». Нажмите кнопку «Создать» внизу и выберите, когда нужно запускать скрипт.
Затем перейдите на вкладку «Действие» и нажмите «Создать». Нажмите кнопку обзора и выберите только что созданный сценарий. Нажмите ОК, и задача выполнена. Включите его, и он будет автоматически перемещать файлы в соответствии с заданным вами расписанием.
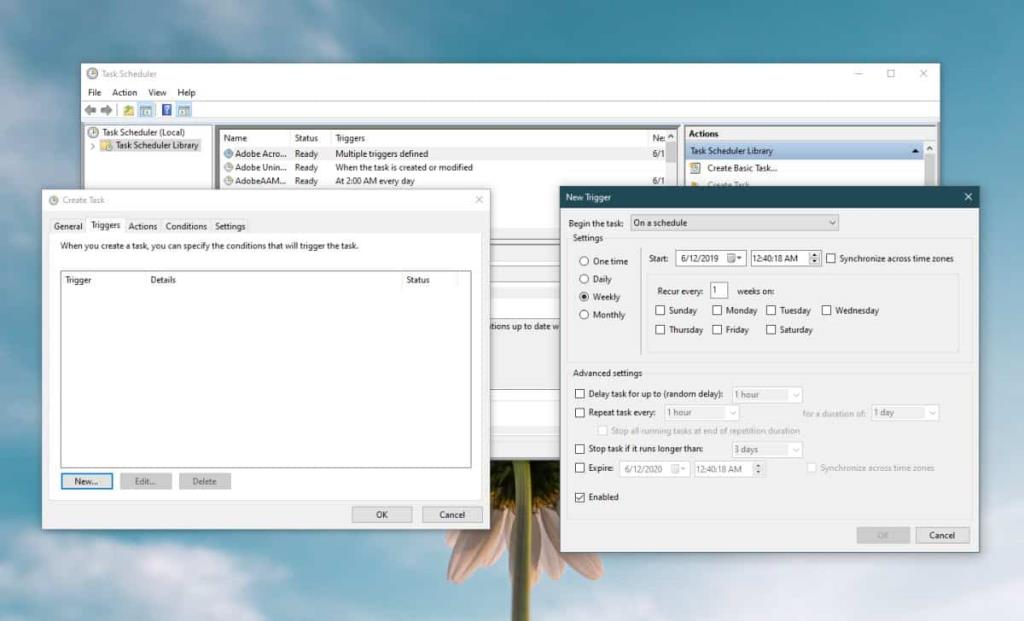
Робокопия
Этот сценарий использует Robocopy для перемещения файлов. Robocopy - это утилита командной строки, которая по умолчанию включена в последние версии Windows 10. Этот сценарий будет работать в любой системе Windows, в которой есть Robocopy, но в некоторых случаях вам, возможно, придется установить его самостоятельно.
![Программа для автоматического резервного копирования на USB-накопитель [Windows] Программа для автоматического резервного копирования на USB-накопитель [Windows]](https://tips.webtech360.com/resources8/r252/image-4071-0829093733946.jpg)
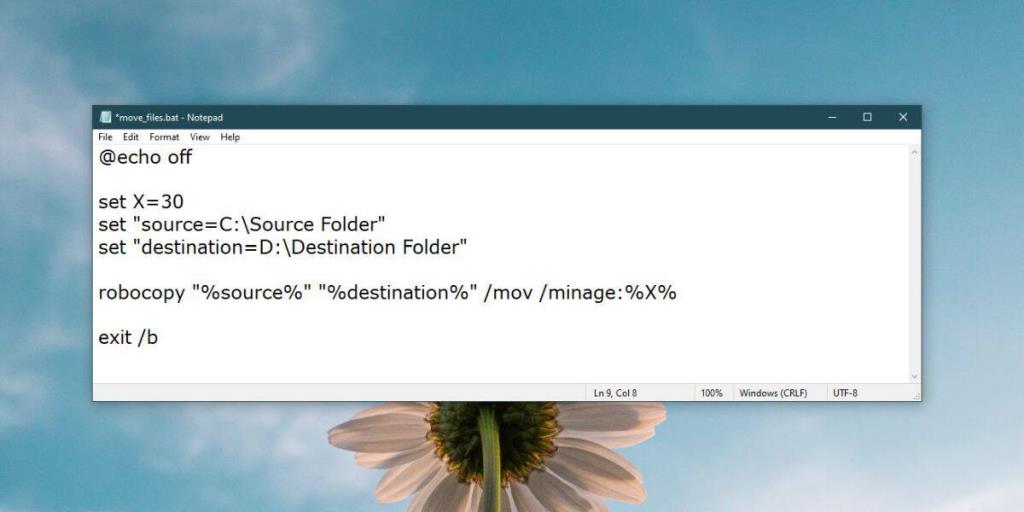
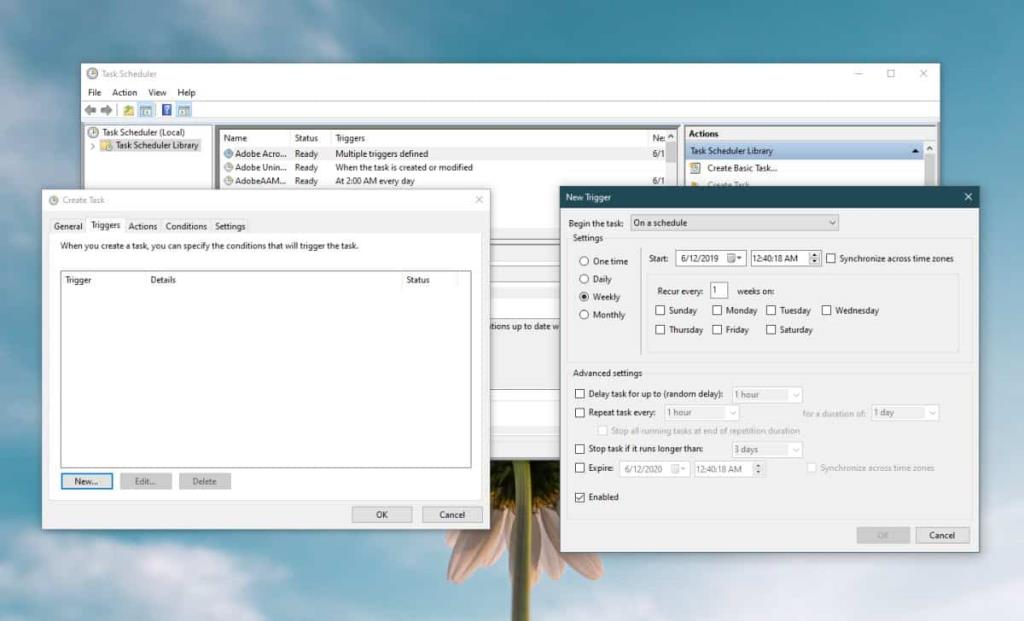

![Как установить Windows на Mac с помощью Boot Camp [Руководство] Как установить Windows на Mac с помощью Boot Camp [Руководство]](https://tips.webtech360.com/resources8/r252/image-9806-0829094650349.jpg)

![Изменить тип файла, автозапуск, настройки программ по умолчанию [Windows 7/Vista] Изменить тип файла, автозапуск, настройки программ по умолчанию [Windows 7/Vista]](https://tips.webtech360.com/resources8/r252/image-5457-0829093416584.jpg)

![Настройка для оптимизации SSD-накопителя [Windows] Настройка для оптимизации SSD-накопителя [Windows]](https://tips.webtech360.com/resources8/r252/image-2143-0829093415212.jpg)


