Как ускорить процесс завершения работы Windows

Вас раздражает, что Windows XP слишком долго выключается, когда вы куда-то спешите? Если это как раз то, что вам нужно.
Документы Word не обязательно должны выглядеть скучно с черным текстом на белом фоне. Есть способы оживить его и добавить немного уникальности каждому документу, одним из которых является использование фоновых цветов и изображений.
Учитывая, что большинство документов в конечном итоге читаются в цифровом виде, Microsoft по умолчанию не включает возможность печати документов в цвете, в результате чего каждый распечатываемый документ выглядит как «черное на белом».
Однако, всего лишь с помощью нескольких настроек в настройках, вы сможете заставить Word печатать в цвете со всеми фоновыми изображениями, цветами и фильтрами. Читайте ниже, чтобы узнать, как это сделать!
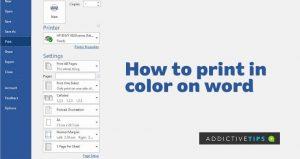
Как включить печать фоновых цветов и изображений
Приятным дополнением является тот факт, что Word позволяет вам выбирать из множества эффектов заливки, начиная от изображений, градиентов, узоров и текстур. Однако настоящее препятствие возникает, когда вы закончили встраивать градиенты или любой другой красочный фон по вашему выбору и намереваетесь их распечатать.
К счастью, вы можете преодолеть это препятствие, углубившись в настройки. Для цветной печати
Как отключить фоновую печать в Word
Word не сохраняет изменения, внесенные в ваши параметры печати, временно, что требует еще одного погружения в настройки, чтобы вернуть все на место. К счастью, сделать это так же просто, как и предыдущие шаги, показанные выше, если вам когда-нибудь понадобится отменить изменения. Выполните следующие действия:
Заключительные примечания
Хотя вы сразу же сможете печатать в цвете после выполнения шагов, продемонстрированных выше, стоит отметить, что у некоторых пользователей все еще возникают проблемы с этой функцией, поскольку она нестабильна в старых версиях приложения. Убедитесь, что вы используете последнюю версию Word, чтобы использовать эту функцию без сбоев.
Вас раздражает, что Windows XP слишком долго выключается, когда вы куда-то спешите? Если это как раз то, что вам нужно.
Вы снова и снова обращаетесь к одному и тому же разделу реестра с помощью редактора реестра и теперь хотите перенести его на другой компьютер? В Windows
В Windows 7 есть немало улучшений, с которыми согласится большинство. Но не все функции были улучшены, и нельзя сказать, что вся ОС была построена на…
Откройте для себя ooVoo: кроссплатформенный инструмент общения для голосовых вызовов, видеозвонков и обмена мгновенными сообщениями на Windows, Mac, Android и iOS.
Преобразуйте текст в высококачественные аудиофайлы WAV с помощью функции преобразования текста в речь WAV. Настройте битрейт, громкость и скорость воспроизведения для плавного воспроизведения.
Ранее мы рассмотрели совет по добавлению рамок к фотографиям. В этом уроке мы рассмотрим, как добавить к рамке больше деталей, то есть добавить интересные и…
Хотите узнать точную скорость передачи данных на вашем USB-накопителе или внешнем жёстком диске? SpeedOut — это простая программа, которая поможет вам определить скорость передачи данных.
Battery Bar — это бесплатный инструмент для Windows, который размещается на панели задач и отслеживает состояние аккумулятора вашего ноутбука в режиме реального времени с помощью уникального алгоритма. Многие
Если вы часто меняете разрешение экрана, вы наверняка замечали, что значки путаются, и вам приходится вручную переставлять их заново.
Узнайте, что такое исполняемый файл Antimalware Service Executable, как он защищает ваш ПК с Windows и почему он иногда потребляет много ресурсов ЦП.




![Как добавить края к вашим фотографиям в Photoshop [Урок] Как добавить края к вашим фотографиям в Photoshop [Урок]](https://tips.webtech360.com/resources8/r252/image-4440-0829093900681.jpg)



