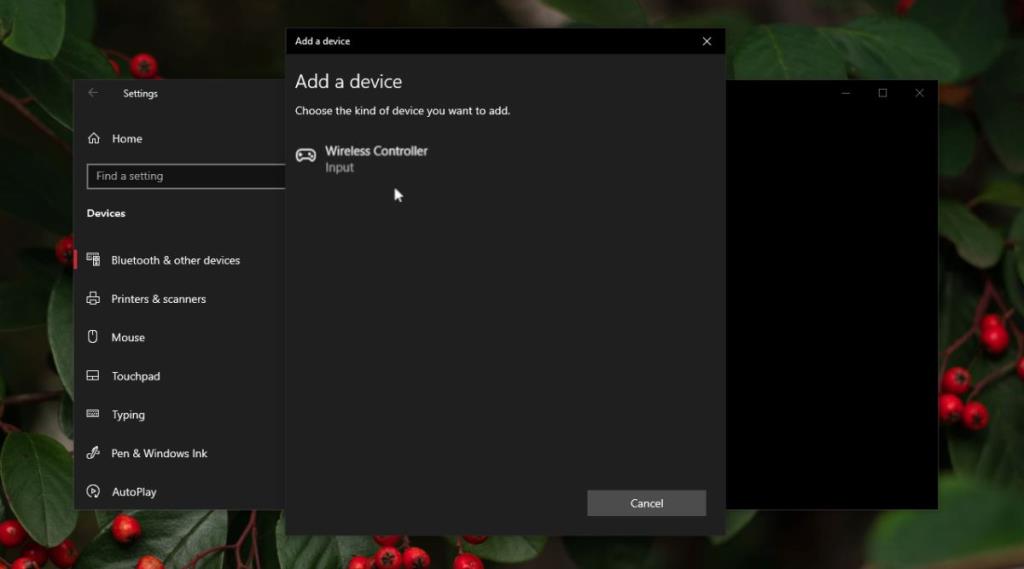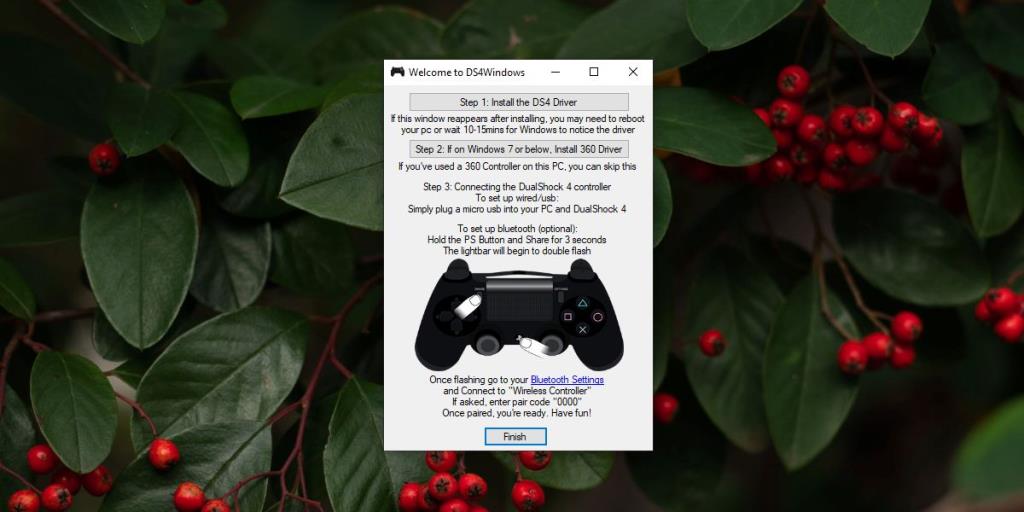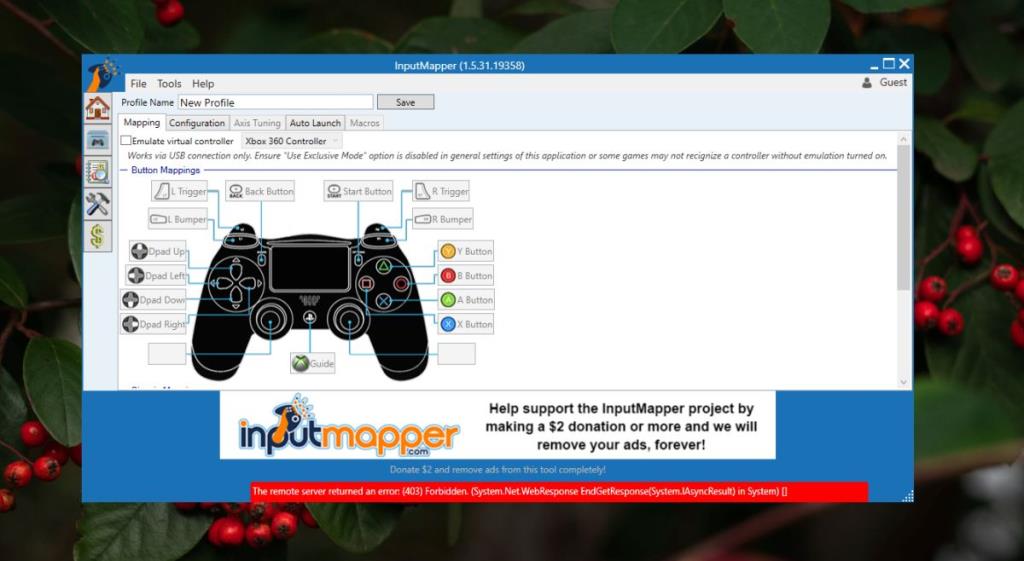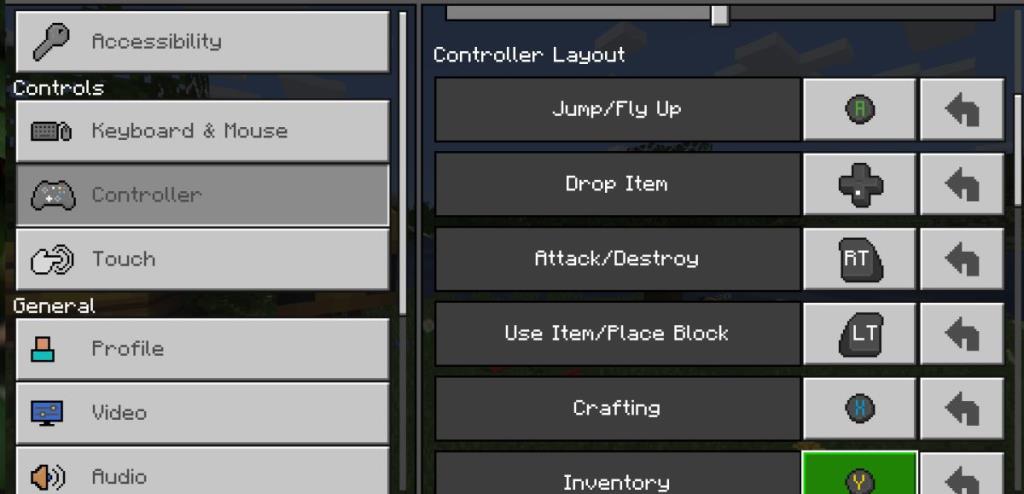Игра на ПК не означает, что вы вынуждены использовать клавиатуру. Система Windows 10 поддерживает игровые контроллеры, но вы обнаружите, что большинство пользователей предпочитают контроллер Xbox, поскольку совместимость не является проблемой. Тем не менее, все еще есть игроки, которые предпочитают использовать контроллер PlayStation, а не Xbox.
Это может быть вопрос личного выбора или просто то, что у них есть под рукой. С точки зрения подключения контроллеры PlayStation подключаются к компьютеру с Windows 10 почти так же легко, как и контроллер Xbox, но есть несколько исключений.
Подключите контроллер PS4 к Windows 10
Контроллеры PS4 бывают как проводными, так и беспроводными, и их можно использовать в системе Windows 10.
1. Подключите через порт USB.
Windows 10 имеет встроенную поддержку проводного контроллера DualShock и других типов контроллеров PS 4 и PS3.
- Подключите контроллер к вашей системе через порт USB .
- Подождите, пока Windows 10 обнаружит устройство , и установите для него драйверы .
- Вы увидите сообщение о том, что устройство готово . Откройте игру и начните играть.
2. Подключитесь через Windows 10 Bluetooth.
Беспроводной контроллер PS4 может подключаться к системе Windows 10 через Bluetooth.
- Откройте приложение «Настройки» и выберите « Устройства»> «Bluetooth» .
- Убедитесь, что Bluetooth включен .
- Нажмите кнопку «Добавить Bluetooth или другое устройство» .
- В меню щелкните Bluetooth .
- Убедитесь, что контроллер включен, и одновременно нажмите кнопки PlayStation + Share, чтобы войти в режим сопряжения.
- Контроллер будет отображаться в меню на вашей системе Windows 10. Разрешите ему подключиться.
- После подключения вы можете начать использовать его для игр .
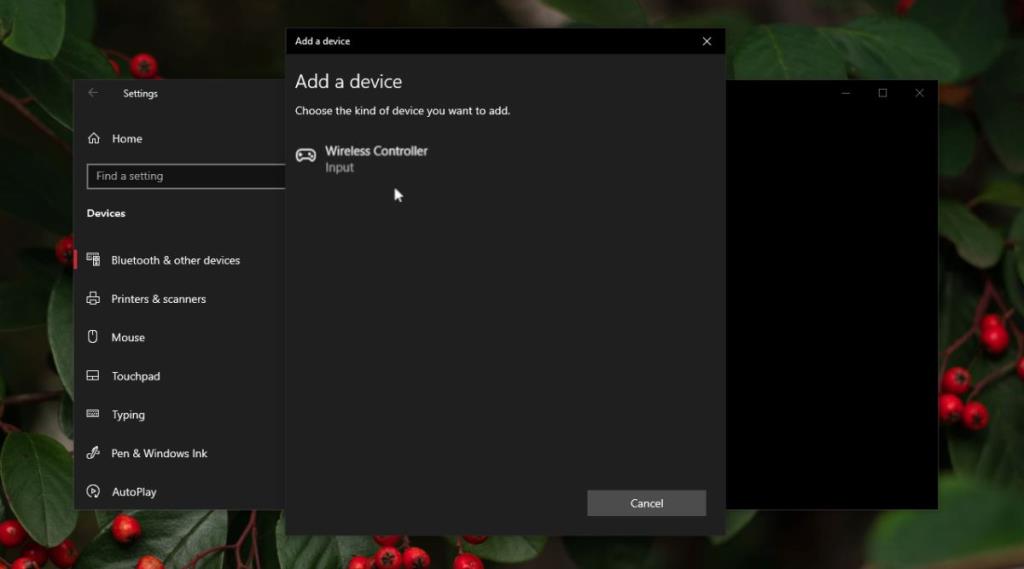
3. Подключитесь к DS4Windows.
Контроллер PS4, проводной или беспроводной, должен иметь возможность подключаться к системе через собственный порт USB или через Bluetooth; однако исключения всегда будут. Если у вас есть контроллер PS4, который не подключается, используйте приложение под названием DS4Windows.
- Убедитесь, что контроллер НЕ подключен к системе.
- Загрузите и запустите DS4Windows .
- Распакуйте папку и запустите файл DS4Windows.exe .
- Выберите, где вы хотите сохранить профиль Program Files или AppData.
- Щелкните «Установить драйвер DS4» .
- Подождите, пока драйвер установится, и перезапустите систему .
- Запустите приложение и подключите контроллер (если он проводной) или нажмите и удерживайте кнопку PS4 и Поделиться (если он беспроводной).
- Перейдите на вкладку Контроллер в приложении , и он должен показать контроллер. Теперь вы можете использовать его для игр .
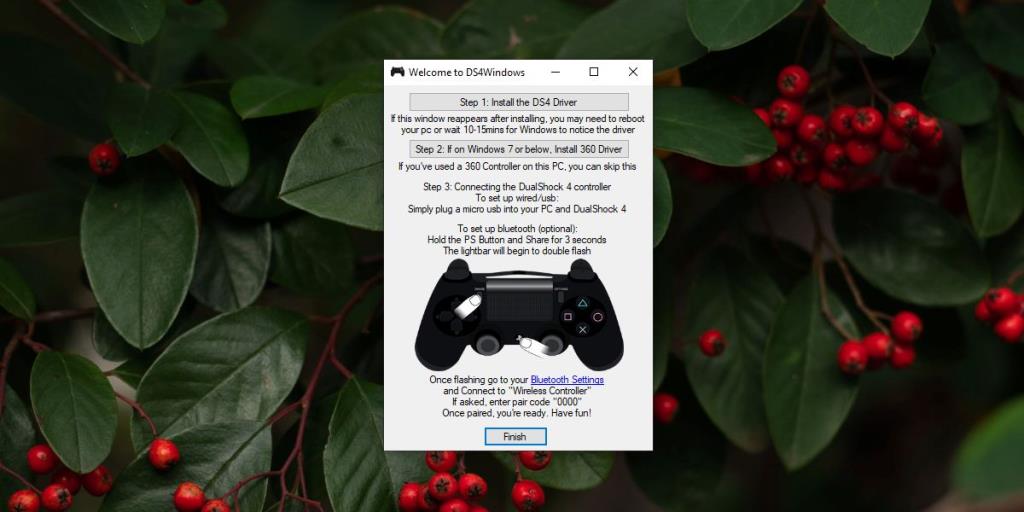
4. Подключитесь к InputMapper
DS4 Windows должна иметь возможность подключать контроллер PS4, но опять же могут быть исключения. В этом случае вы можете попробовать другое приложение.
- Загрузите и установите InputMapper .
- Запустите приложение и позвольте ему установить драйвер с именем «Устройства системы Scarlet.Crush Productions» .
- После установки подключите контроллер к вашей системе через Bluetooth или USB-порт, в зависимости от того, какой у вас тип.
- Откройте приложение InputMapper, и в нем должен появиться контроллер . Вы можете настроить контроллер в приложении или в игре, в которую играете.
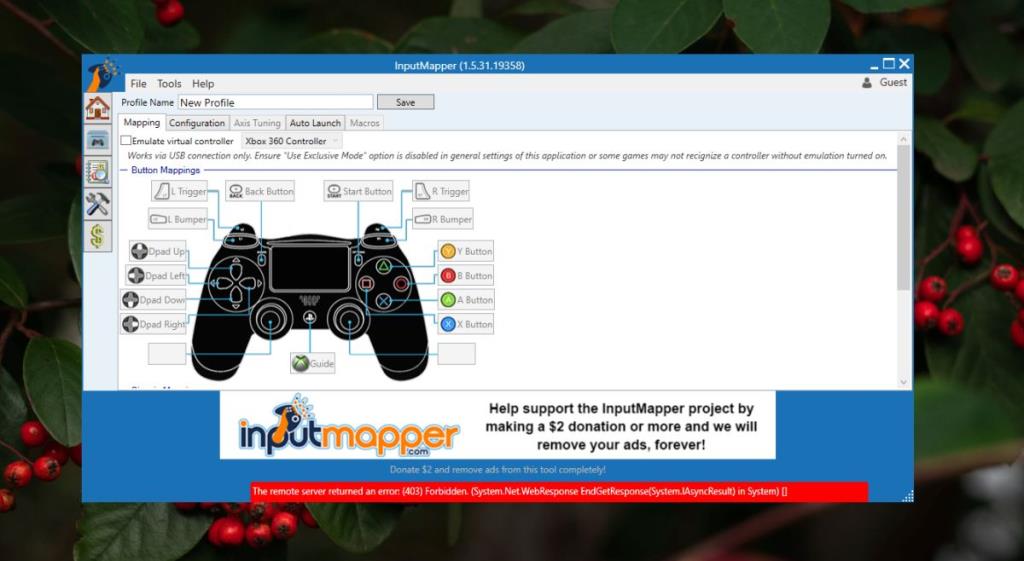
Настройка контроллеров в играх
Вышеупомянутые методы подключают контроллер PS4 к системе Windows 10. После подключения вам, возможно, придется настроить его работу в игре. Поскольку это контроллер PS4, все кнопки могут работать не во всех играх одинаково.
Чтобы изменить / проверить, как контроллер работает в игре, выполните следующие действия.
- Убедитесь, что контроллер подключен к системе.
- Откройте с помощью контроллера игру, в которую хотите играть, и перейдите в ее настройки .
- Ищите настройки контроллера . Они различаются в зависимости от настроек каждой игры. Если вы не можете найти настройки контроллера для игры, погуглите, где они находятся.
- На экране настроек контроллера в игре просмотрите, что делает каждая кнопка , и при необходимости измените ее. Убедитесь, что вы сохранили конфигурации.
- Повторите это для всех игр , в которые хотите поиграть.
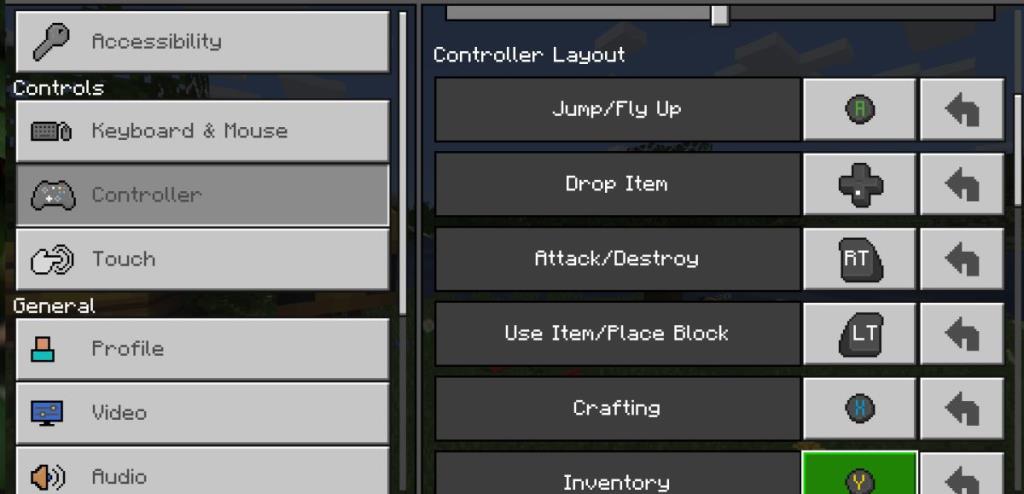
Поддержка игр и контроллеров
В компьютерных играх обычно есть поддержка контроллеров. Не имеет значения, выпущено ли название игры для консольной платформы или нет. Он по-прежнему будет поддерживать контроллер.
Старые игры могут не иметь поддержки или они могут не поддерживать новейшие контроллеры, но такие игры будут очень небольшим подмножеством доступных игр.
Для игр, которые не поддерживают контроллер, вы можете использовать InputMapper для сопоставления клавиш контроллера с определенными кнопками клавиатуры, которые управляют игровым процессом. InputMapper поддерживает несколько профилей, поэтому это должно быть достаточно просто для разных игр.
Результаты будут отличаться в зависимости от игры и ее возраста. Если вы используете эмулятор для игры, лучше всего настроить контроллер внутри эмулятора, а не использовать InputMapper.
Вывод
Контроллеры PS4 в некоторой степени проприетарны. Нет ничего невозможного в том, чтобы заставить их работать с системой Windows 10, и во многих случаях встроенные опции Bluetooth и USB-порта справятся с этой задачей.
Когда вы столкнетесь с проблемой, приложение DS4 для Windows поможет вам преодолеть ограничения, установленные контроллером.