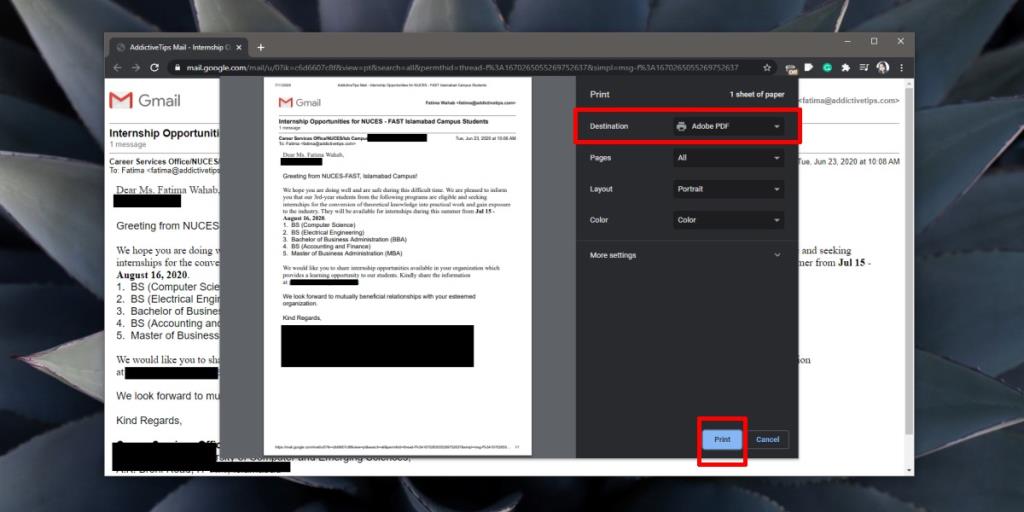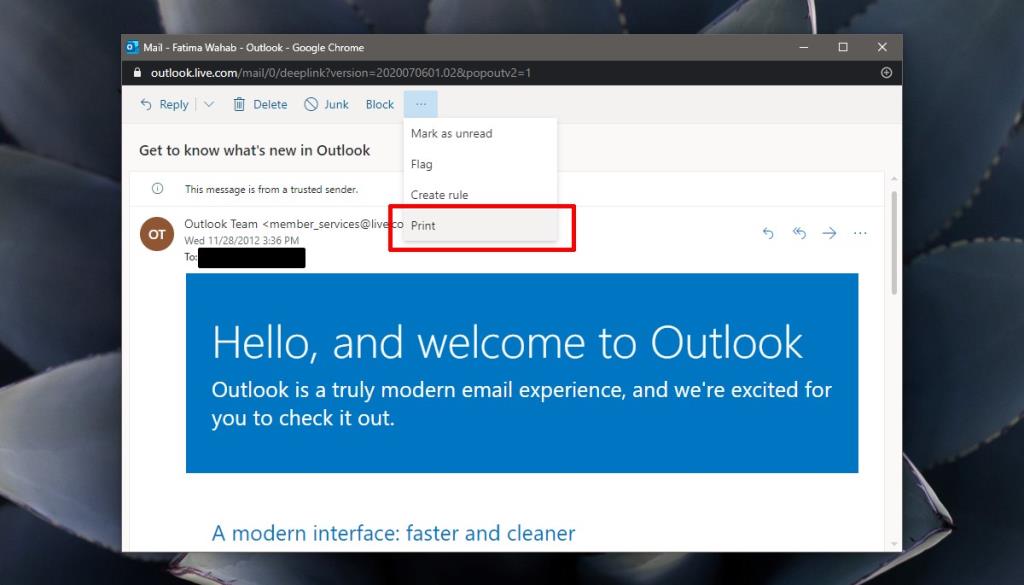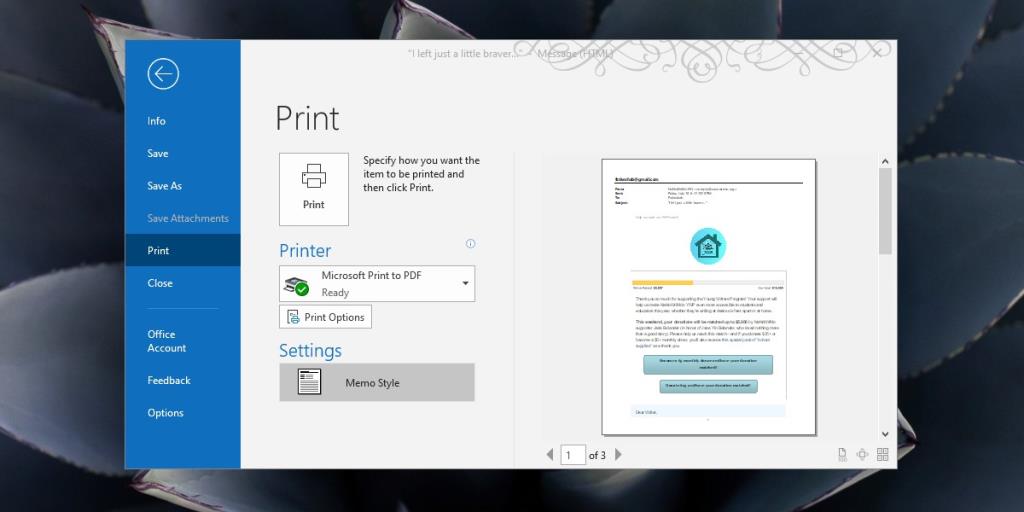Электронные письма можно пересылать и отправлять как вложения. Это предпочтительный метод для отправки / совместного использования электронной почты, поскольку он сохраняет информацию заголовка, которая может использоваться для проверки подлинности сообщения. Тем не менее, многие люди предпочитают сообщения электронной почты в формах PDF. Это простой способ поделиться сообщением, и его легче читать.
Конвертировать электронную почту в PDF
Мы рассмотрим три метода преобразования электронного письма в PDF; один, который работает с электронной почтой в вашем браузере, с акцентом на Gmail и Outlook, и другой, который работает с настольным приложением Outlook.
1. Gmail: электронная почта в PDF
Этот метод основан на функции Gmail «Распечатать сообщение». У большинства веб-порталов электронной почты он есть, но если тот, который вы используете, его нет, выберите метод Outlook. Вы всегда можете подключить свою электронную почту к Outlook и использовать веб-портал Outlook.
- Откройте Gmail.
- Выберите сообщение электронной почты, которое вы хотите преобразовать в PDF.
- Вверху (в самом конце строки сообщения) щелкните значок принтера.
- Откроется диалоговое окно печати браузера.
- Убедитесь, что «Adobe PDF» или «PDF» выбран в качестве «Место назначения», а затем нажмите «Печать».
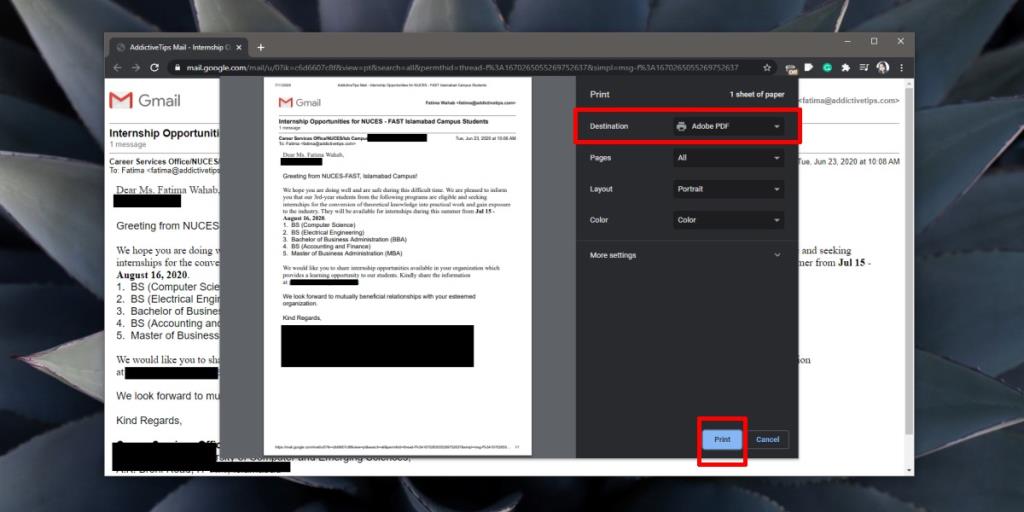
2. Outlook в Интернете: электронная почта в PDF
Убедитесь, что вы добавили свою учетную запись электронной почты в Outlook.
- Посетите Outlook и войдите в систему.
- Дважды щелкните электронное письмо , которое хотите преобразовать в PDF.
- Нажмите кнопку «Печать» вверху.
- Щелкните Печать.
- Откроется диалоговое окно печати браузера.
- Убедитесь, что в качестве места назначения задан PDF или Adobe PDF, и нажмите «Печать».
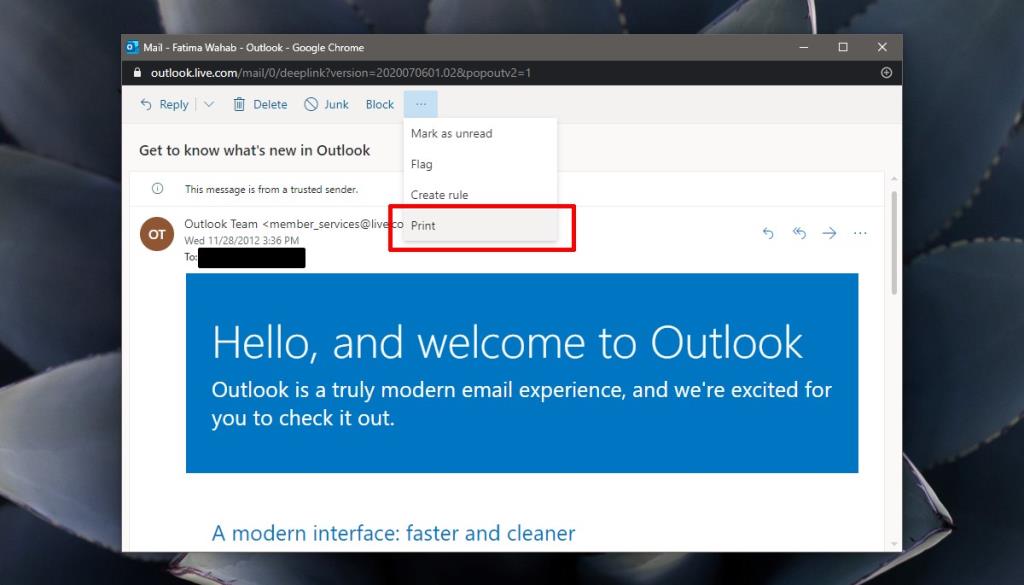
3. Настольное приложение Outlook: отправка электронной почты в PDF-файл.
Настройте электронную почту в настольном приложении Outlook.
- Откройте Outlook.
- Дважды щелкните сообщение, которое хотите сохранить в формате PDF, и оно откроется в отдельном окне.
- Коснитесь сочетания клавиш Ctrl + P.
- Убедитесь, что в разделе «Принтер» выбрано «Microsoft Print to PDF».
- Щелкните кнопку Печать.
- Выберите, где вы хотите сохранить файл , и сообщение будет преобразовано в PDF.
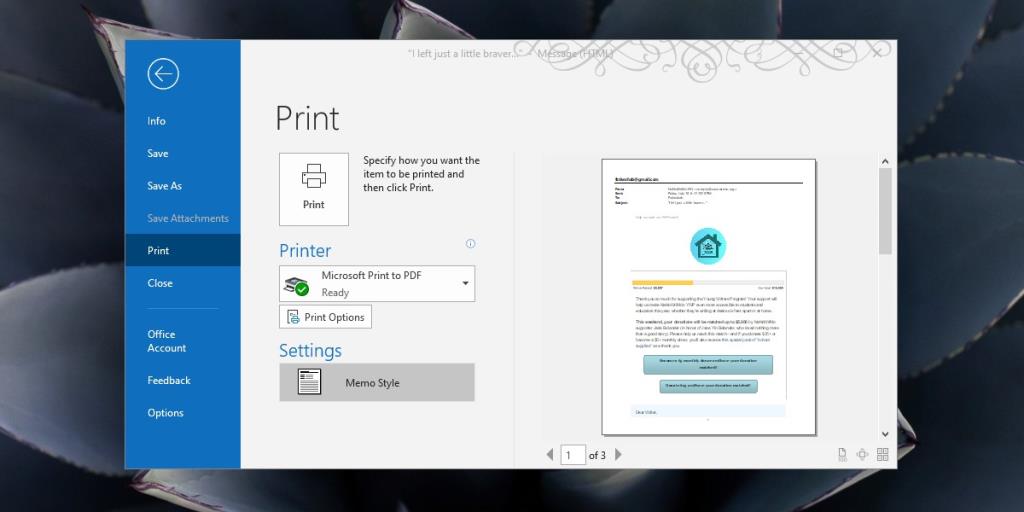
Вывод
PDF-файл будет включать тему и адреса электронной почты отправителя и получателя. Ваше электронное письмо может также занимать несколько страниц, даже если оно выглядит как небольшое сообщение в вашем браузере или в Outlook. Это связано с различными элементами HTML в электронном письме, которые будут включены в документ. Нет редактора, который позволил бы вам удалять элементы. Если вы решите заблокировать изображения в электронном письме, PDF-файл будет сохранен без них. Наконец, если вы решите распечатать PDF-файл, помните, что вы не распечатываете его без нужды.