Аппаратное обеспечение, используемое для взаимодействия с компьютером, например клавиатура , мышь , трекпад и т. Д., Обычно является plug & play. Универсальные, безымянные, нестандартные, подделки будут работать с ПК без проблем.
Игровые контроллеры - это еще один тип устройства ввода, и, как и клавиатуры и мыши, они, как правило, выпускаются известными брендами и производятся множеством подделок. Однако, в отличие от клавиатур и мышей, они могут работать иначе. Фактически, они могут вообще не работать, если Windows 10 не сможет установить для них правильные драйверы.
Протестируйте игровой контроллер в Windows 10
Если вы подключили игровой контроллер к своему ПК с Windows 10 , и он не работает в игре или во всех играх, вам следует проверить, обнаруживается ли ввод.
Игровой контроллер может не работать по разным причинам, поэтому, если у вас есть универсальный контроллер или если у вас есть контроллер Xbox или PS4, и он не работает, вам следует проверить, обнаруживается ли его вход или нет. Вы можете запустить эту проверку в любом современном браузере.
Предварительные условия
Для запуска этого теста вам необходимо:
- Современный браузер, например Chrome, Firefox, Opera или Chromium Edge.
- Ваш контроллер под рукой и подключен к вашей системе.
- Все драйверы, доступные для контроллера, установленного в системе.
Тестовый ввод игрового контроллера
Чтобы начать тест, выполните следующие действия.
- Подключите игровой контроллер к компьютеру.
- Если вы слышите звуковой сигнал при установке в Windows 10, разрешите установку драйверов.
- Откройте браузер и посетите Gamepad Tester.
- Нажмите любую кнопку на контроллере, чтобы вывести его из спящего режима.
- Контроллер будет обнаружен с помощью Gamepad Tester.
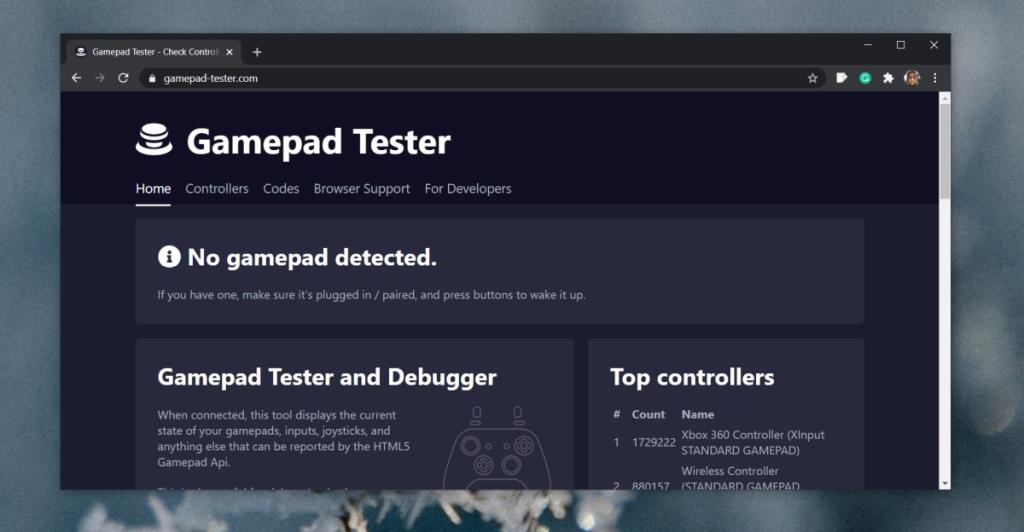
- Как только контроллер будет обнаружен, его кнопки будут отображены на экране.
- Нажимайте кнопки и джойстики, чтобы проверить их все.
- Для джойстиков вы сможете увидеть движение по оси.
- Приложение также покажет вам отметку времени для различных нажатий клавиш и их ввода.
- Если ваш контроллер вибрирует, нажмите «Вибрация», и он проверит вибрацию путем вибрации контроллера в вашей руке.
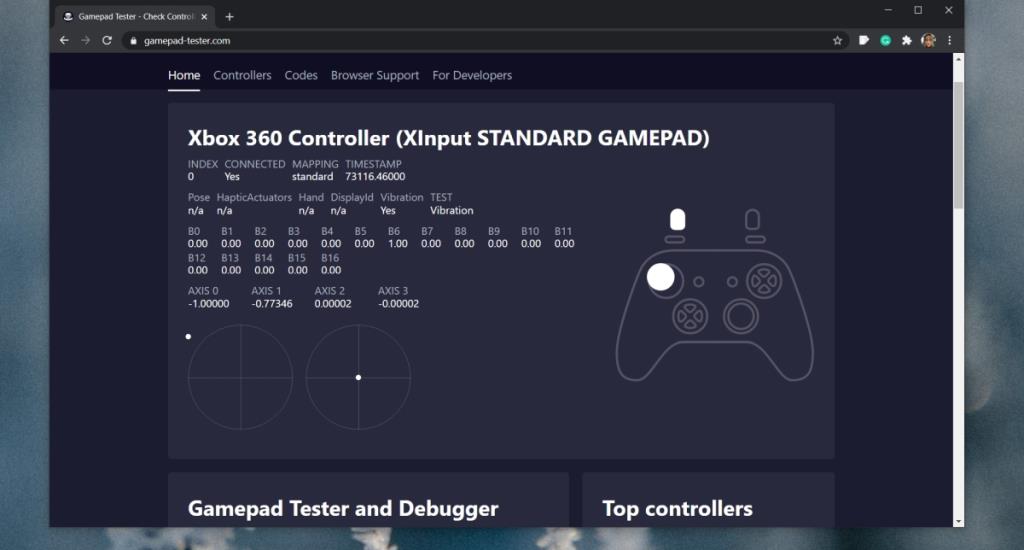
Интерпретация результатов
Как и в случае с клавиатурами и мышами, если нажатие клавиши на контроллере не распознается, вероятно, кнопка сломана. Если вход не обнаружен, это означает, что ваш контроллер не настроен на вашем ПК.
Другая статистика для отображаемых нажатий клавиш может помочь вам настроить реакцию клавиш.
Если контроллер обнаружен Gamepad Tester, но он не работает в игре, проблема, скорее всего, связана с самой игрой. Он может не поддерживать контроллеры или блокировать общие контроллеры, если вы их используете.
Для универсальных контроллеров вы можете использовать приложения для имитации контроллера Xbox или PS4 или для переназначения ключей.
![Изменить тип файла, автозапуск, настройки программ по умолчанию [Windows 7/Vista] Изменить тип файла, автозапуск, настройки программ по умолчанию [Windows 7/Vista]](https://tips.webtech360.com/resources8/r252/image-5457-0829093416584.jpg)
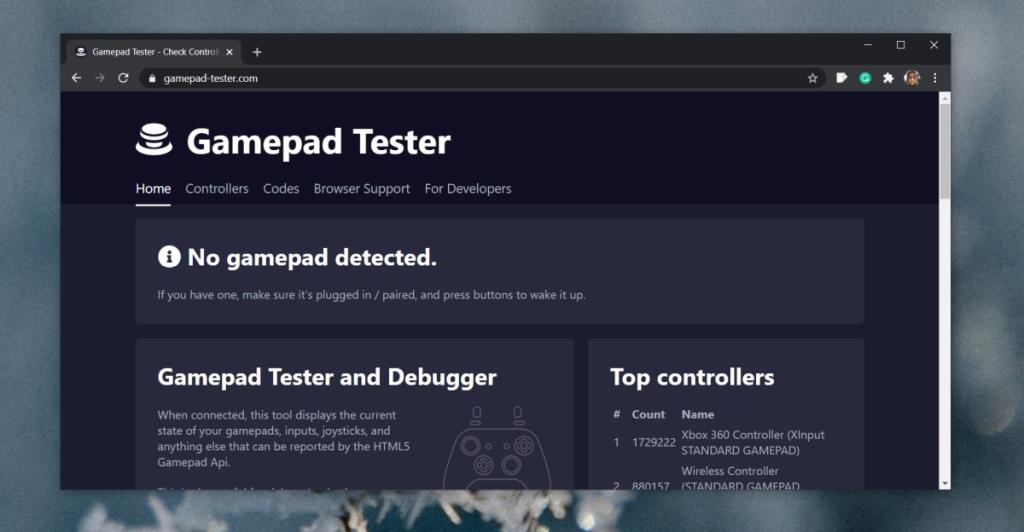
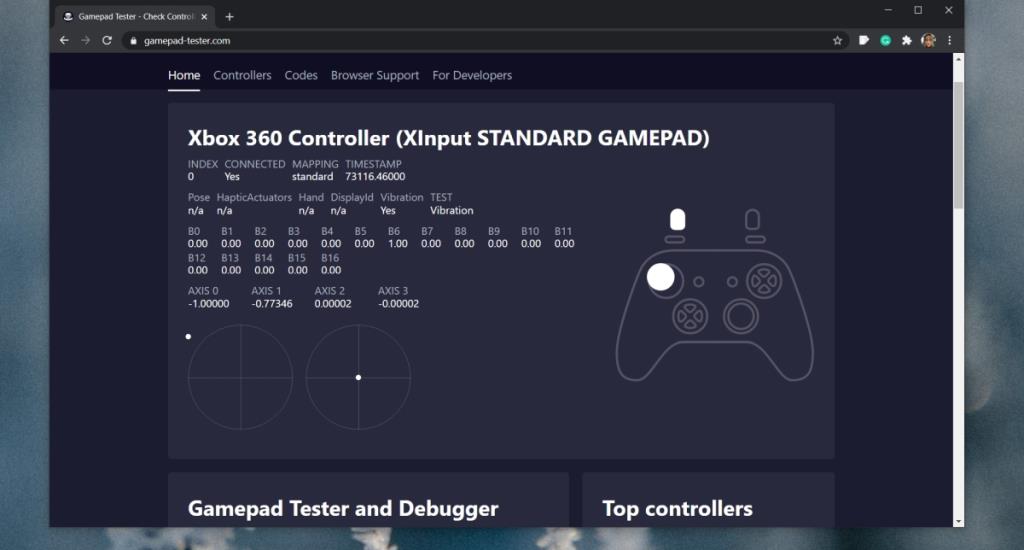

![Настройка для оптимизации SSD-накопителя [Windows] Настройка для оптимизации SSD-накопителя [Windows]](https://tips.webtech360.com/resources8/r252/image-2143-0829093415212.jpg)





