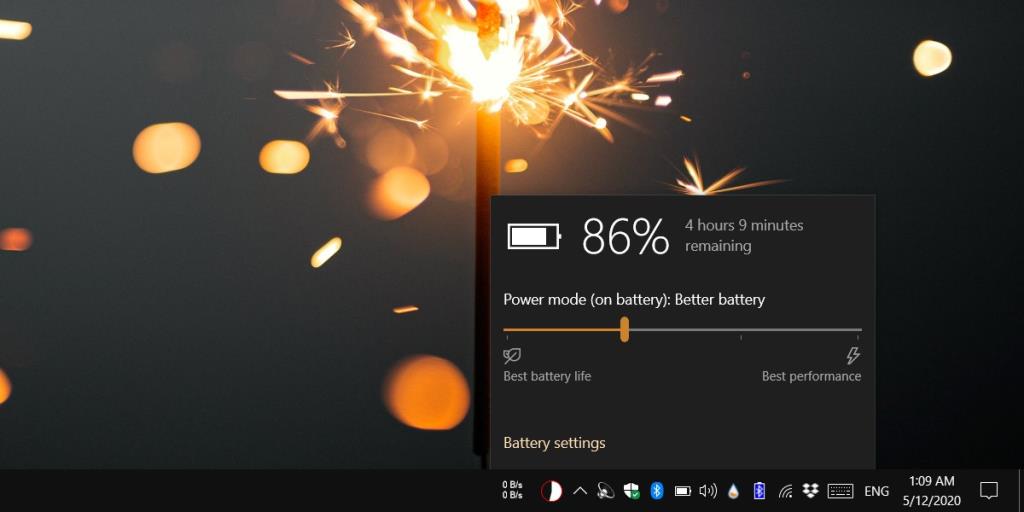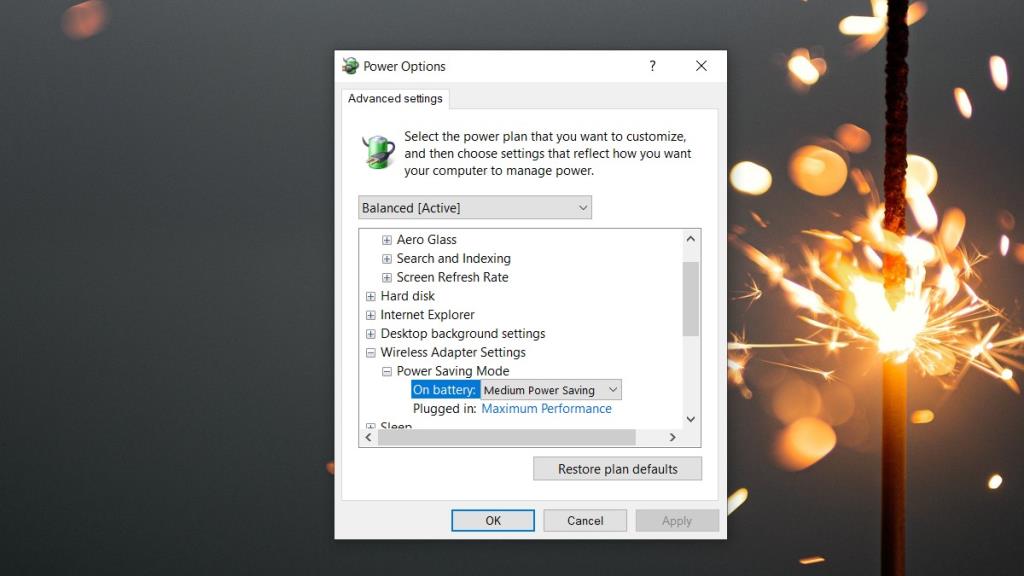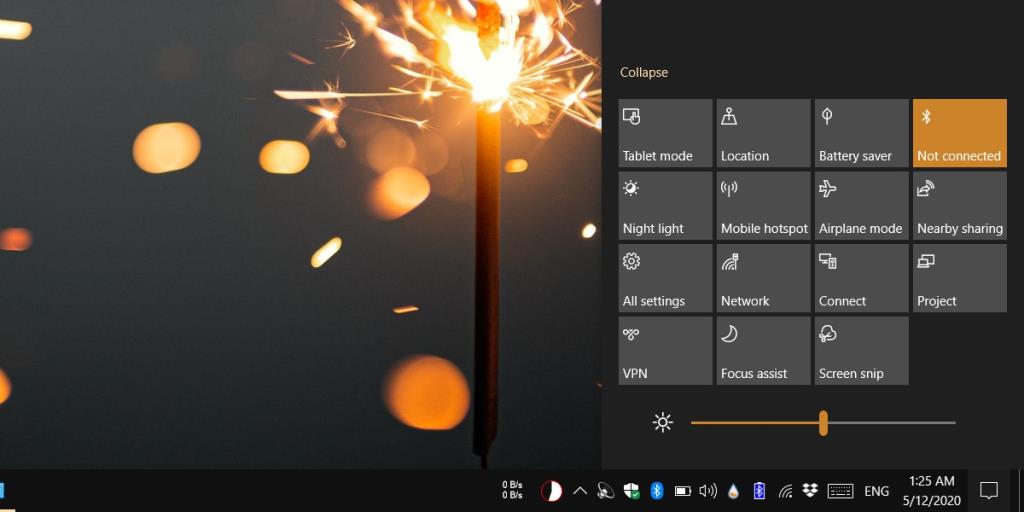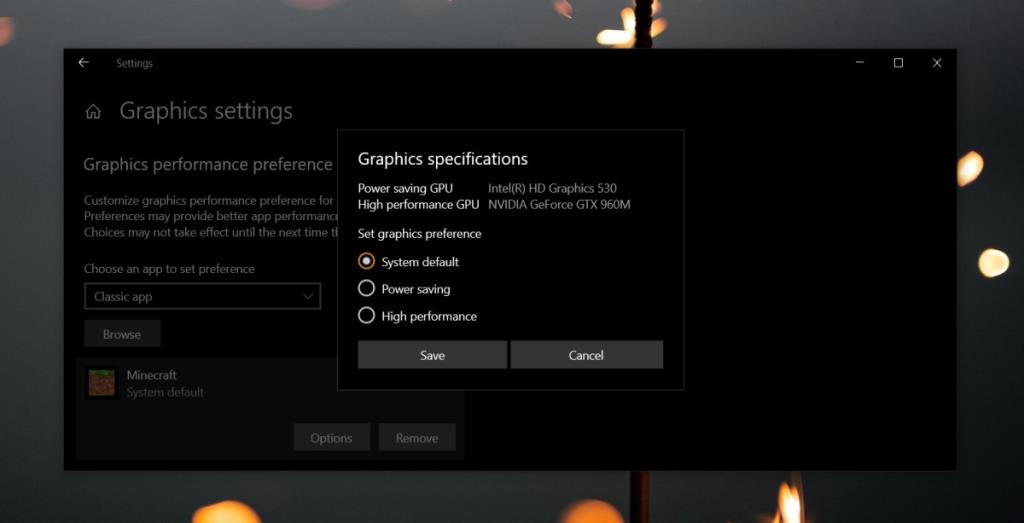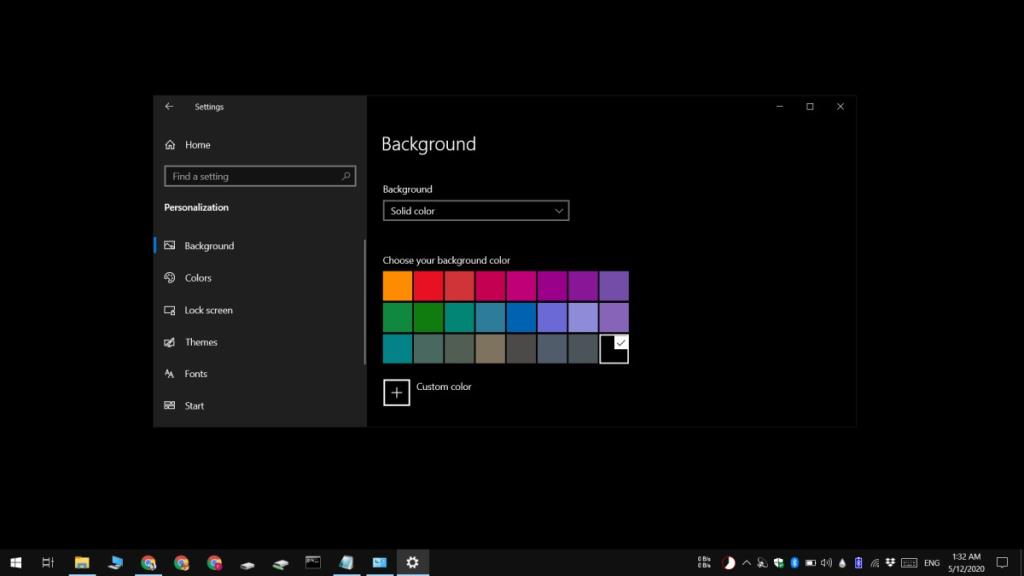Батарея со временем изнашивается. Новая батарея может работать 5-7 часов, а старая - всего час или пятнадцать минут. Если ваша батарея достигла этого нижнего предела своего срока службы, вы мало что можете сделать, чтобы получить больше от одной зарядки. Если ваша батарея достаточно здоровая или даже если она новая, и вы не сможете подключить ее в ближайшее время, вы можете сделать определенные вещи, чтобы продлить срок службы батареи ноутбука от одной зарядки.

Аккумулятор ноутбука дольше заряжается
Приведенные ниже решения в совокупности помогут вашей батарее прослужить дольше, чем если бы она была, но за снижение потребления энергии придется платить. Вам придется ограничить то, для чего вы используете ноутбук, и какие функции вы используете.
1. Измените схему электропитания.
Первое, что вам следует сделать, это изменить схему управления питанием. Обычно Windows 10 переключается на сбалансированную схему электропитания, когда обнаруживает, что система не подключена к электросети. Если ваша система не перешла на сбалансированную схему электропитания, выполните следующие действия;
- Щелкните значок батареи на панели задач .
- В открывшемся всплывающем окне переместите ползунок до упора влево до параметра « Лучшее время автономной работы».
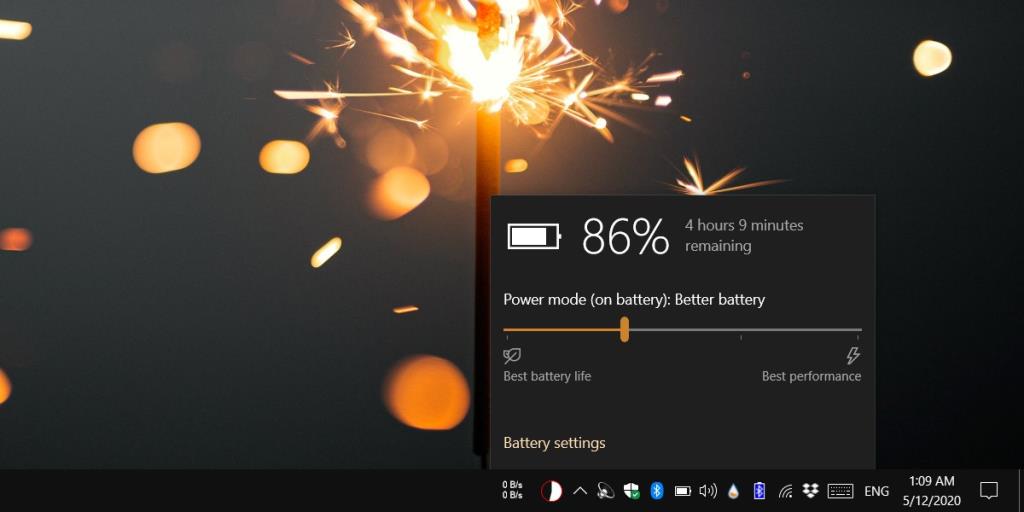
2. Настроить сбалансированный план управления питанием.
Сбалансированная схема управления питанием попытается максимально использовать текущий заряд батареи, но вы можете оптимизировать ее дальше.
- Уменьшите яркость до нуля или чуть выше нуля. Системы Windows 10 никогда не становятся полностью черными, как Mac, когда их яркость установлена на ноль.
- Откройте проводник и вставьте следующее в адресную строку. Коснитесь Enter.
Панель управления \ Все элементы панели управления \ Параметры электропитания
- Нажмите «Изменить настройки плана» рядом с планом сбалансированного питания.
- На следующем экране нажмите «Изменить дополнительные параметры питания» .
- Просмотрите все настройки в новом окне и проверьте, настроены ли они для оптимизации производительности. Измените настройку, чтобы оптимизировать энергосбережение .
- Разверните «Сон» и переведите устройство в спящий режим в кратчайшие сроки. Отключите таймеры пробуждения.
- Щелкните Применить. Вы можете сбросить его позже, если захотите.
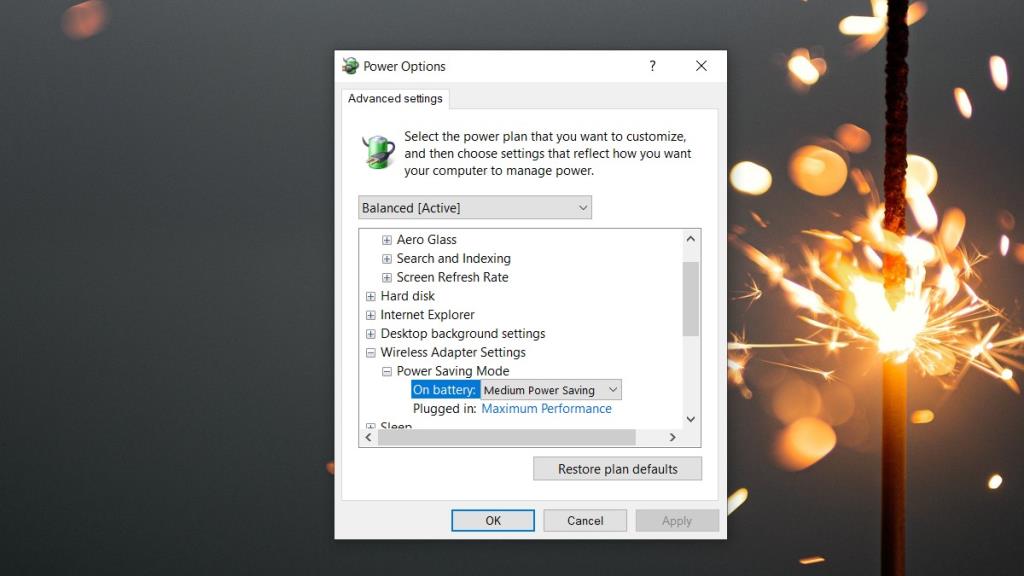
3. Выключите Bluetooth.
Если вы не собираетесь использовать Bluetooth, т. Е. Не планируете использовать функцию «Рядом» или подключать гарнитуру к ноутбуку, выключите радио.
- Коснитесь сочетания клавиш Win + A, чтобы открыть Центр уведомлений.
- Найдите плитку Bluetooth и щелкните ее, чтобы выключить Bluetooth.
- В этой заметке, если вы тоже не используете Wi-Fi, выключите его, щелкнув плитку Wi-Fi.
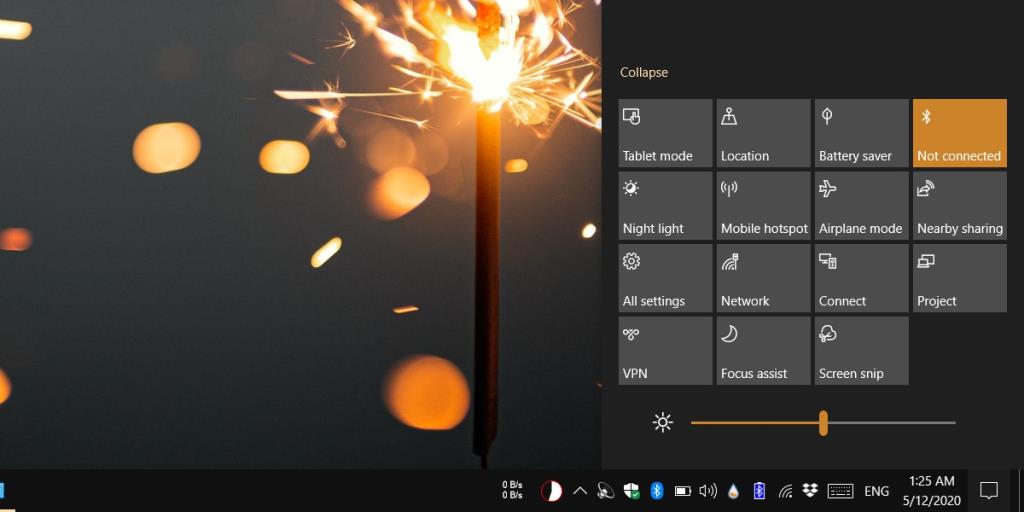
4. Используйте встроенную графику.
Windows 10 обычно решает, когда приложение будет использовать интегрированную графику, а когда - графический процессор, однако в некоторых случаях приложение требует, чтобы использовался графический процессор, и ОС ему соответствовала. Если вы думаете, что приложение может работать со встроенной графикой, вы можете принудительно запустить его со встроенной видеокартой.
- Откройте приложение " Настройки" .
- Перейдите в Система> Дисплей .
- Прокрутите вниз и нажмите Настройки графики .
- В раскрывающемся списке выберите тип приложения, которое вы будете ограничивать, например UWP или классический .
- Используйте кнопку «Обзор», чтобы выбрать приложение и добавить его.
- Выберите приложение и щелкните Параметры .
- В открывшемся меню выберите Энергосбережение .
Будьте осторожны, так как это может замедлить работу приложения.
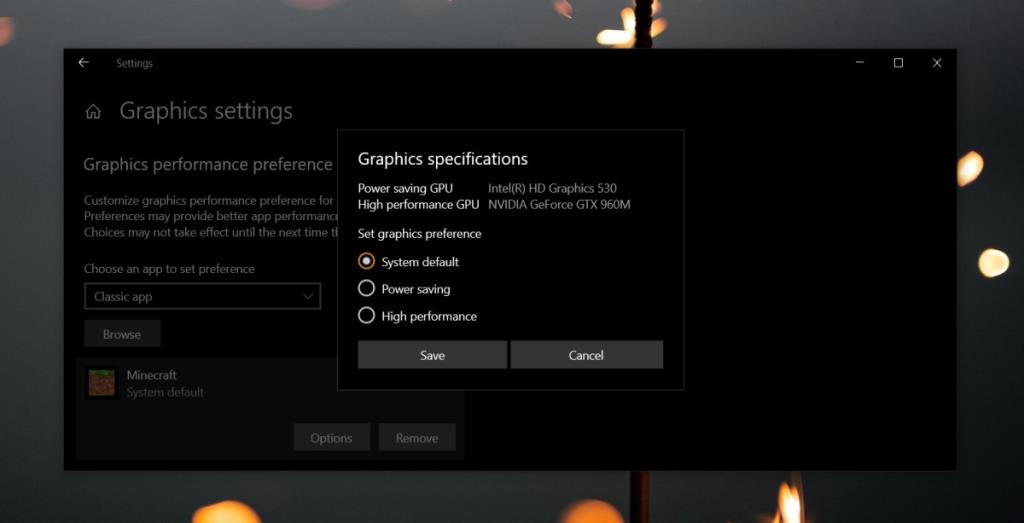
5. Фон рабочего стола
Измените фон рабочего стола на сплошной черный цвет.
- Откройте приложение "Настройки" .
- Перейдите в Персонализация> Фон .
- Откройте раскрывающееся меню «Фон» и выберите « Сплошной цвет» .
- Выберите черный из образцов.
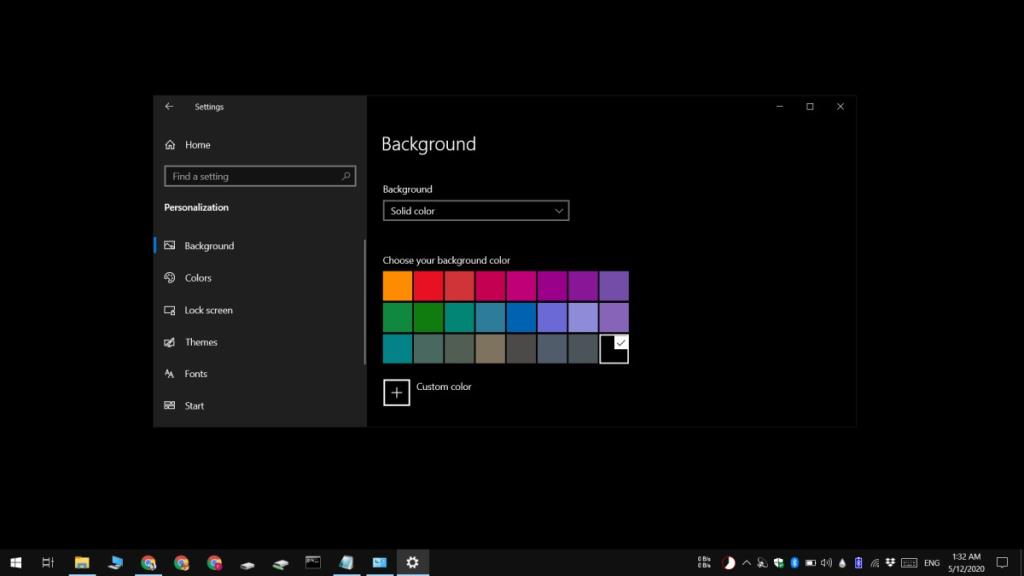
6. Контролируйте использование приложения.
Если вы в затруднительном положении и нуждаетесь в том, чтобы батарея прослужила дольше, чем обычно, сделайте следующее:
- Не оставляйте работающий браузер, особенно Chrome, если вы его не используете.
- Не играйте в игры и не останавливайтесь, чтобы посмотреть несколько видео на YouTube.
- Ни в коем случае не воспроизводите мультимедийные файлы, в том числе музыку.
- Работа без нагрузки, которая включает использование ресурсоемких приложений, например, если вы можете использовать Photoshop позже, когда вы подключены к источнику питания, отложите его использование до тех пор и работайте над тем, что у вас есть.
- Избегайте видео / аудио звонков. Попробуйте использовать приложение для обмена текстовыми сообщениями.
- Не подключайте телефон к ноутбуку. Это разрядит батарею.
- Не подключайте к ноутбуку какие-либо периферийные устройства, пока он работает от батареи.
- Отключите все действия по синхронизации, которые могут выполняться, например резервное копирование, которое может быть запланировано.
Вывод
Это не увеличит время автономной работы вдвое. Эти рекомендации следует использовать, если вы точно знаете, что розетка не будет доступна до того, как батарея, вероятно, разрядится. Вы можете добавить до одного часа ко времени, которое вы можете получить от заряда, и, конечно же, он не будет учитывать уже израсходованный заряд.
Мы упоминали, что это не будет работать с батареей, срок службы которой подошел к концу и которая почти не держит заряд. Это связано с тем, что устаревшая батарея физически не способна прослужить дольше. Во многих случаях невозможно даже эффективно управлять энергопотреблением.