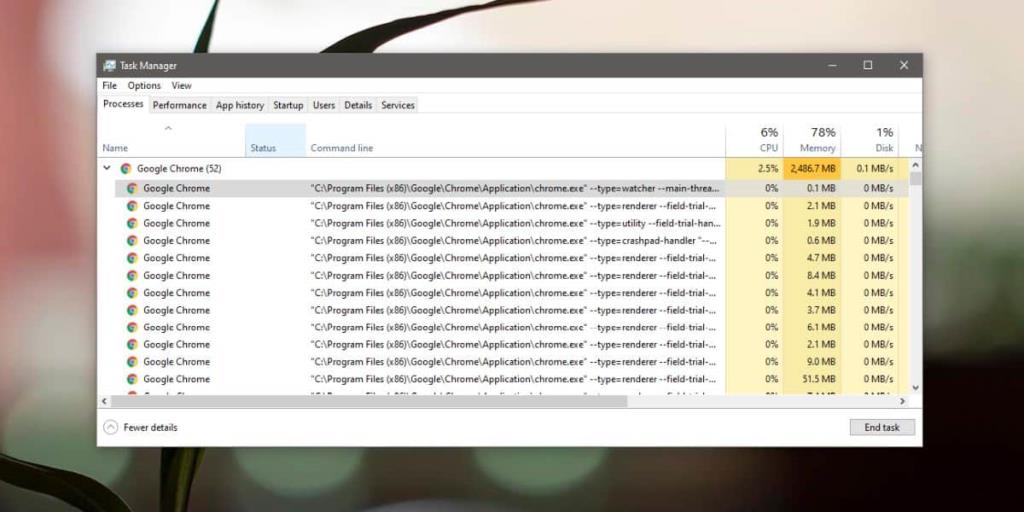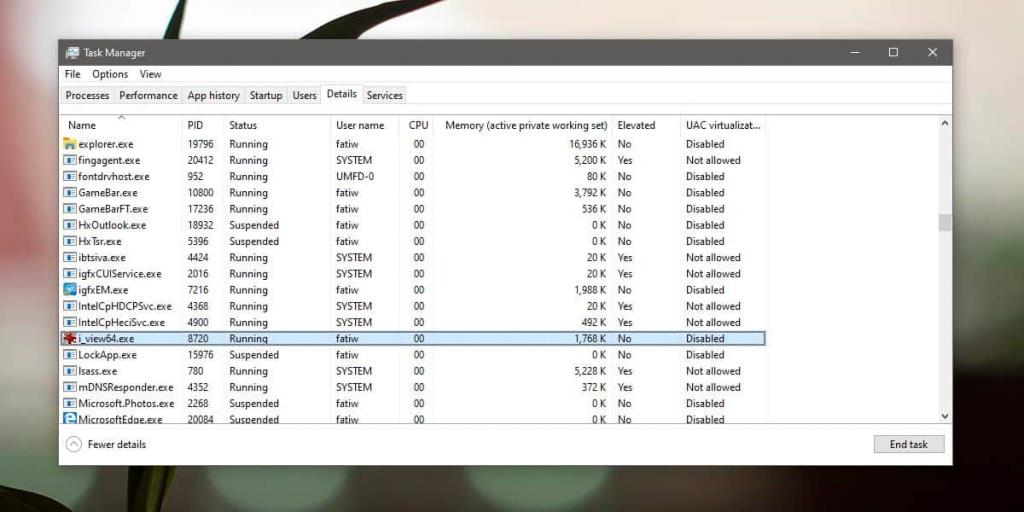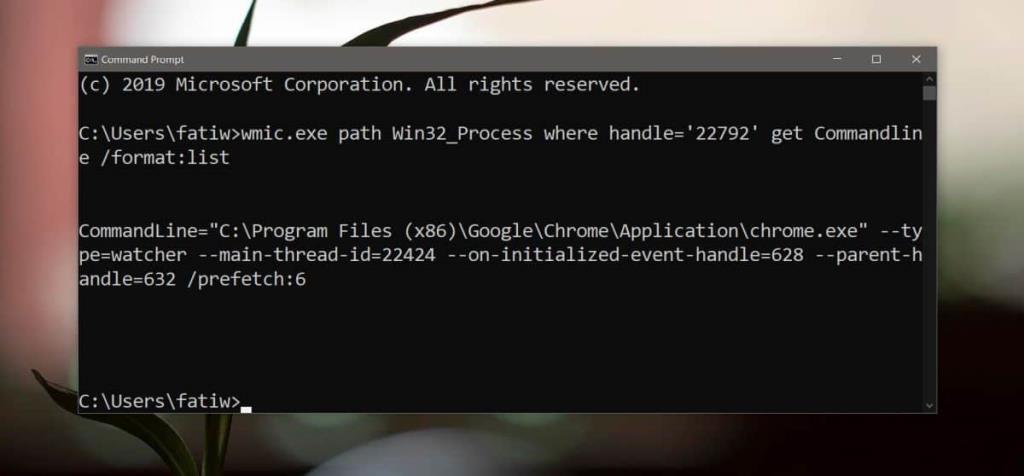Возможно, вы слышали о небольших хитростях, которые работают с Chrome; вы можете добавить к ярлыку Chrome небольшой «переключатель» и изменить его поведение. Мы рассмотрели тот, который позволяет запускать Chrome в определенном профиле, и он довольно полезен. Chrome - не единственное приложение, которое поддерживает эти маленькие «переключатели», многие приложения поддерживают, и эти переключатели на самом деле являются аргументами командной строки, которые поддерживают приложения. Эти аргументы - отличный способ изменить поведение приложения. Если у вас есть приложение, работающее на вашем рабочем столе, и вы хотите знать, работает ли оно нормально или с любым из этих переключателей, это довольно легко узнать.
Аргументы командной строки - Диспетчер задач
Это самый простой способ просмотра аргументов командной строки для запущенного приложения в Windows 10. Откройте диспетчер задач. Щелкните правой кнопкой мыши заголовок любого из столбцов и выберите в меню «Командная строка». Это добавит новый столбец «Командная строка». Найдите свое приложение в списке «Процессы» и проверьте, что для него отображается в столбце «Командная строка». Он покажет вам все аргументы командной строки, которые использовались при запуске приложения.
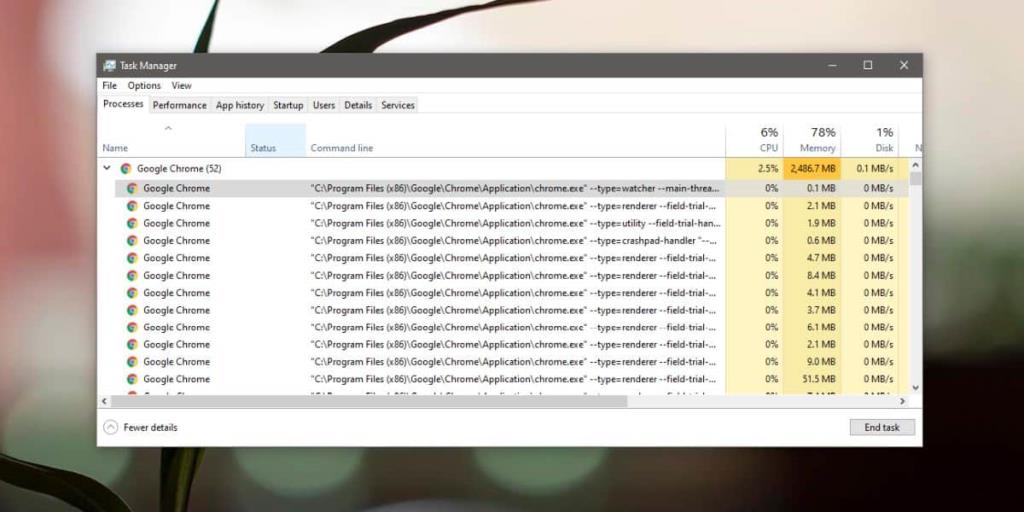
Аргументы командной строки - Командная строка
Если описанный выше метод не работает для определенного приложения, вы можете использовать простую команду командной строки, чтобы найти все переключатели, с которыми работает приложение, но прежде чем вы сможете использовать команду, вам понадобится небольшая информация о приложении.
Откройте диспетчер задач. Найдите приложение на вкладке «Процессы» и щелкните его правой кнопкой мыши. В контекстном меню выберите «Перейти к деталям». Это переключит вас на вкладку «Подробности» в диспетчере задач с выделенным приложением. Запишите значение в столбце PID.
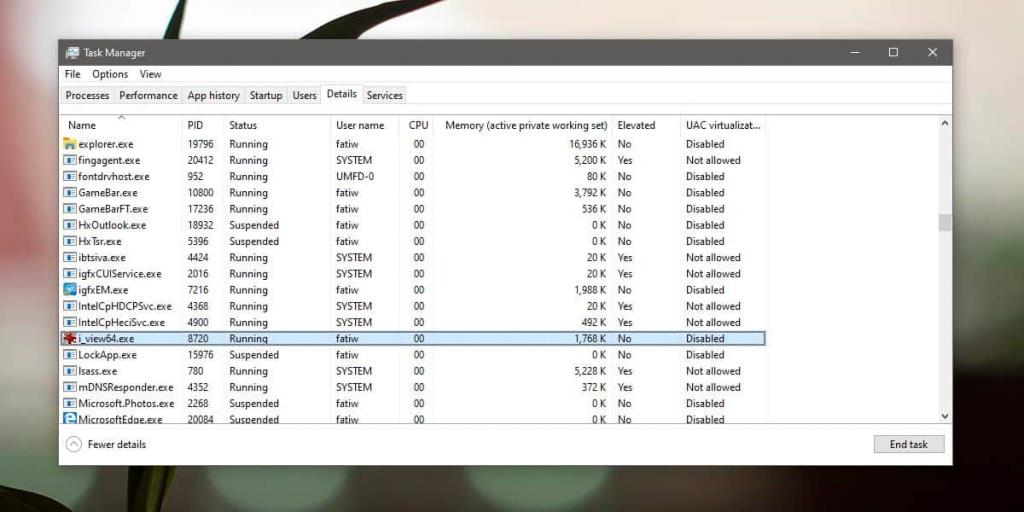
Откройте командную строку и выполните следующую команду. Замените четыре нуля значением PID для приложения. Значение может быть намного больше четырех цифр, не беспокойтесь о совпадении длины. Четыре нуля здесь просто фиктивные значения.
Командование
wmic.exe путь Win32_Process, где handle = '0000' получить Командная строка / формат: список
Пример
wmic.exe путь Win32_Process, где handle = '22792' get Commandline / format: list
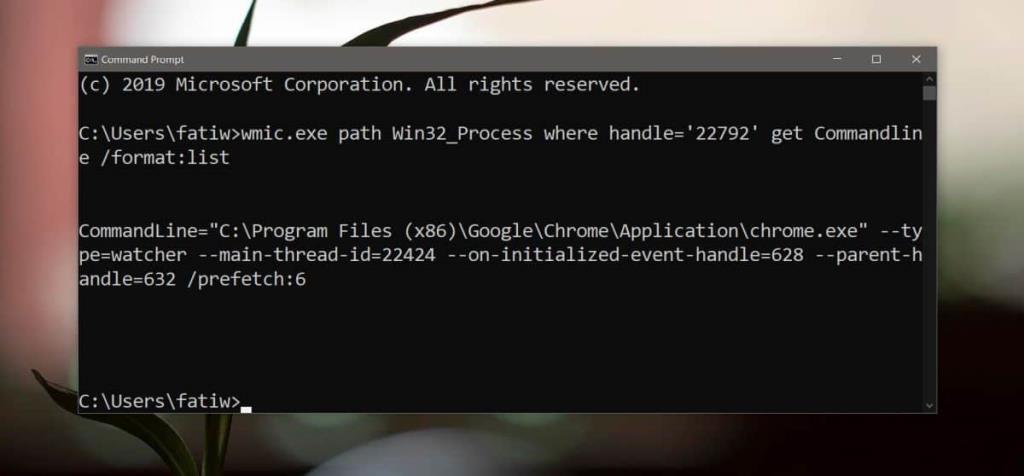
Команда вернет все переключатели для этого конкретного процесса. Помните, что некоторые приложения могут запускать несколько экземпляров, и каждый экземпляр будет иметь свой собственный PID. Вам решать, найти правильный PID и использовать его для команды. Если вы не будете осторожны, вы можете получить аргументы командной строки, которые использует другой экземпляр.