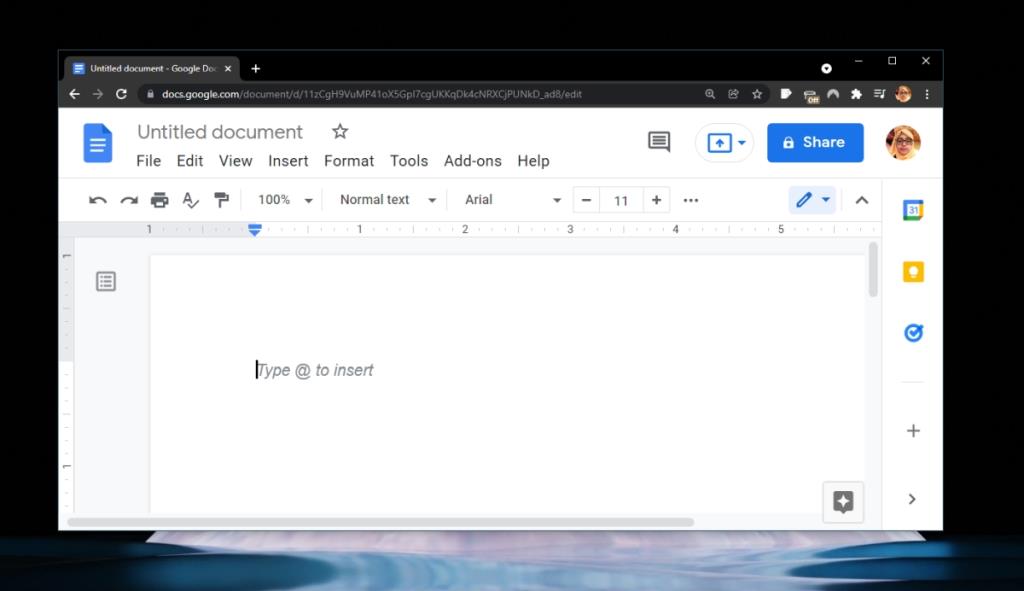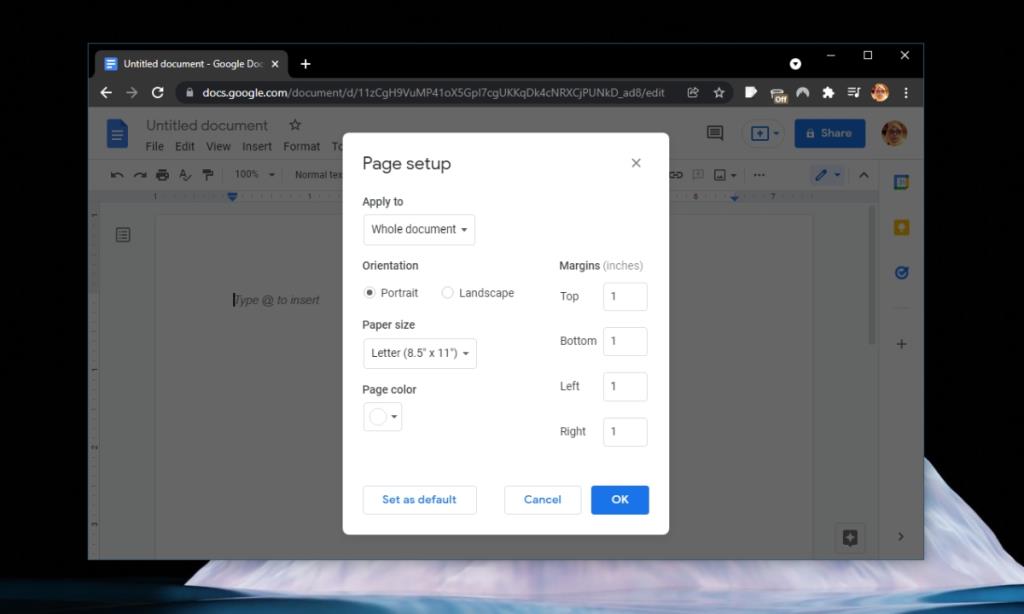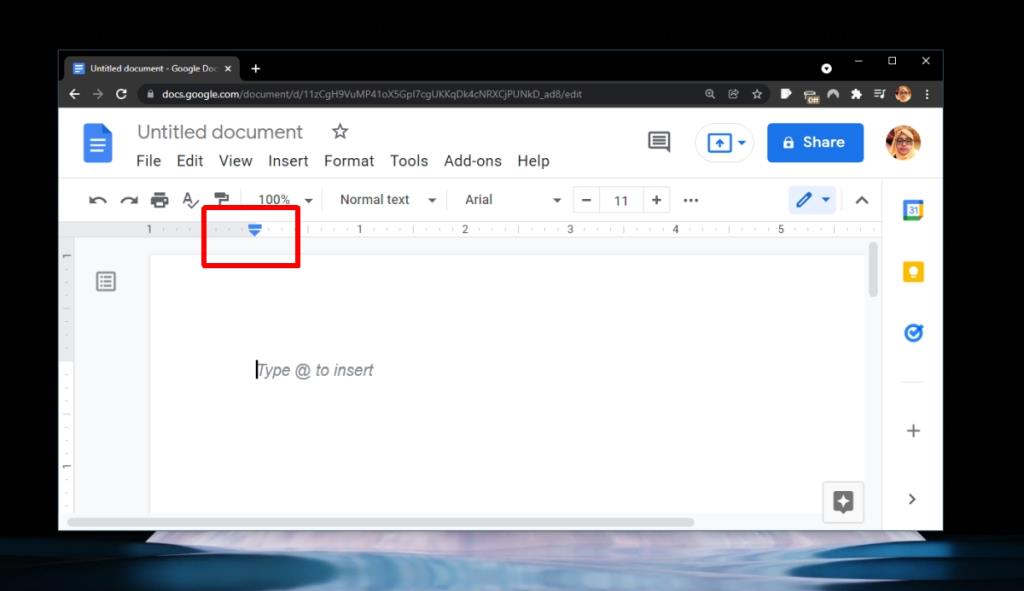У обработчиков документов есть предустановленные поля. Это хорошо, потому что когда дело доходит до печати документа, последнее, о чем вы хотите беспокоиться о том, как будет выглядеть распечатка. Плохо установленные поля могут ухудшить внешний вид документа и привести к «переполнению» текста, если поля выходят за пределы страницы.
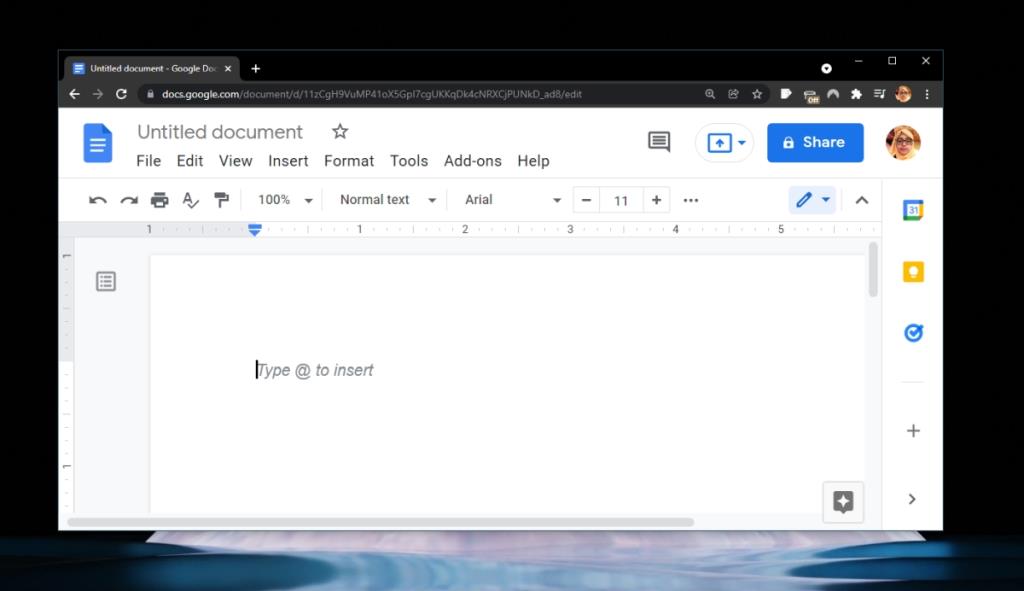
Поля в Google Документах
Google Docs - это онлайн-процессор документов, но документы, которые вы создаете в нем, можно распечатать и / или сохранить в виде файлов PDF. Таким образом, поля так же важны в документе Google Docs, как и в документе Microsoft Word. Поля в Google Документах устанавливаются автоматически. Пользователи получают страницу формата A4 с полями в 1 дюйм со всех сторон. Вы можете это изменить.
Изменить поля в Google Документах
Когда вы редактируете поля в Google Документах, вы можете делать это отдельно для каждого документа или применять ко всем документам. Если вы собираетесь использовать настраиваемые поля для выбранных документов, рекомендуется установить поля до того, как вы начнете создавать свой документ. Вы можете редактировать их в любое время, но необходимость настройки изображений, ширины таблицы и т. Д. Впоследствии может занять больше времени.
- Откройте документ Google Docs, в котором вы хотите изменить поля.
- Перейдите в Файл> Параметры страницы.
- В полях полей увеличьте или уменьшите поля сверху, снизу, слева и справа.
- Нажмите ОК, чтобы применить изменения к текущему документу.
- Щелкните Установить по умолчанию, чтобы применить изменения ко всем документам, которые вы создадите в Документах Google.
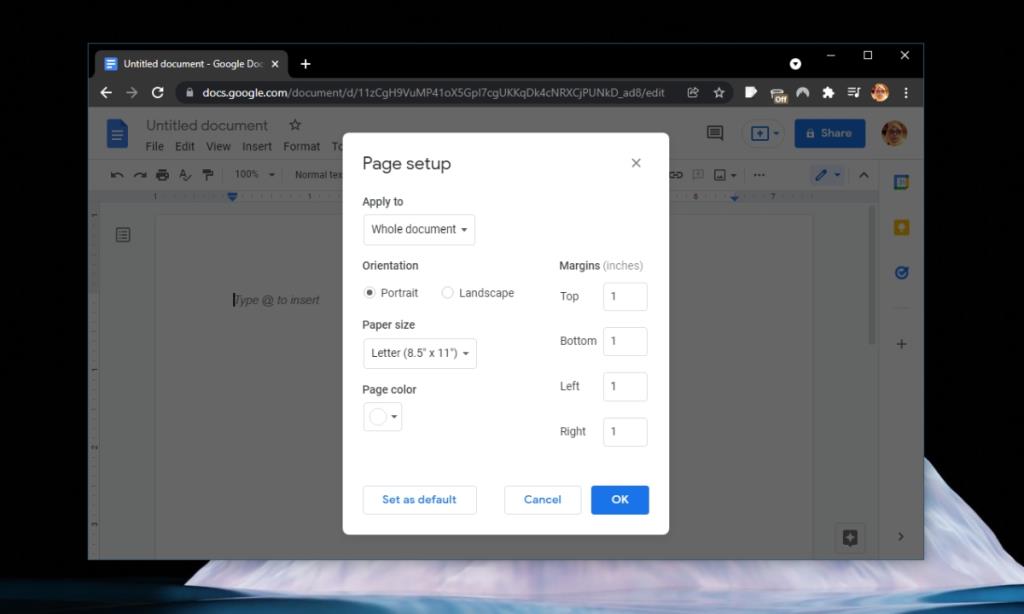
Поле «Параметры страницы» не дает пользователям визуального представления о том, сколько места для письма у них осталось после редактирования полей. Если вам нужен более наглядный метод редактирования полей в Документах Google, используйте линейки.
- Откройте документ Google Docs.
- Вверху вы увидите линейки и ползунки, указывающие, где установлены поля.
- Щелкните и перетащите ползунки, чтобы увеличить или уменьшить поля.
- Вы также увидите сбоку линейки с ползунками для управления верхним и нижним полями.
Если вы не видите линейки, выберите «Просмотр»> «Показать линейку».
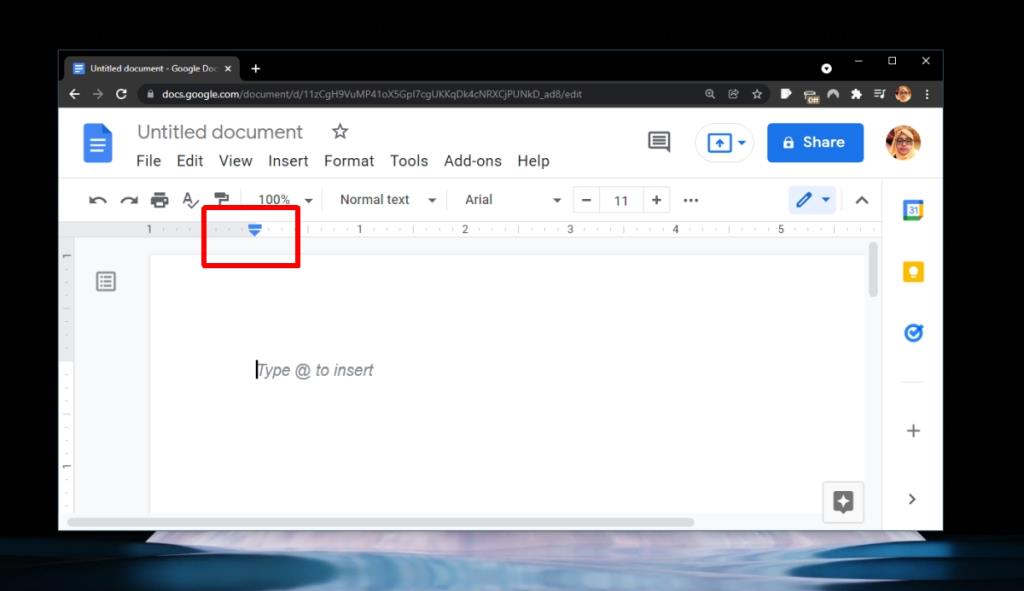
Вывод
Поля в 1 дюйм являются стандартными для документов и их обработчиков, однако некоторые академические публикации могут иметь другие требования к полям. Точно так же издатели журналов также будут указывать тип, размер и поля шрифта для представленных материалов, поэтому всегда полезно знать, как изменить поля в Документах Google. Поля не привязаны к размеру бумаги. Вы можете применять одинаковые поля к разным размерам бумаги.