Windows 10 позволяет пользователям блокировать свой рабочий стол паролем. Пароль можно установить как для локальных учетных записей, так и для учетных записей Microsoft Live. Однако пароли - не единственный способ заблокировать рабочий стол. Пользователи могут установить ПИН-код, использовать Windows Hello, если у них есть поддерживаемое устройство, или установить графический пароль.
Если вы хотите изменить свой PIN-код или забыли его, его достаточно легко сбросить.
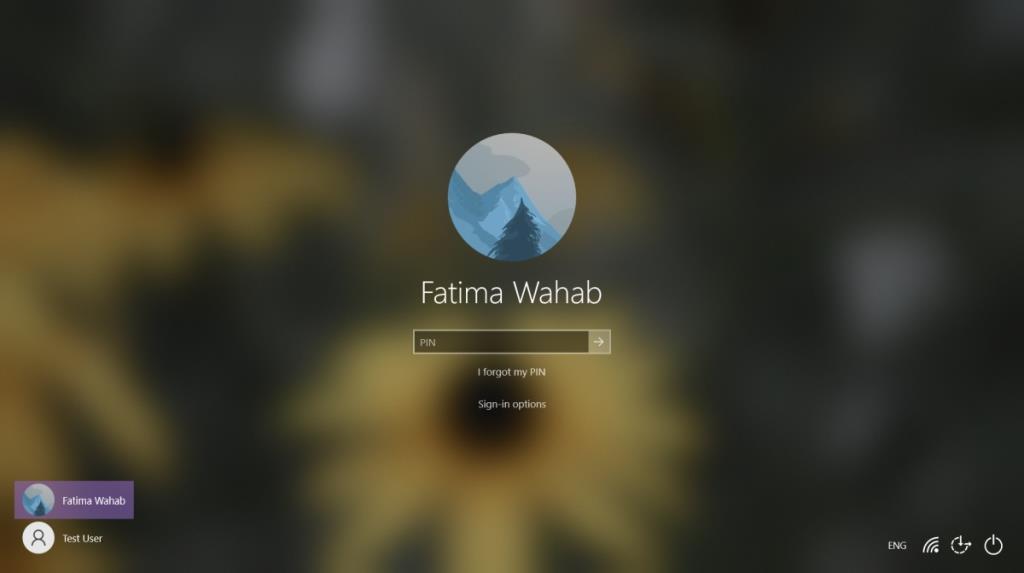
Сбросить PIN-код Windows 10
Вы можете сбросить PIN-код в Windows 10 с экрана входа в систему и с рабочего стола. Если вы забыли PIN-код и не можете перейти на рабочий стол, вы все равно можете сбросить его.
1. Сбросить забытый PIN-код с экрана блокировки.
- На экране входа в систему нажмите «Я забыл свой PIN-код».
- В открывшемся окне введите пароль к своей учетной записи Microsoft.
- Установите новый PIN-код для устройства.
2. Сбросить забытый PIN-код с рабочего стола.
- На экране входа в систему нажмите «Параметры входа», чтобы открыть другие настроенные параметры входа.
- Выберите вариант пароля.
- Введите пароль к своей учетной записи Microsoft, чтобы разблокировать рабочий стол.
- Откройте приложение "Настройки".
- Зайдите в Аккаунты.
- Выберите вкладку «Параметры входа».
- Выберите PIN-код Windows Hello.
- Щелкните " Удалить".
- Подтвердите, что вы хотите удалить PIN-код.
- Введите пароль к своей учетной записи Microsoft live.
- После удаления ПИН-кода снова выберите ПИН-код Windows Hello.
- Щелкните Добавить.
- В открывшемся окне нажмите Далее.
- Введите пароль к своей учетной записи Microsoft.
- Введите новый ПИН-код и нажмите ОК.
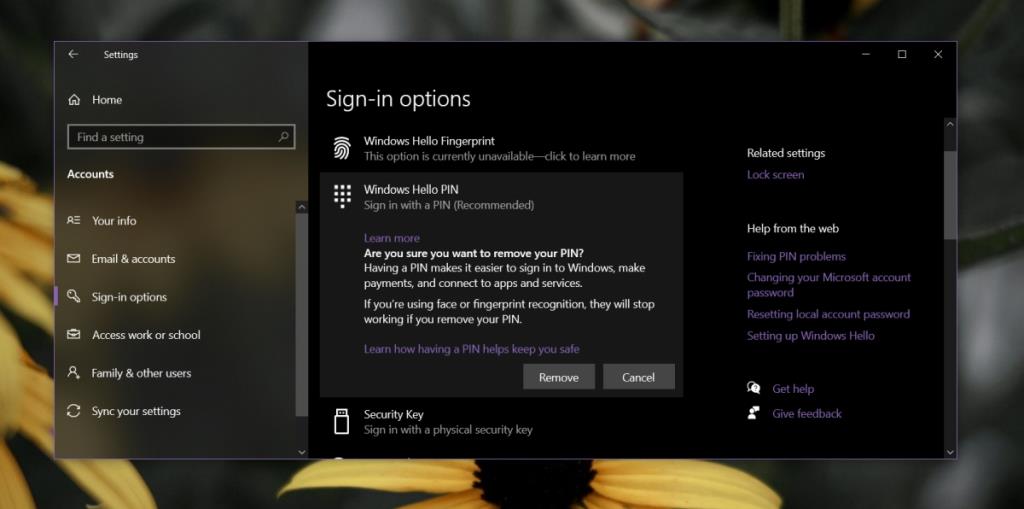
3. Измените PIN-код с рабочего стола.
Если вы помните свой текущий PIN-код и просто хотите его изменить, вы можете сделать это с рабочего стола.
- Откройте приложение "Настройки".
- Зайдите в Аккаунты.
- Выберите вкладку Параметры входа.
- Щелкните ПИН-код Windows Hello.
- Нажмите "Изменить".
- Введите текущий PIN-код в первое поле.
- Введите свой новый PIN-код в два других поля.
- Нажмите ОК, и PIN-код будет изменен.
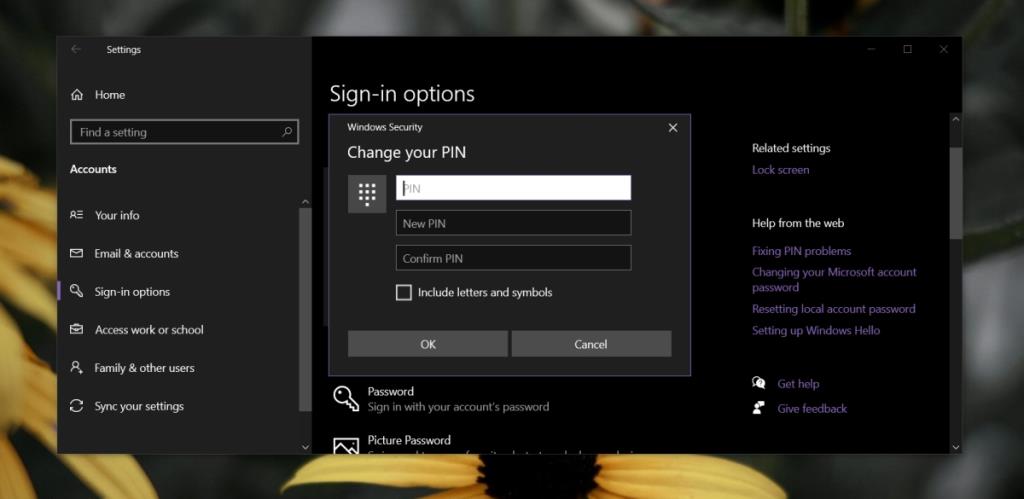
Вывод
ПИН-код считается более безопасным, потому что он будет служить только для разблокировки рабочего стола в случае его кражи. Если вы полагались на пароль своей учетной записи Microsoft для входа, и он был украден, вы можете потерять доступ ко всей своей учетной записи. Ваш ключ Windows 10, скорее всего, связан с вашей учетной записью Microsoft, как и подписки на Microsoft 365 и другие покупки в Microsoft Store. PIN-код добавляет приличный уровень безопасности, и вам не нужно ограничивать его четырьмя числами. ПИН-код Windows 10 может быть длинным или буквенно-цифровым.

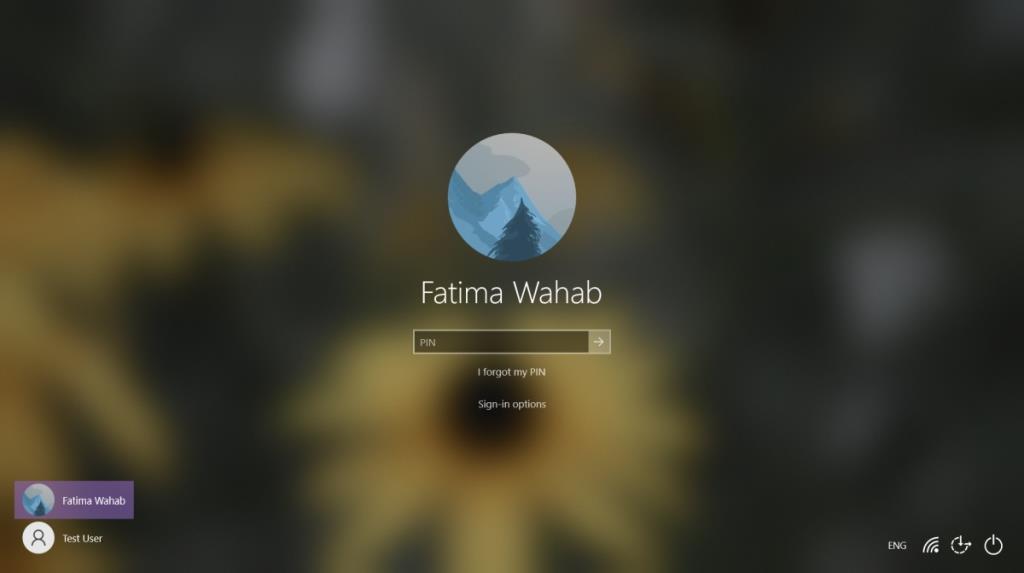
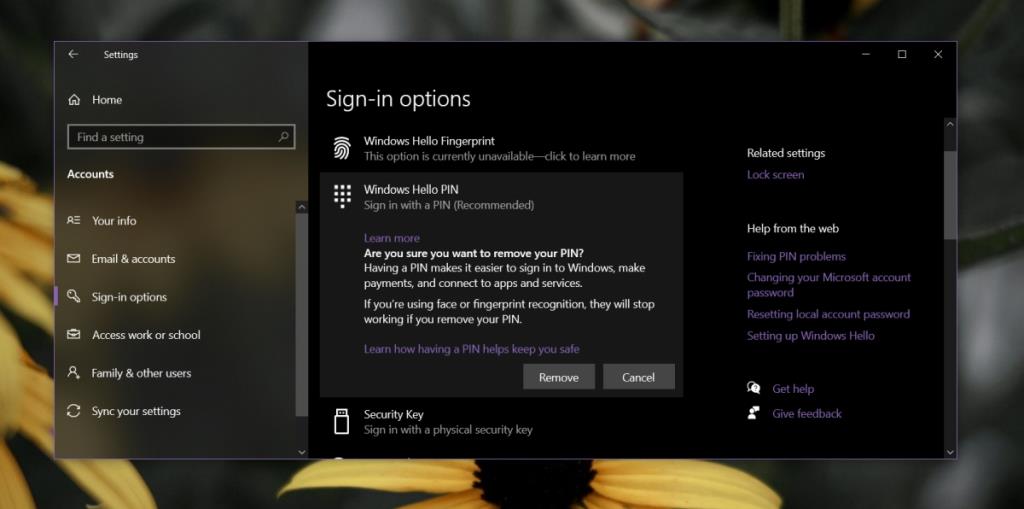
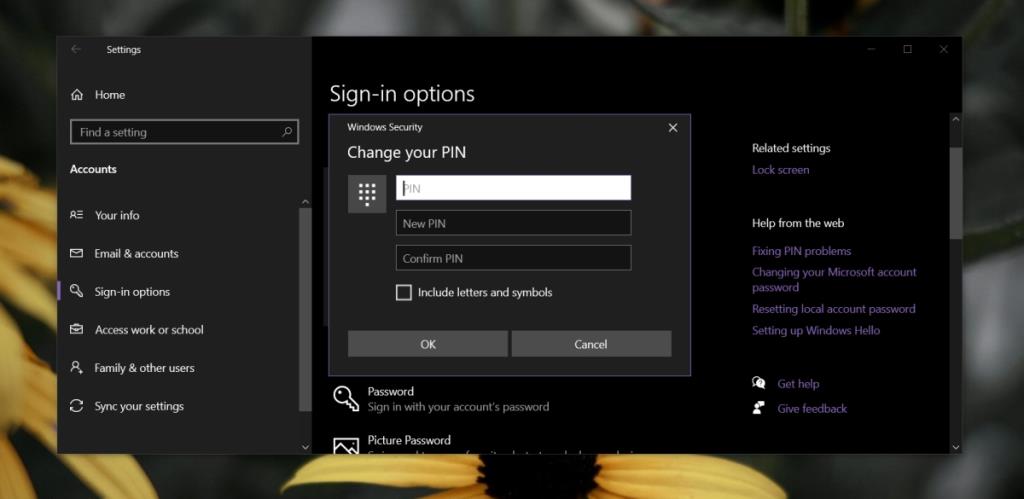




![Как расширить рабочий стол Windows с помощью Chromecast [Руководство] Как расширить рабочий стол Windows с помощью Chromecast [Руководство]](https://tips.webtech360.com/resources8/r252/image-9318-0829094632601.jpg)


