Планы управления питанием - одна из лучших функций Windows 10. Они предлагают гибкость, которую вы не найдете в других операционных системах для настольных ПК, и вы можете их настраивать. Для простого управления питанием у вас есть возможность либо отдать предпочтение лучшему времени автономной работы, то есть выбрать настройки с низким энергопотреблением, либо выбрать лучшую производительность, то есть позволить вашему оборудованию работать в оптимальном режиме. По умолчанию в Windows 10 есть три схемы управления питанием; сбалансированный план управления питанием, план энергосбережения и план высокой производительности. Все три плана можно настроить, но если вы изменили его слишком сильно и хотите сбросить его, вы можете. Процесс довольно простой. Вот как можно сбросить схему управления питанием Windows 10.
Сброс схемы управления питанием Windows 10
Откройте проводник и на панели навигации введите следующее. Коснитесь Enter.
Панель управления \ Оборудование и звук \ Параметры питания
Здесь вы увидите различные доступные схемы управления питанием. Нажмите на опцию "Изменить настройки плана". В открывшемся окне нажмите Изменить дополнительные параметры питания.
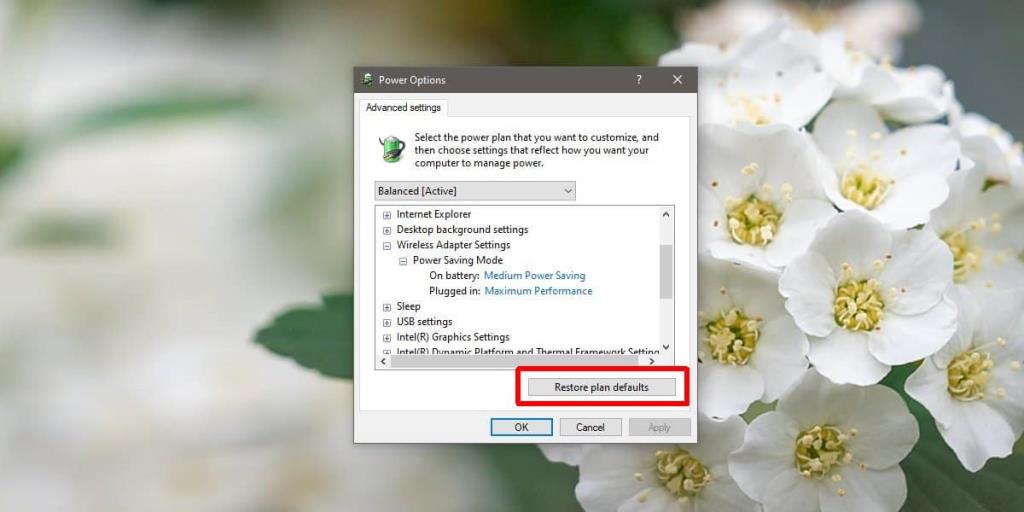
В открывшемся окне внизу вы увидите кнопку «Восстановить настройки плана по умолчанию». Щелкните по нему, и все настройки плана будут сброшены до своих базовых значений.
Теперь вы можете использовать его как есть или снова изменить.
Если вы так сильно изменили план управления питанием, что он больше не является сбалансированным или высокопроизводительным, каким он был изначально, и вы хотите сохранить его, но также установить для него значения по умолчанию, есть способ сделать это. Вам необходимо создать новый план управления питанием. Когда вы создаете новую схему электропитания, вы должны выбрать одну из трех схем в качестве основы, а затем изменить ее. Вы можете не изменять его. Таким образом, у вас будет исходный измененный план и другой план, для которого установлены значения по умолчанию.
Чтобы создать новую схему управления питанием, откройте проводник и вставьте следующее в адресную строку.
Панель управления \ Оборудование и звук \ Параметры питания
Нажмите "Создать новый план" в столбце слева. На экране «Создание схемы электропитания» вы увидите три плана, которые можно использовать в качестве основы. Выберите тот, который вам нужен, в качестве настроек по умолчанию, и нажмите «Далее». Больше ничего не меняйте, только дайте плану имя, чтобы вы знали, какое это.
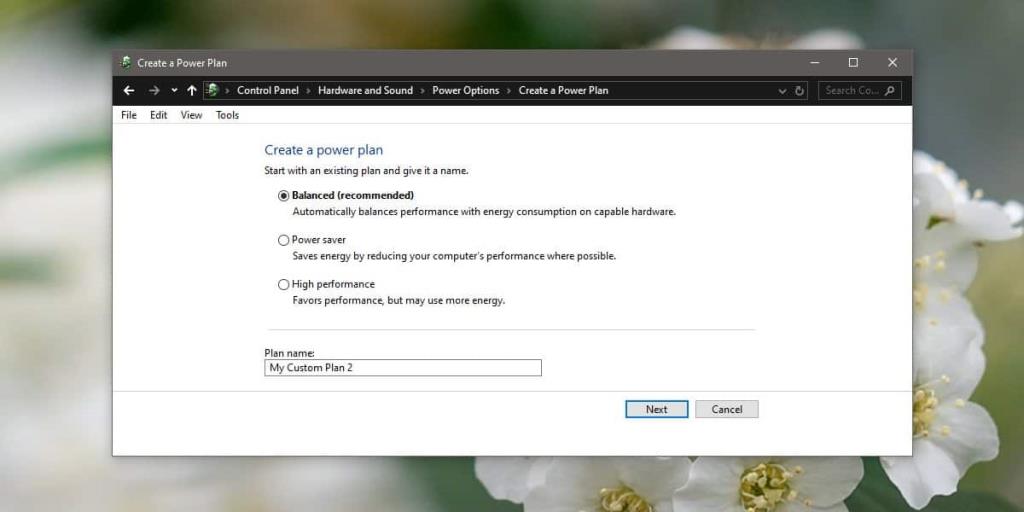
Изменить планы очень просто, и вы даже можете экспортировать планы управления питанием между компьютерами с Windows 10, если хотите.
![Изменить тип файла, автозапуск, настройки программ по умолчанию [Windows 7/Vista] Изменить тип файла, автозапуск, настройки программ по умолчанию [Windows 7/Vista]](https://tips.webtech360.com/resources8/r252/image-5457-0829093416584.jpg)
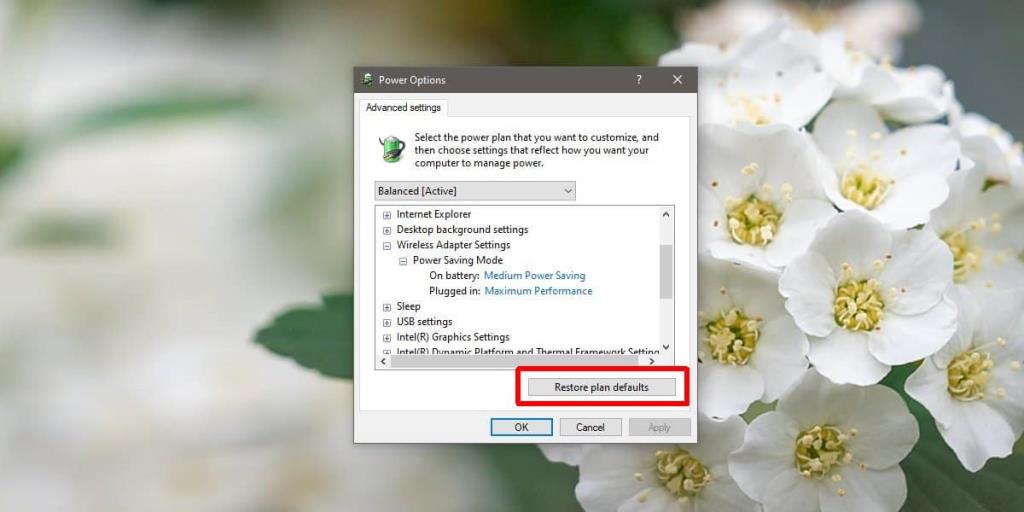
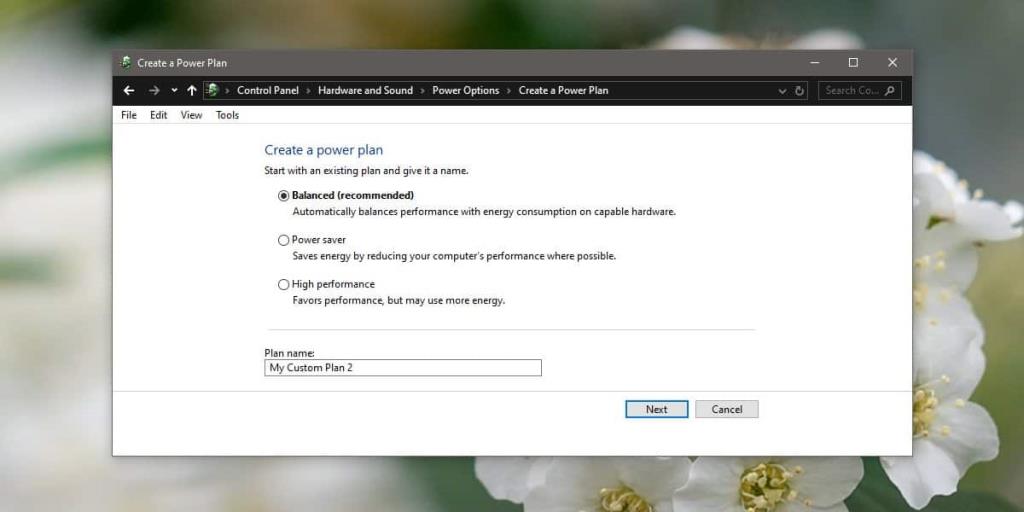

![Настройка для оптимизации SSD-накопителя [Windows] Настройка для оптимизации SSD-накопителя [Windows]](https://tips.webtech360.com/resources8/r252/image-2143-0829093415212.jpg)





