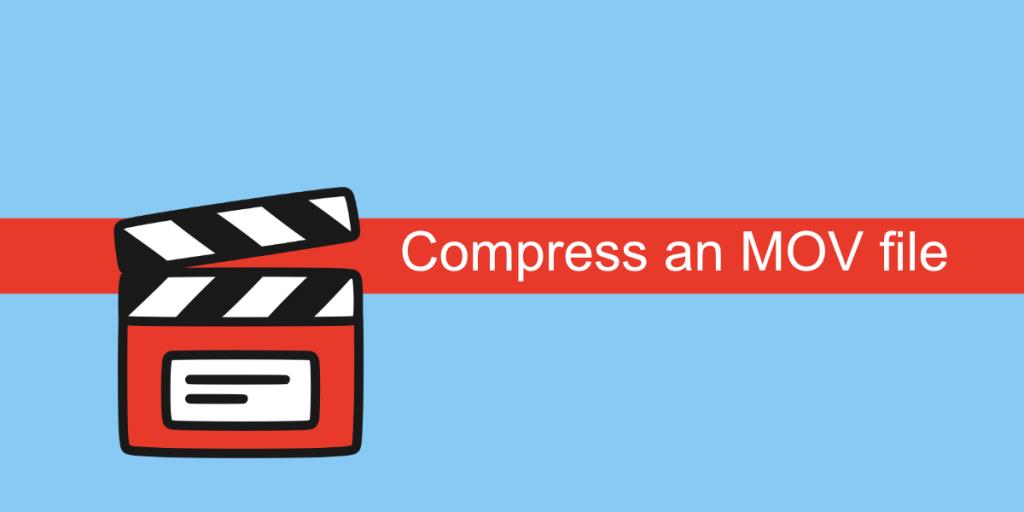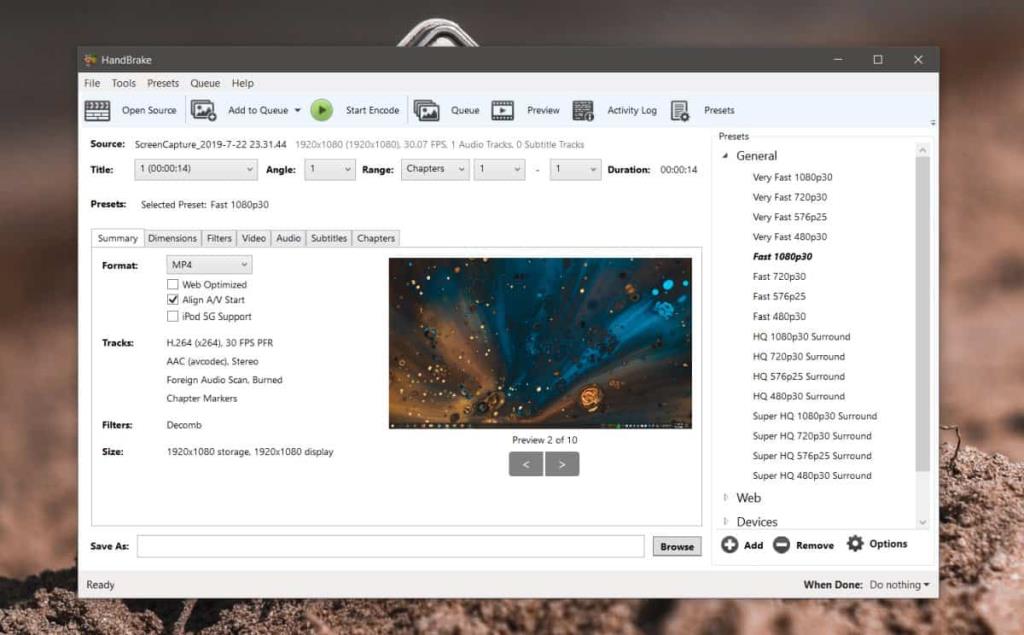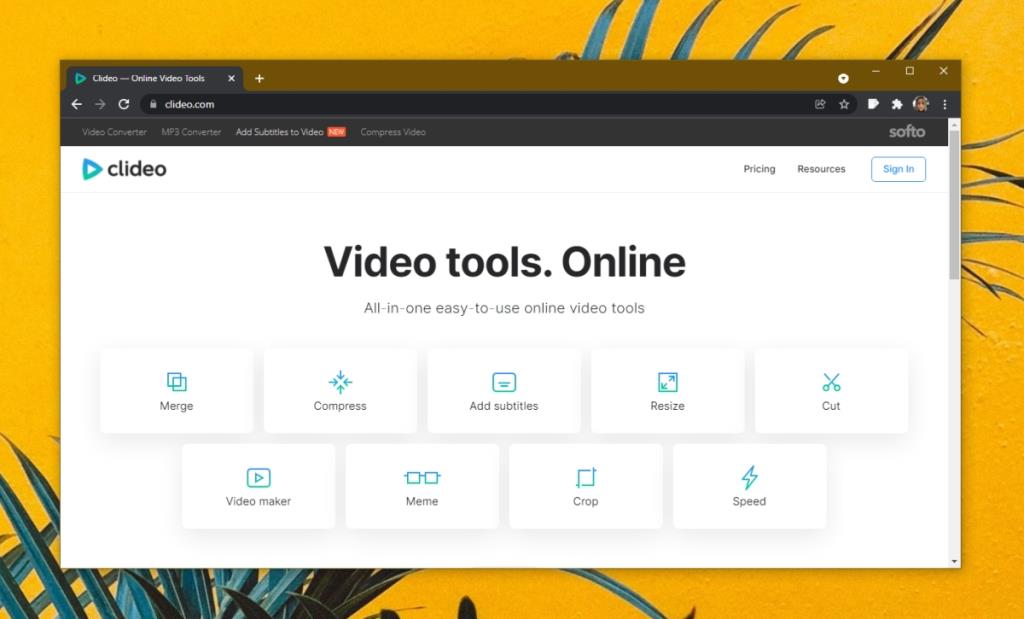Файлы MOV обычно встречаются в macOS. Если вы записываете скринкаст в macOS, он сохраняется как файл MOV. Этот формат не является эксклюзивным для macOS, и вы также можете записывать или создавать видео MOV в Windows 10. Тем не менее, эти файлы имеют тенденцию быть большими, особенно по сравнению с файлами MP4. Чтобы уменьшить размер файла MOV, вам необходимо его сжать.
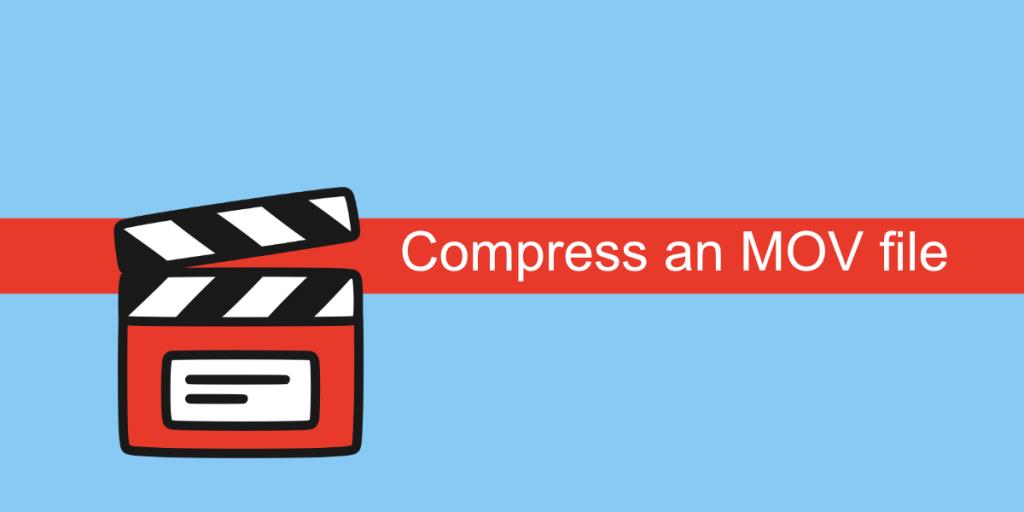
Сжать файл MOV
Вы можете сжать файл MOV, уменьшив его частоту кадров, уменьшив разрешение или преобразовав его в другой формат, например MP4.
В macOS вы можете уменьшить разрешение файла MOV с помощью проигрывателя QuickTime. Вы не можете изменить частоту кадров или преобразовать ее в MP4 с помощью Quicktime. Для этого вам понадобится другое приложение.
Вы также можете использовать iMovie, но это исключительно утомительный процесс.
1. Сжать файл MOV с помощью ручного тормоза.
Handbrake - популярный и мощный инструмент для конвертации видео. Он доступен для Mac и Windows и является хорошим решением независимо от того, какую платформу вы используете.
- Скачайте и установите Handbrake.
- Открытый ручной тормоз.
- Нажмите "Открыть исходный код" в левом верхнем углу.
- Выберите файл MOV, который вы хотите сжать.
- В поле «Сохранить как» нажмите кнопку «Обзор» и выберите место для сохранения выходного файла.
- Перейдите на вкладку Видео.
- Выберите частоту кадров.
- Выберите разрешение.
- Выберите видеокодер.
- Щелкните "Пуск".
- Когда конвертация будет завершена, у вас будет файл MP4.
-
Примечание: Handbrake не может выводить файл MOV.
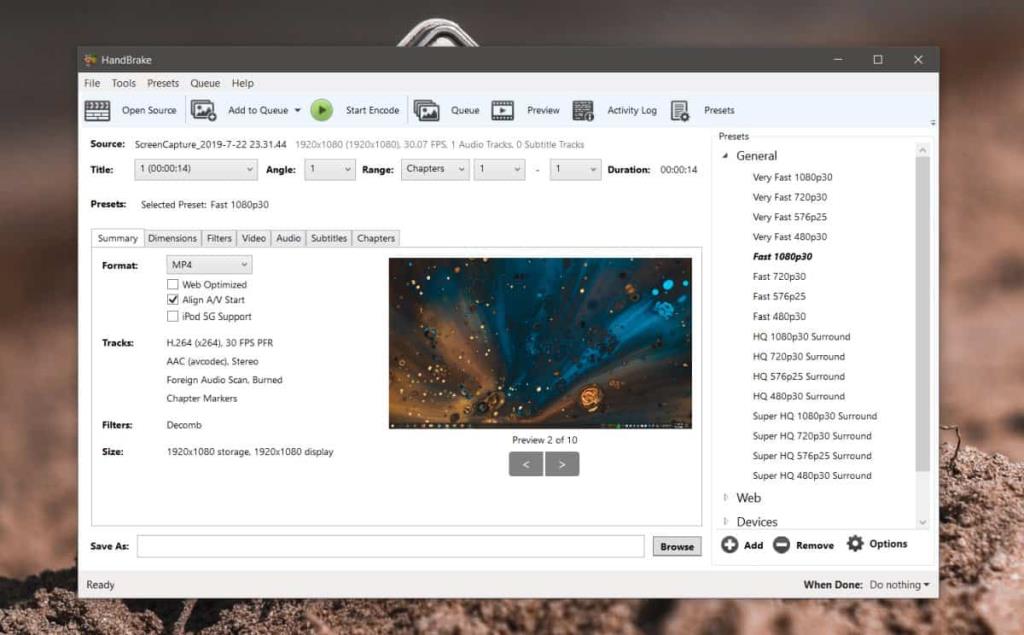
2. С помощью веб-приложения
Существует множество онлайн-инструментов для сжатия файлов, и они могут сохранять формат MOV. Вам не обязательно конвертировать файл MOV в MP4, чтобы сжать его.
- Посетите Clideo .
- Выберите инструмент «Сжать».
- Щелкните Выбрать файл.
- Выберите файл MOV, который вы хотите сжать, и позвольте ему загрузиться.
- После загрузки подождите, пока приложение сжимает файл (это может занять некоторое время).
- По завершении нажмите кнопку «Загрузить» и сохраните файл.
Примечание. Clideo - это платный онлайн-инструмент. На сжатом файле будет водяной знак, и вам придется заплатить за его удаление. Он работает по модели подписки, поэтому, если вы не планируете использовать его каждый день, это не стоит своих денег.
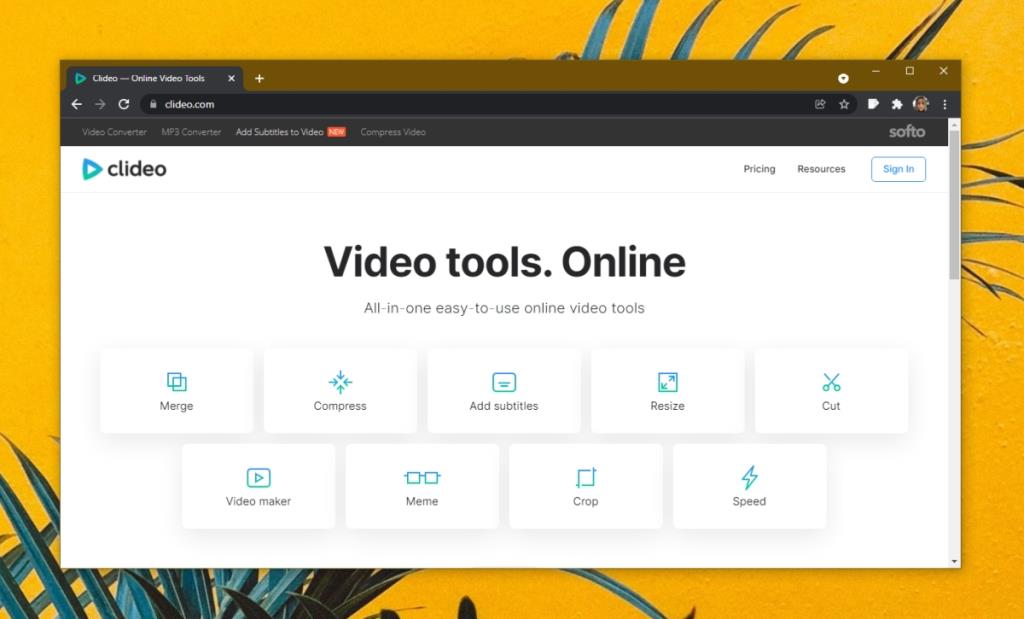
Вывод
Трудно найти хорошие инструменты сжатия с простым графическим интерфейсом. Лучше купить приложение для работы, если вы считаете, что Handbrake вам не подходит. Существует также FFMPEG, но это инструмент командной строки. Нет хороших приложений с графическим интерфейсом, которые бы активно поддерживались. Если вам удобно использовать командную строку, вы можете использовать FFMPEG как в macOS, так и в Windows 10, чтобы сжать файл MOV.