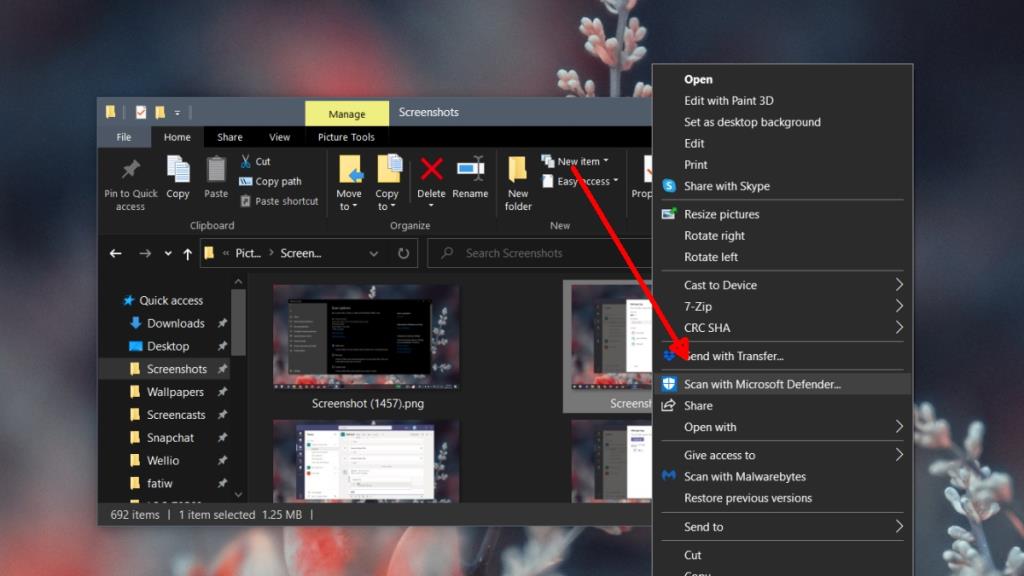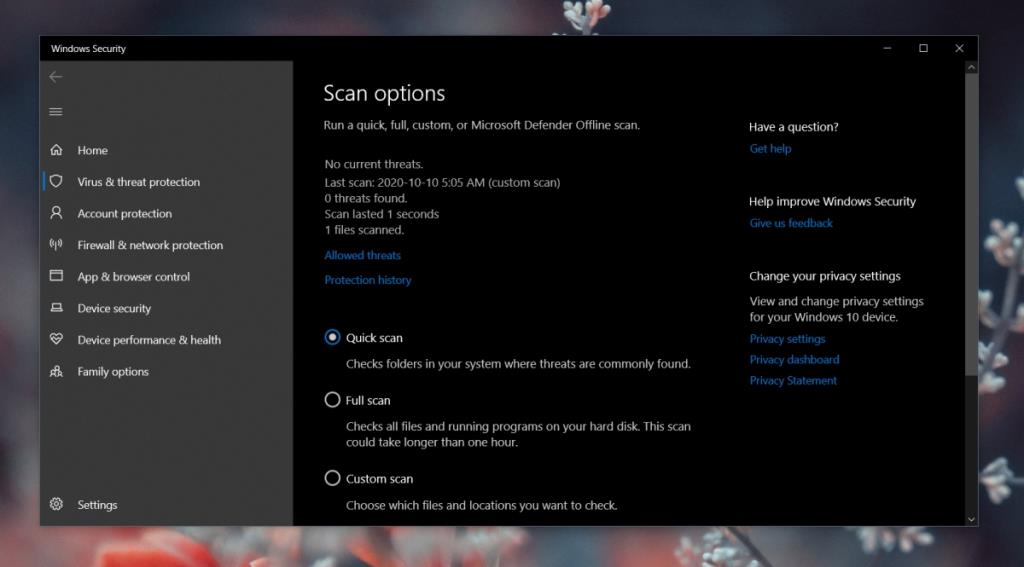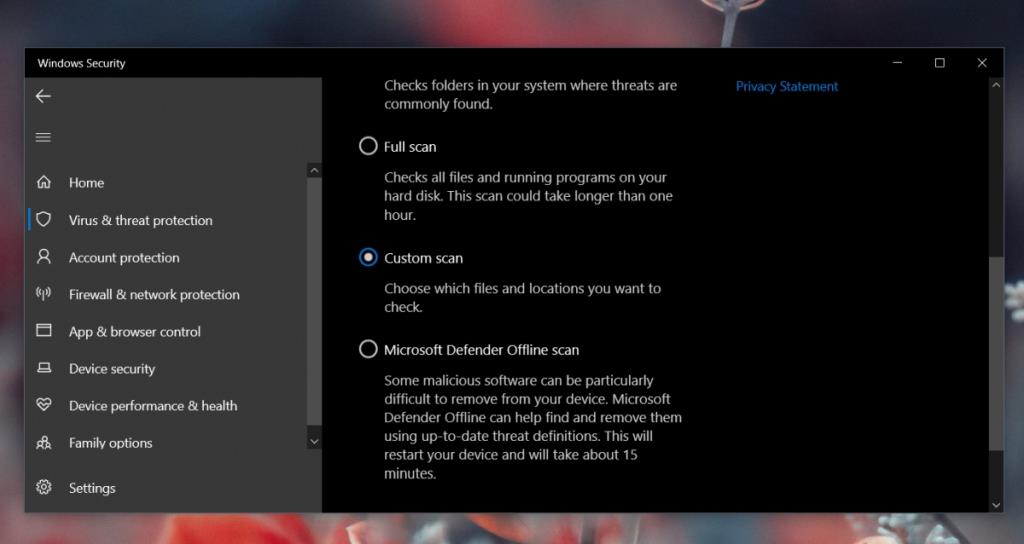Защитник Windows имеет постоянную защиту; Каждый раз, когда новый файл загружается, копируется или сохраняется в вашей системе, Защитник Windows сразу же его проверяет. Вот почему, когда вы загружаете файл, антивирус может немедленно предупредить вас, если он вредоносный, и сразу же поместить его в карантин.
Некоторым пользователям не нравится, что Защитник Windows всегда включен, и они склонны отключать свою функцию защиты в реальном времени. Это не рекомендуется, если в вашей системе не установлен другой антивирус.
Сканировать файл или папку с помощью Защитника Windows
Включение или отключение защиты в реальном времени Защитника Windows зависит от пользователя, но независимо от настройки пользователи могут сканировать отдельный файл или папку или всю свою систему в любое время.
1. Отсканируйте выбранные элементы
Чтобы сканировать один файл или папку, или несколько элементов, все они должны находиться в одном месте. Если это не так, вам нужно будет сканировать их по отдельности.
- Откройте проводник.
- Перейдите к файлу или папке, которые вы хотите просканировать с помощью Защитника Windows.
- Выберите все элементы, которые вы хотите отсканировать.
- Щелкните правой кнопкой мыши один выбранный элемент.
- В контекстном меню выберите «Сканировать с помощью Microsoft Defender» .
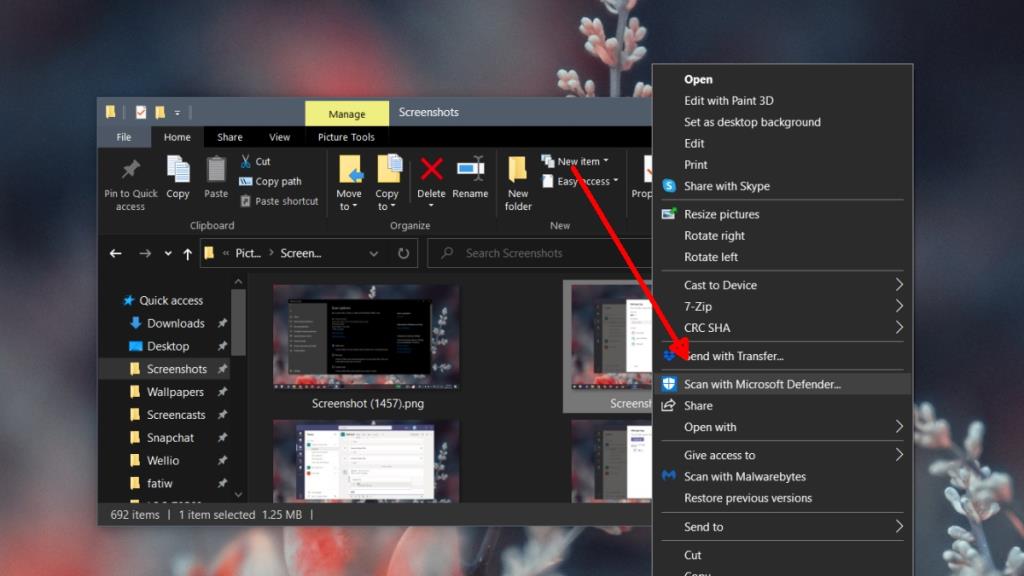
- Эти элементы будут сканироваться.
- По завершении сканирования откроется Защитник Windows и отобразит результаты сканирования.
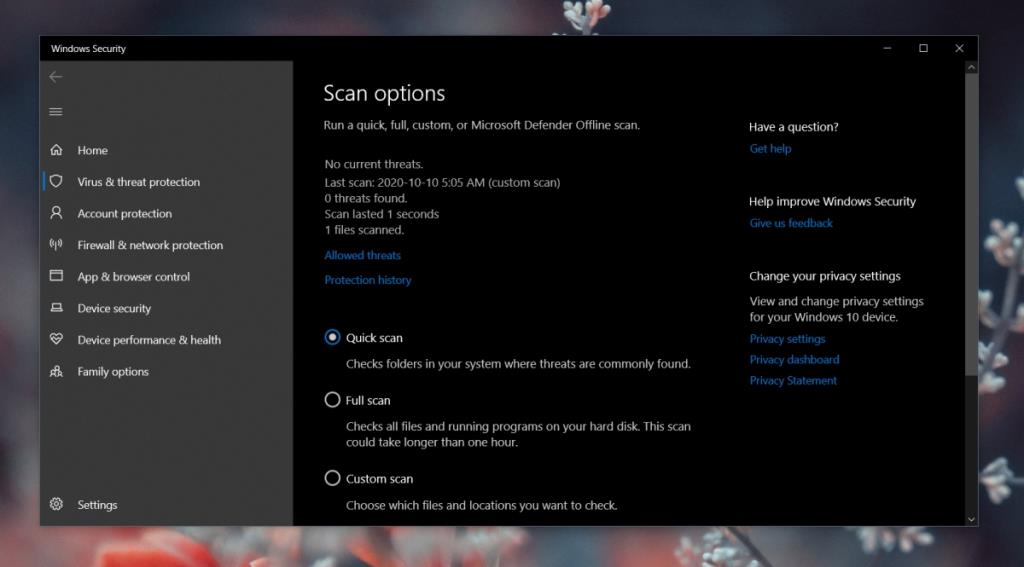
2. Запустите выборочное сканирование.
Еще один способ сканирования выбранных файлов и папок с помощью Защитника Windows - запустить сканирование непосредственно из приложения.
- Откройте Защитник Windows .
- Перейдите в раздел Защита от вирусов и угроз.
- Щелкните Параметры сканирования.
- Выберите Выборочное сканирование.
- Щелкните Сканировать сейчас.
- Выберите папку, которую вы хотите просканировать (это не работает для отдельных файлов).
- Подождите, пока сканирование завершится.
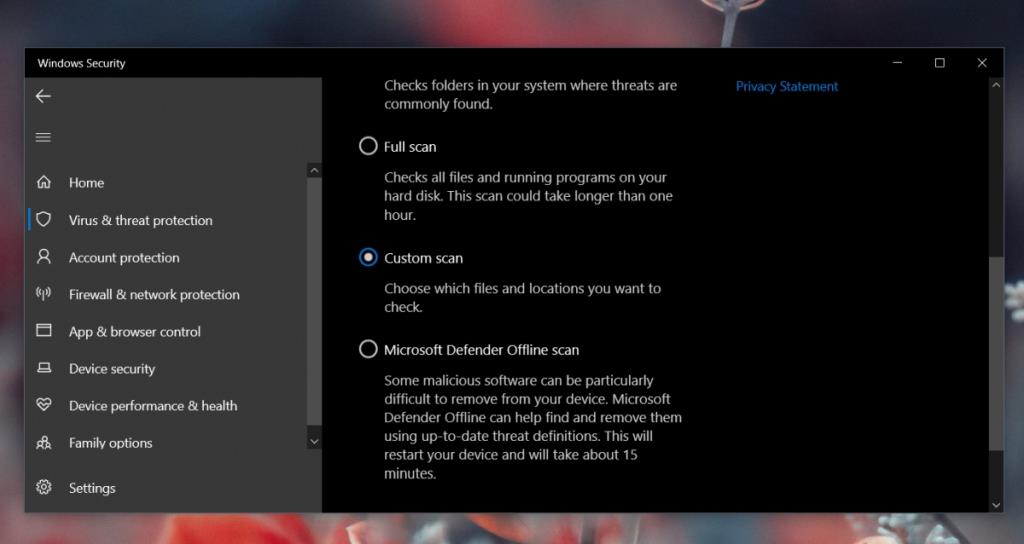
3. Запустите полное сканирование системы.
Если в вашей системе включен Защитник Windows , он будет периодически сканировать всю систему. Это сканирование обычно выполняется, когда вы не пользуетесь своей системой. Тем не менее, вы можете запустить сканирование в любое время.
- Откройте Защитник Windows .
- Перейдите в раздел Защита от вирусов и угроз.
- Нажмите кнопку «Быстрое сканирование» , если вы хотите запустить быстрое сканирование.
- Щелкните Параметры сканирования, если вы хотите выполнить более тщательное сканирование.
- Выберите тип сканирования , которое хотите запустить.
- Щелкните Сканировать.
- Подождите, пока сканирование завершится.
Вывод
Защитник Windows будет сканировать вашу систему не реже одного раза в неделю. Сканирование будет полным сканированием системы. Если вы всегда выключаете свою систему, когда не используете ее, возможно, Защитник Windows не имеет возможности запустить сканирование. В этом случае хорошей идеей будет сканирование всей системы вручную.