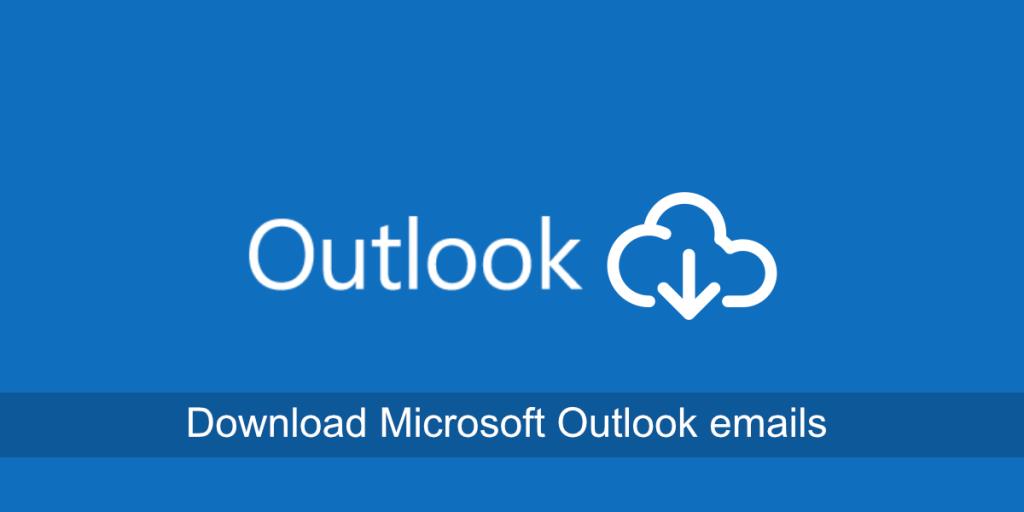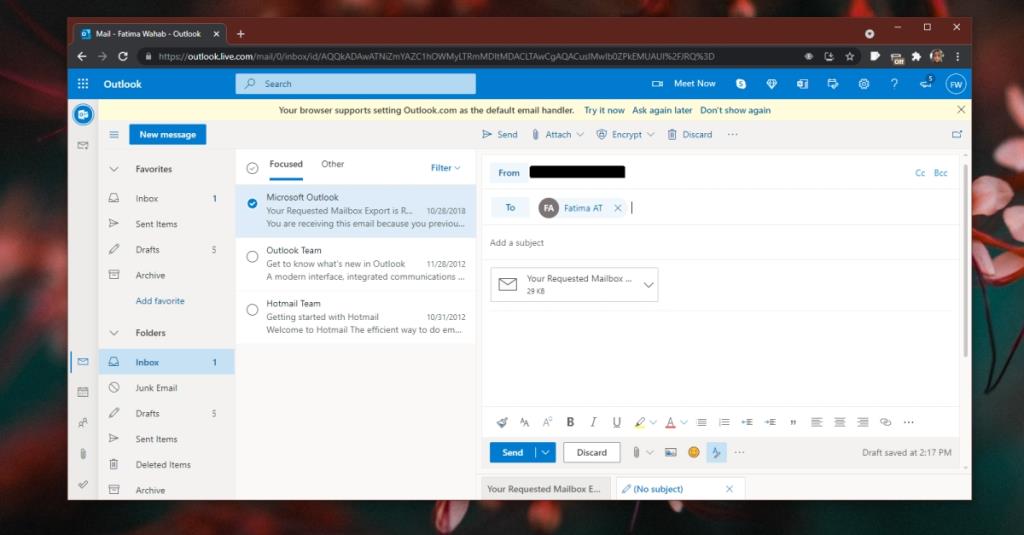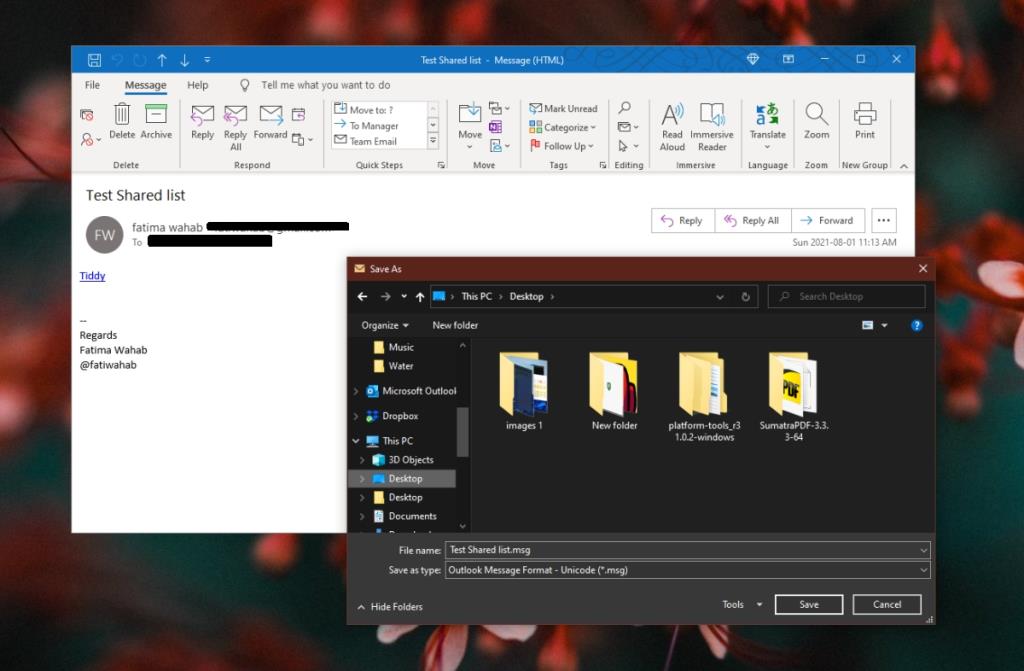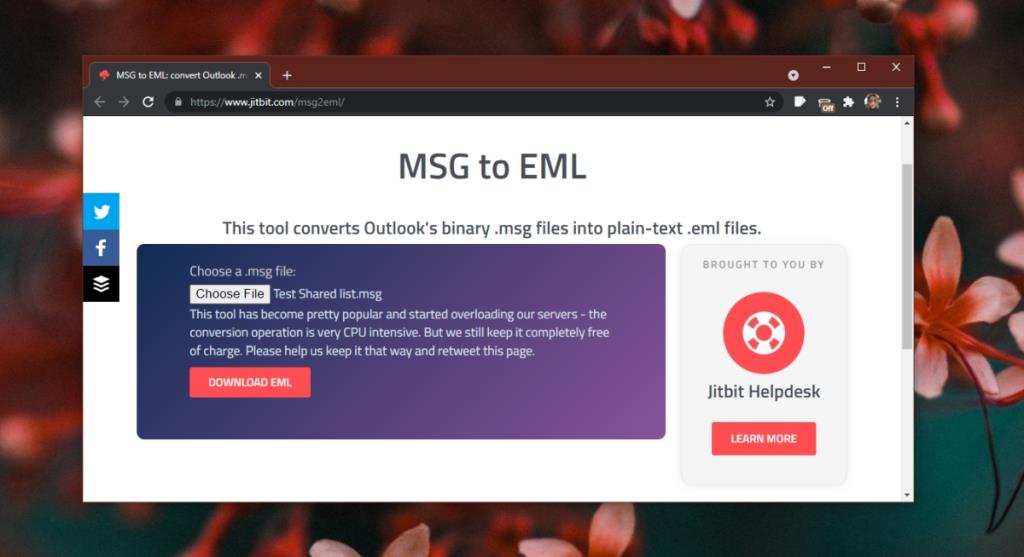Почтовые сервисы, как правило, предлагают почти неограниченное пространство для хранения. Ваши электронные письма могут оставаться в сети, во входящих или в архиве в течение многих лет. Сами письма небольшие, если к ним не прикреплены файлы. Почтовые сервисы обычно ограничивают размер вложения, поэтому, вообще говоря, электронные письма имеют небольшой размер и их легко хранить в течение длительного времени.
Хотя электронные письма остаются в сети в удобном для поиска формате, вы также можете загружать их в виде файлов. Сообщение электронной почты при загрузке содержит исходное сообщение и вложенные файлы, а также информацию об отправителе, получателе, происхождении сообщения электронной почты и т. Д.
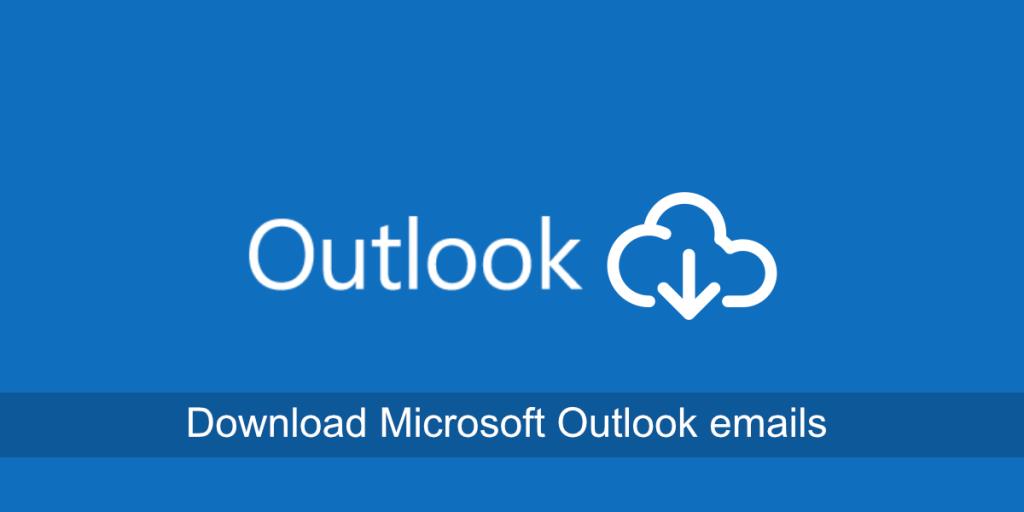
Скачать электронные письма Microsoft Outlook
Microsoft Outlook - это одновременно веб-служба электронной почты и настольное приложение. Настольное приложение может подключаться к любой почтовой службе и получать сообщения от нее. И веб-сервис, и настольное приложение позволяют пользователям загружать полученные электронные письма.
Скачать электронные письма Microsoft Outlook - Интернет
Чтобы загружать электронные письма из Outlook в Интернете, вы должны прикрепить сообщение к новому электронному письму и отправить его самому себе. После этого вы сможете скачать прикрепленный файл.
- Откройте Outlook в Интернете .
- Найдите сообщение, которое хотите загрузить (убедитесь, что оно отображается в столбце «Входящие»).
- Щелкните Новое сообщение.
- Щелкните и перетащите сообщение из столбца «Входящие» в новое сообщение.
- Добавьте получателя и тему и отправьте ее.
- Предполагая, что вы отправили сообщение самому себе, вы сможете загрузить его как файл EML, как и любое другое вложение.
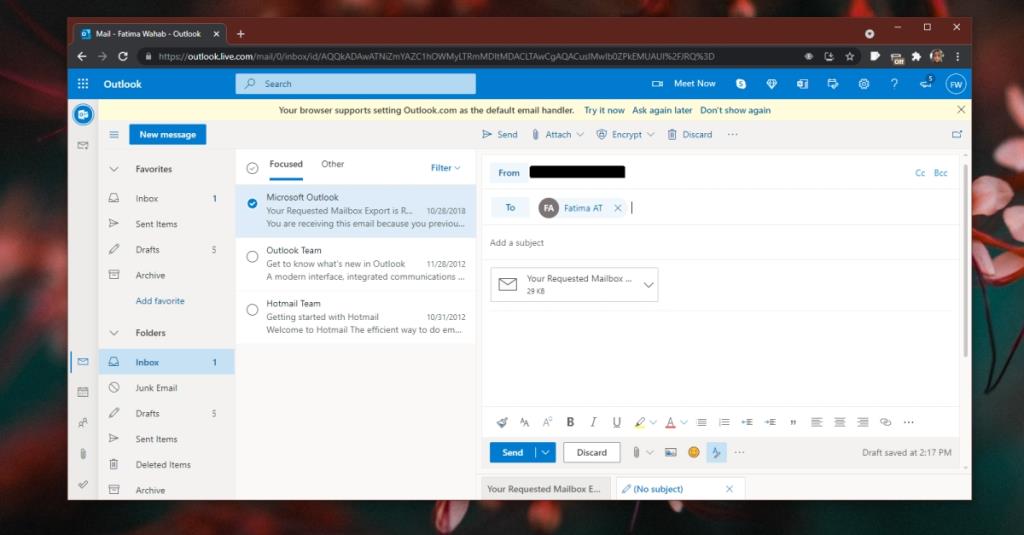
Скачать электронные письма Microsoft Outlook - рабочий стол
Загрузить электронное письмо из настольного приложения Microsoft Outlook намного проще, чем из веб-приложения, но сообщение сохраняется в формате MSG и должно быть преобразовано в универсальный формат EML, который могут открывать все почтовые клиенты.
- Откройте Outlook на рабочем столе.
- Дважды щелкните сообщение , которое хотите загрузить.
- Сообщение откроется в новом окне.
- В новом окне выберите Файл> Сохранить как.
- Сохраните сообщение в формате MSG.
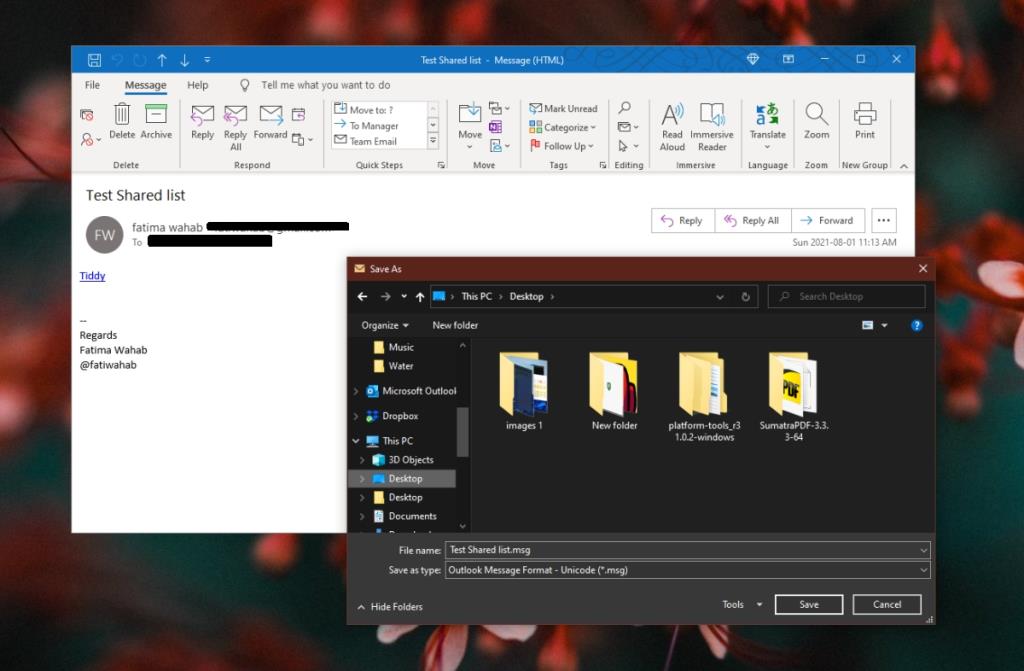
- Посетите веб-приложение MSG to EML.
- Загрузите файл MSG и нажмите кнопку загрузки.
- Сохраните файл EML.
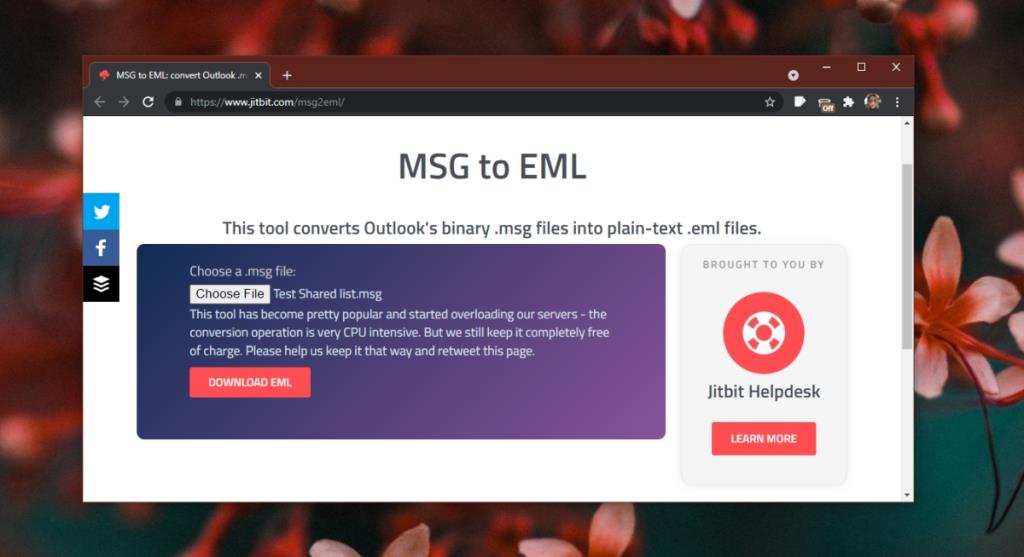
Вывод
Сохранение электронных писем, независимо от того, какой службой они получены или в каком приложении вы их просматриваете, возможно. Gmail делает этот процесс намного проще, чем Outlook , но Gmail на самом деле является всего лишь одним из почтовых сервисов. Если вы используете Outlook, веб-приложение и его возможность прикреплять электронное письмо к другому электронному письму, возможно, является самым простым способом загрузки сообщения. Вы также можете переслать сообщение другим почтовым службам или настроить его с другим почтовым клиентом. Сообщение останется без изменений и будет загружено полностью.