Когда вы копируете и вставляете папки, все файлы и подпапки копируются вместе с ним. Все файлы остаются в соответствующих подпапках, как и должны. Если вам не нужно копировать файлы, а просто нужно реплицировать структуру папок без создания папок вручную, вам следует использовать Xcopy .
Xcopy - это утилита, доступная по умолчанию в Windows 10, поэтому вы можете использовать этот метод прямо из коробки, чтобы скопировать и вставить структуру папок. Вы можете реплицировать структуру в любом месте, например, если папка находится на вашем рабочем столе, вы можете скопировать ее и весь ее подкаталог на внешний диск или в другую папку на другом внутреннем диске.
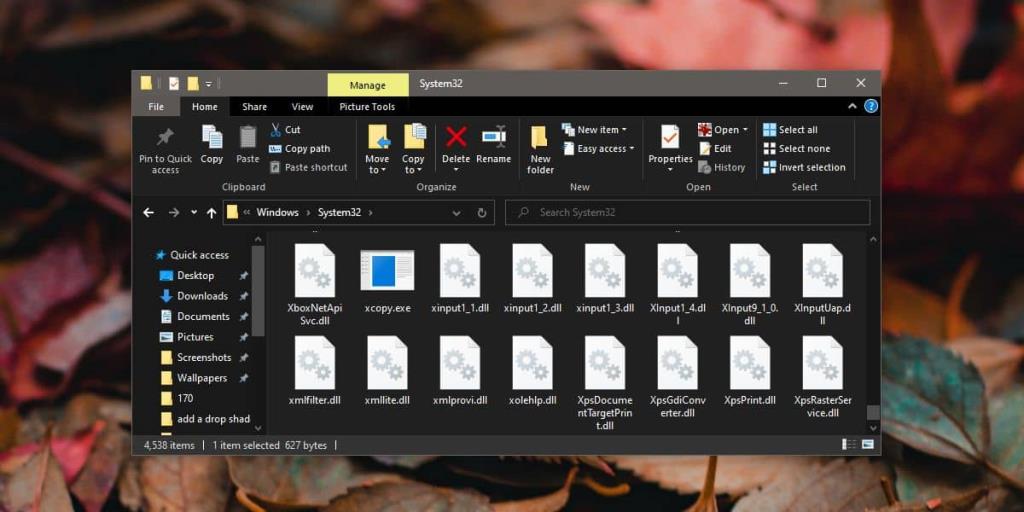
Скопируйте структуру папок
Сначала переместите папку, структуру которой вы хотите реплицировать, в новую папку, в которой больше ничего нет.
Откройте окно командной строки. Вам не нужны права администратора для копирования структуры папок, если вы не планируете создавать / копировать структуру на диск C, который обычно является диском Windows .
Используйте следующую команду, чтобы скопировать структуру папок.
Синтаксис
XCOPY «Путь к корневой папке» «Путь к конечной папке» / T / E
Пример
XCOPY "C: \ Users \ fatiw \ OneDrive \ Desktop \ Моя тестовая папка" D: \ / T / E
Первый путь - к папке, в которую я поместил папку, структуру которой хочу скопировать. Второй путь - это то место, куда я хочу его скопировать, это корень диска D.
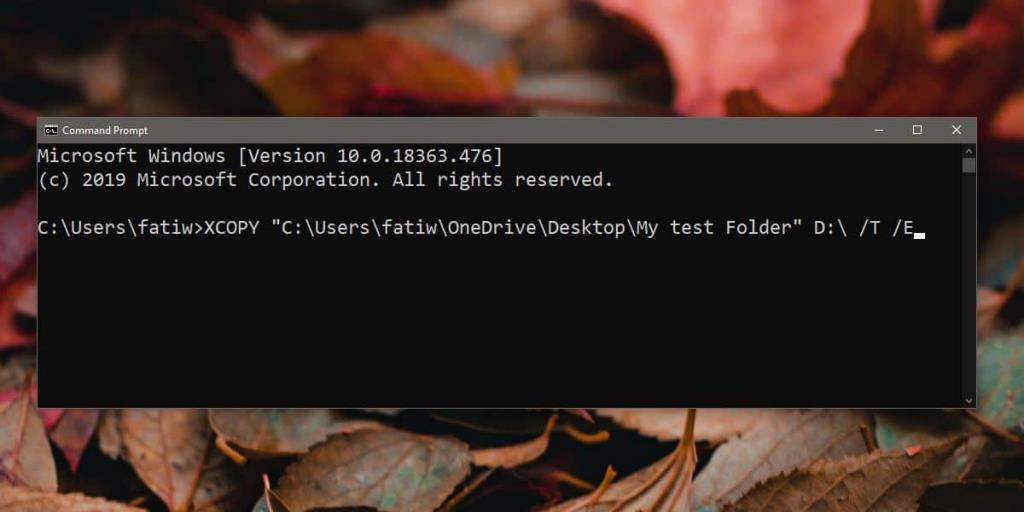
/ T - это переключатель, который указывает Xcopy копировать только структуру папок, а не файлы в ней. Параметр / E сообщает Xcopy, что нужно также включать пустые папки. Вы, конечно, можете запустить команду без ключа / E, и скопированная структура папок будет включать только те папки, внутри которых были файлы.
Xcopy - довольно мощный инструмент, и для него доступна документация, в которой подробно описаны различные переключатели, которые вы можете использовать с ним. Этот инструмент предназначен не только для копирования папок. Если у вас есть сложная команда копирования, которую вам нужно запустить, этот инструмент - первое, что вам следует проверить. Он уже присутствует в вашей системе и включен в системный путь, поэтому вы можете выполнять команды Xcopy прямо из любой папки.
Что делает его немного неудобным в использовании, так это то, что это инструмент командной строки и для него нет графического интерфейса. Если вы новичок в использовании этого инструмента и все еще пытаетесь выяснить правильный синтаксис команды, запустите его в тестовых папках и файлах, чтобы не потерять что-либо важное.

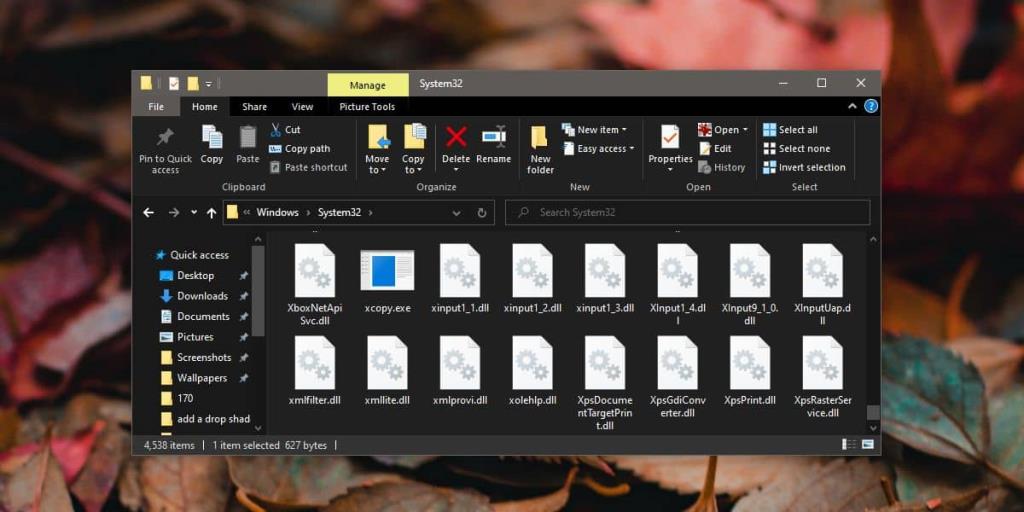
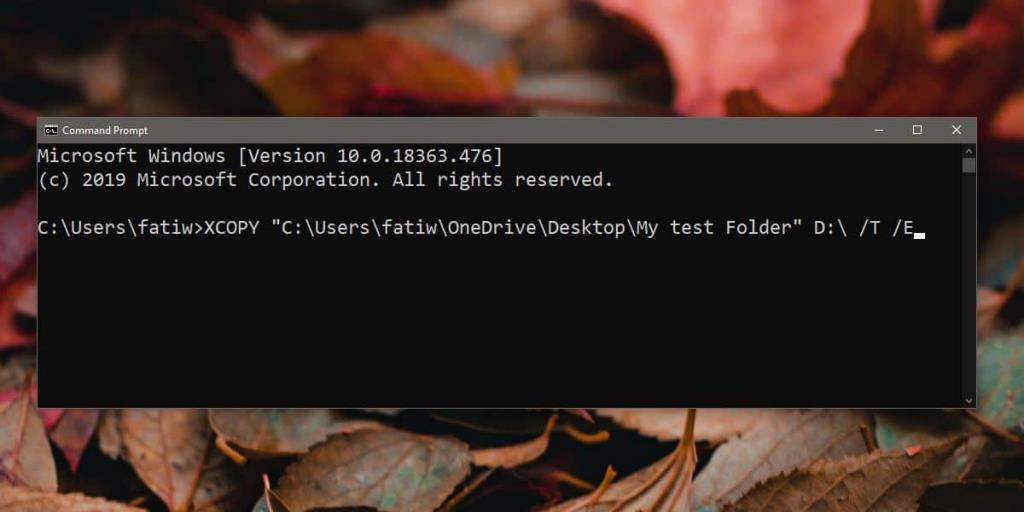






![Программа для автоматического резервного копирования на USB-накопитель [Windows] Программа для автоматического резервного копирования на USB-накопитель [Windows]](https://tips.webtech360.com/resources8/r252/image-4071-0829093733946.jpg)
