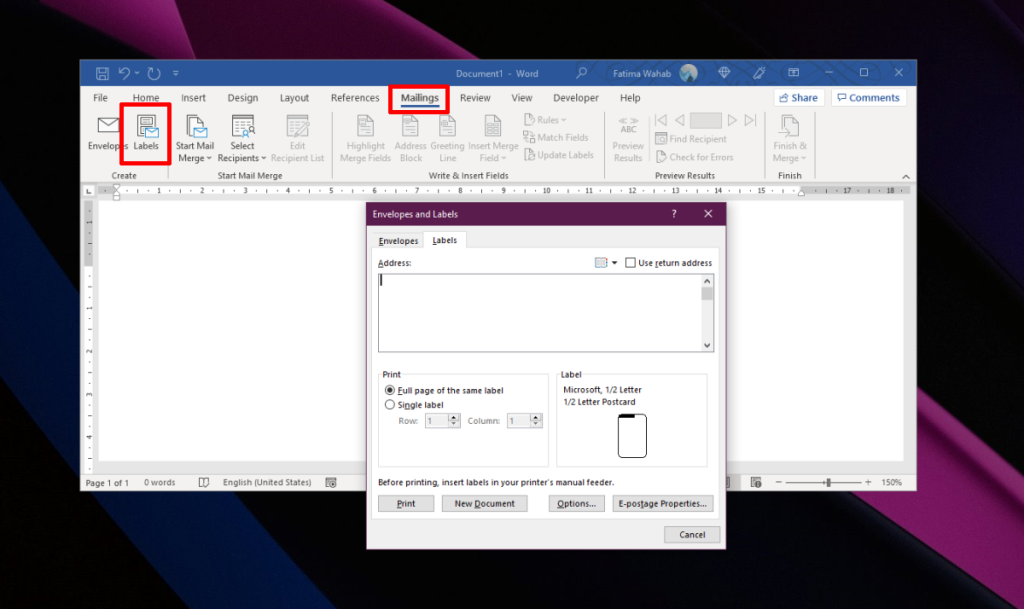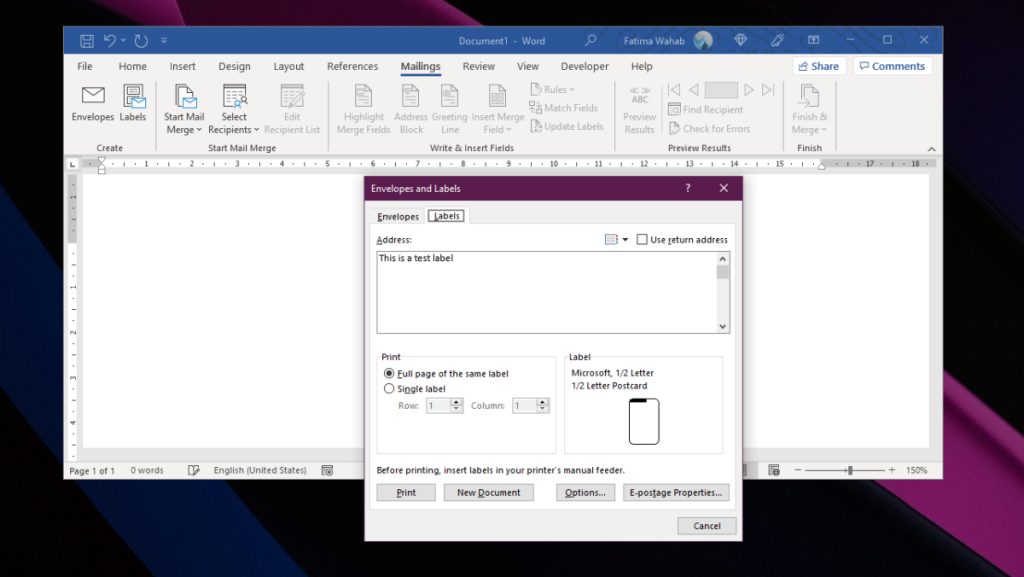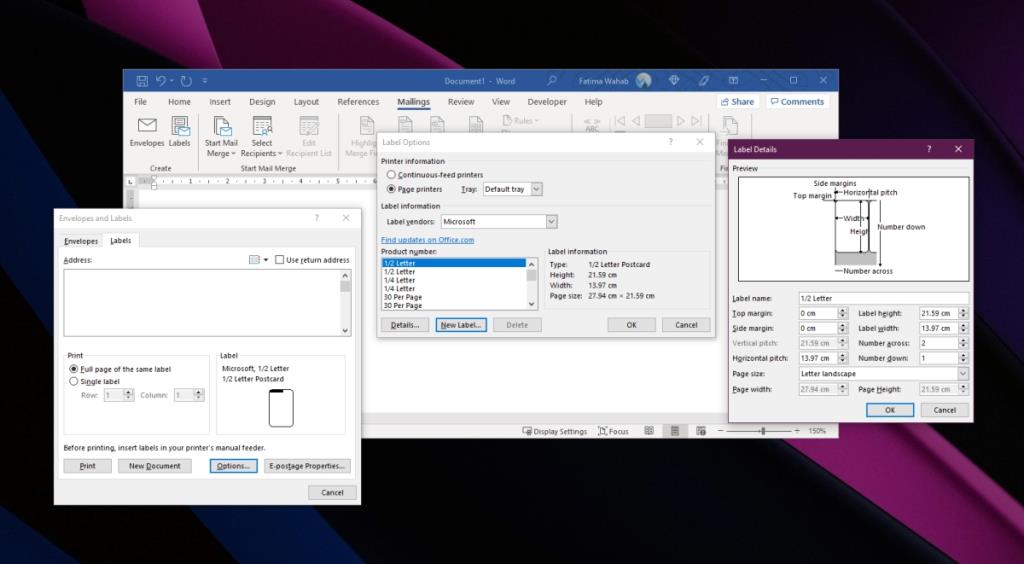Microsoft Word - это далеко не простой редактор документов. Он имеет встроенные инструменты для создания сложных документов, и многие пользователи могут использовать их для создания документов и написания исследовательских работ. В приложении есть инструменты для создания указателя, оглавления, указателя изображений, добавления подписей к изображениям, добавления сносок, добавления заголовков и т. Д.
Ярлыки в Microsoft Word
Документы, созданные в Microsoft Word, можно распечатать, но Microsoft Word может не только создавать документы. Он может создавать всевозможные объекты для печати, включая этикетки.
Этикетки могут быть созданы для конвертов, и они могут быть созданы для предметов / ноутбуков / файлов / всего, что в этом нуждается. Вот как.
Создание и печать этикеток в Microsoft Word
Чтобы создать этикетку в Microsoft Word, выполните следующие действия.
- Откройте новый документ Microsoft Word.
- Перейдите на вкладку «Рассылки» на ленте.
- Нажмите кнопку "Ярлыки".
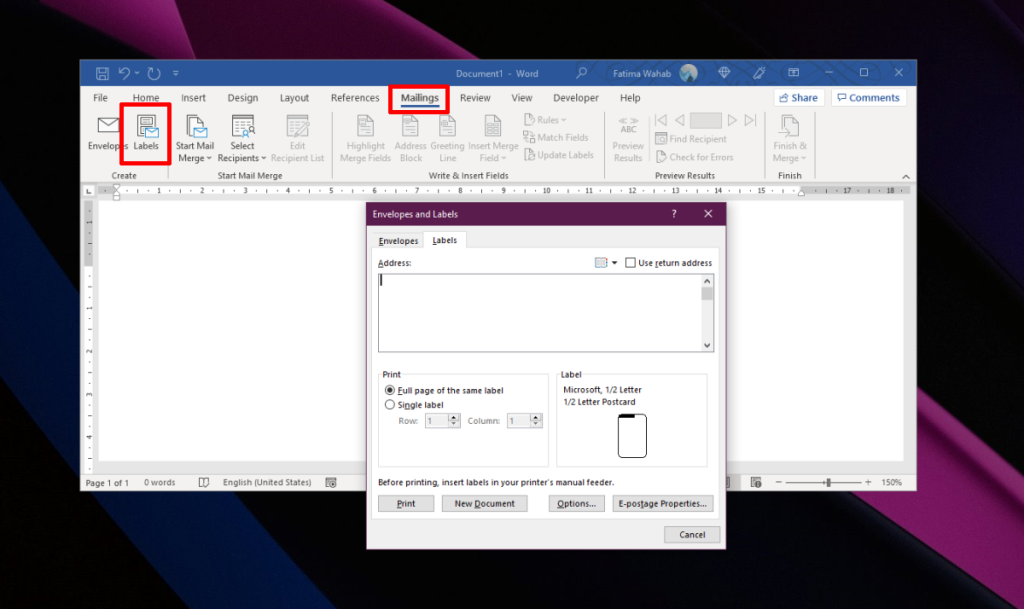
- В поле Адрес доставки введите адрес, который вы хотите использовать (или что-то еще, что вы хотите, чтобы этикетка говорила).
- Щелкните «Шрифты», чтобы изменить шрифт, используемый в этикетке.
- Щелкните Параметры и выберите размер этикетки.
- В разделе Количество этикеток выберите, сколько этикеток вы хотите напечатать.
- Когда будете готовы, нажмите кнопку «Печать».
- Этикетки будут напечатаны.
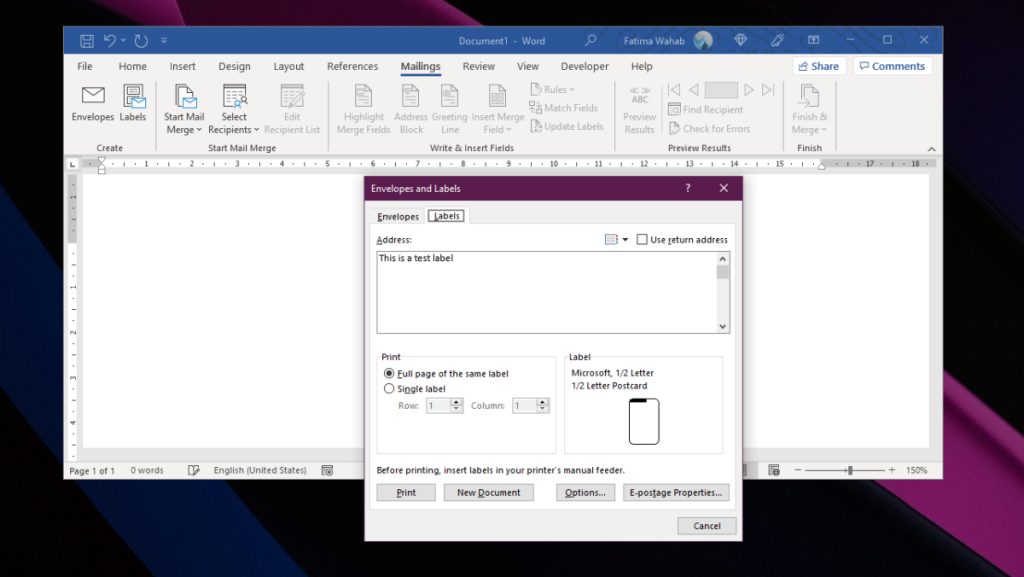
Печать этикеток на заказ
Инструмент ярлыков в Microsoft Word предназначен для использования с конвертами, но вы можете настроить его и распечатать ярлыки для других вещей, например, обложек файлов, ноутбуков, банок для специй и т. Д. Хитрость заключается в том, чтобы изменить размер ярлыка так, чтобы он подходил твои нужды.
В окне создания этикетки;
- Щелкните Параметры.
- Щелкните New Label.
- Введите имя для метки.
- Измените размер страницы.
- Измените размер метки по высоте и ширине.
- Измените шаг по горизонтали.
- Используйте изображение для предварительного просмотра, чтобы понять, какие изменения вы вносите.
- Щелкните ОК.
- После создания нестандартного размера вы можете ввести текст для этикетки и распечатать его.
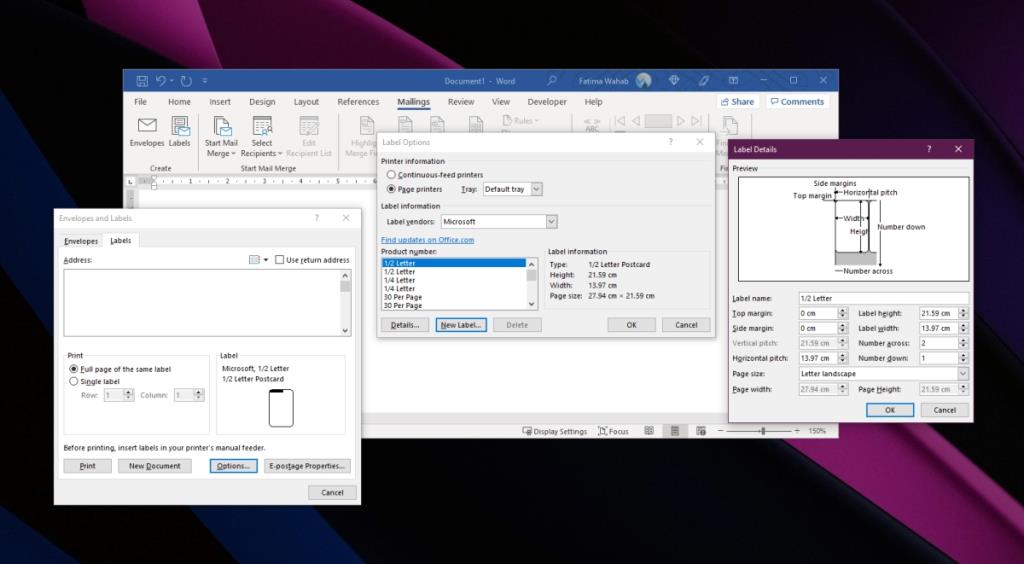
Вывод
Инструмент этикеток Microsoft Word позволяет вам настраивать все, поэтому вы не ограничены только его использованием для конвертов. Вы можете проявить изобретательность и использовать его для печати пустых этикеток, которые при необходимости можно заполнить ручкой. Для понимания измерений может потребоваться некоторое время, но как только вы освоитесь и напечатаете одну или две этикетки, вы поймете, как это работает. Нет возможности добавить изображение в редактор этикеток, но вы можете добавить его из основного документа.